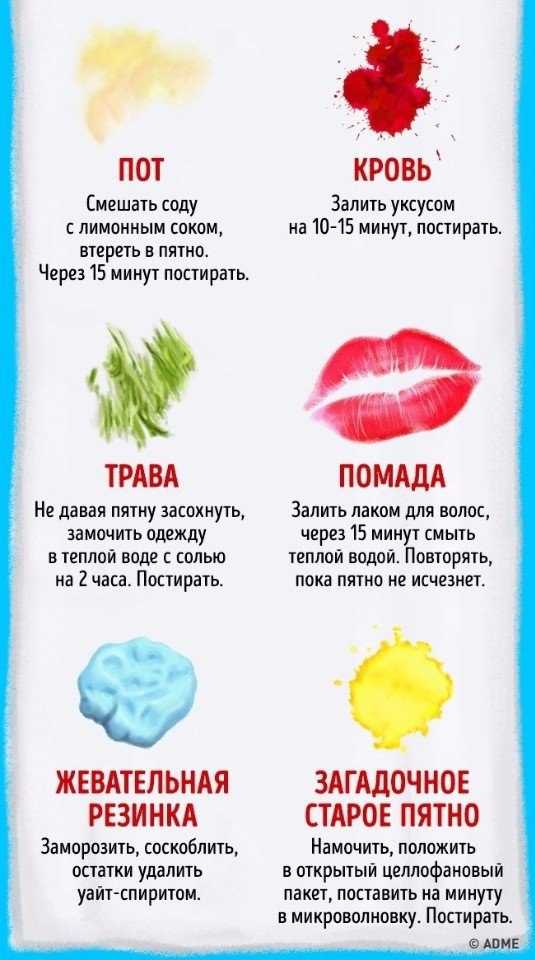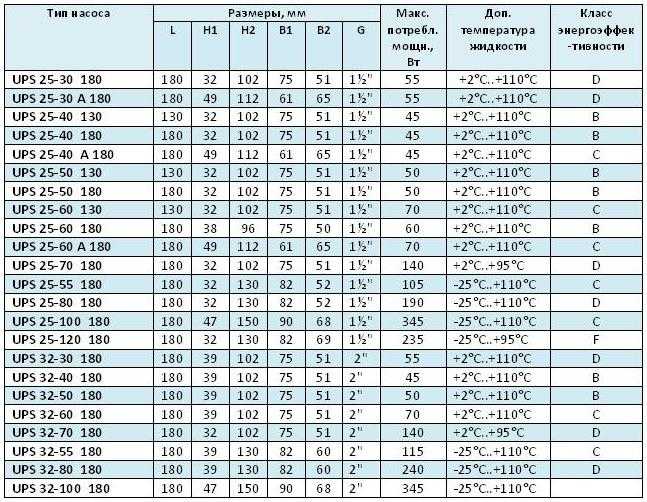Как переподключить колонку
Как подключить колонку к телефону
23 октября 2022 Ликбез Технологии
Основные способы с помощью беспроводного сигнала и кабелей.
В смартфонах редко можно встретить качественные встроенные динамики, если это не устройство из премиального сегмента. Акустическая система гаджета настроена так, чтобы подчёркивать среднечастотный диапазон, в котором находится основная часть человеческого голоса.
Хотя в любом случае звук лучше будут выдавать более крупные внешние устройства. Подключение телефона к портативной колонке выполняется через беспроводной канал Bluetooth либо с помощью провода.
Как подключить портативную колонку к телефону по Bluetooth
Стандартный способ для беспроводного соединения. Подключение портативной колонки на телефонах c Android и iOS происходит одинаковым способом:
- Включите колонку с Bluetooth.
- На смартфоне перейдите в основные настройки, затем в раздел Bluetooth.
- Активируйте беспроводное соединение и запустите поиск доступных устройств.
- Из предложенного списка выберите нужное.
- После быстрого соединения можно включать музыку в приложении — звук теперь должен выводиться из колонки.
Версия Bluetooth особо не влияет на соединение благодаря обратной совместимости. Но более старые модификации стандарта могут сказаться на радиусе действия и потреблении энергии аккумуляторов.
Особенно легко и быстро можно подключить портативную колонку, если в устройстве установлен NFC‑чип. Достаточно просто приложить смартфон к колонке. Автоматически произойдёт активация и начнётся передача сигнала. Связь проходит через NFC, а музыка передаётся по Bluetooth.
Как подключить портативную колонку к телефону с помощью AUX‑кабеля
Фото: Антон Мартынов / ЛайфхакерВ комплекте с колонкой обычно поставляется кабель формата AUX с коннектором мини‑джек 3,5 мм. Даже в случае с беспроводными устройствами этот вариант соединения может оказаться более стабильным, обеспечивая качественное звучание.
Подключить телефон к колонке AUX‑кабелем очень просто.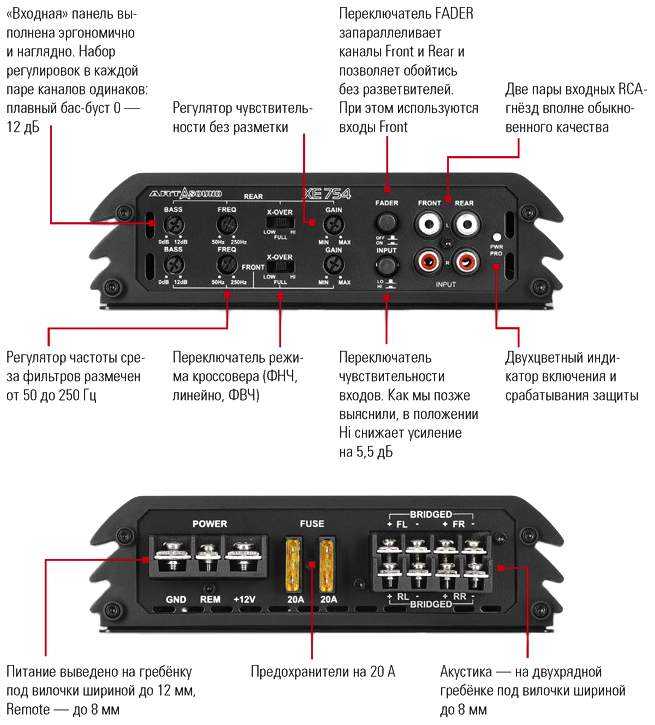 Нужно действовать так:
Нужно действовать так:
- Включить оба устройства.
- Найти на колонке вход под мини‑джек и вставить кабель, который подходит к разъёму.
- Подключить кабель к телефону. В зависимости от модели это получится сделать напрямую через отверстие для проводных наушников либо через переходник на USB‑C.
- Запустить музыку и оставить смартфон рядом с колонкой.
Как подключить портативную колонку к телефону через USB‑соединение
Фото: Антон Мартынов / ЛайфхакерВ комплекте с устройством помимо AUX‑кабеля производитель может добавлять шнур с USB‑коннектором. Обычно такой провод необходим для подзарядки колонки, но в отдельных случаях его можно использовать и для передачи звука со смартфона.
Чтобы подключить колонку таким способом, вам может понадобиться переходник с обычного USB или USB‑C на мини- или микро‑USB, если модель устройства не самая свежая. Алгоритм действий такой же, что и в предыдущем пункте.
Читайте также 🧐
- Как найти и включить Bluetooth на ноутбуке
- Обзор «Яндекс.
 Станции 2» — светящейся колонки для умного дома с «Алисой»
Станции 2» — светящейся колонки для умного дома с «Алисой» - Инженеры впервые доказали возможность отслеживания устройств по Bluetooth-сигналам
три пошаговые инструкции на TEA.ru
Рынок акустических устройств предлагает множество моделей портативных колонок, которые можно подключать к смартфонам, ноутбукам, планшетам и компьютерам. И самым удобным и быстрым способом является подключение через Bluetooth.
Такие колонки популярны благодаря компактности и качеству звучания. Даже самый недорогой девайс звучит лучше, чем встроенные динамики в смартфоне или ноутбуке. В этой статье мы расскажем, как подключить блютус-колонку к разным девайсам, и рассмотрим основные проблемы, с которыми вы можете столкнуться при синхронизации устройств и настройке идеального звучания.
Инструкция № 1: подключение bluetooth-колонки к телефону или планшету
Для справки: Bluetooth («блютус») – беспроводное соединение, позволяющее устройствам подключаться друг к другу. Настроить его легко, блютус есть практически во всех современных девайсах.
Беспроводное подключение колонок через Bluetooth очень удобно, но нужно учитывать, что оно весьма энергозатратно. Так что перед включением убедитесь, что ваша колонка полностью заряжена. Еще одна особенность: из-за того, что по Bluetooth передача данных идет в сжатом виде, качество звука может снизиться по сравнению с подключением колонки через провод. Однако если ваш смартфон поддерживает aptX, можете не волноваться – качество звука будет на высоте.
Кстати, если колонка и второе устройство оснащены NFC-чипами, подключение значительно упростится: достаточно будет включить оба девайса и поднести их друг к другу, а затем подтвердить соединение. Но чаще всего приходится подключать колонку вручную, поэтому следуйте нашей инструкции.
Инструкция по подключению блютус-колонок к смартфонам (планшетам), использующим платформу Android:
- Включите колонку, нажмите на кнопку активации Bluetooth (на некоторых моделях она включается вместе с колонкой автоматически).
- В смартфоне в верхнем выпадающем меню («шторке») найдите значок Bluetooth и активируйте его. После этого ваш сотовый начнет искать подходящие устройства поблизости.
- Выберите название (модель) вашей колонки, нажмите на него. Начнется соединение.
- Подтвердите действия, нажав на кнопку «Готово». Вверху экрана смартфона, в области уведомлений (обычно рядом с индикатором питания или сети), появится значок активного Bluetooth.
На некоторых моделях смартфонов вам придется найти и включить Bluetooth через меню телефона вручную. Для этого пройдите в «Настройки» – «Беспроводные сети» – «Подключенные устройства» – «Bluetooth». И далее следуйте инструкции.
Те же самые шаги нужно будет проделать, если вы подключаете блютус-колонку к планшету на Android.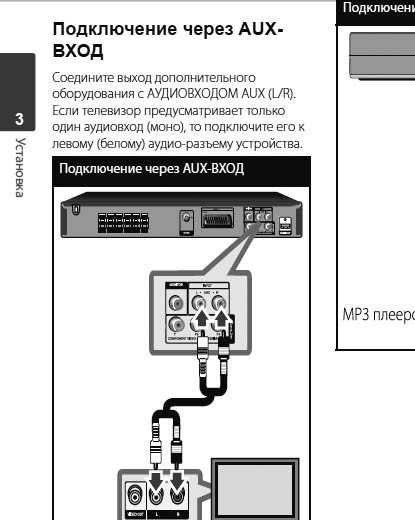
Подключение блютус-колонки к iPhone (или iPad):
- Включите колонку, нажмите на кнопку активации Bluetooth (иногда она находится на корпусе колонки рядом с кнопкой питания, иногда подключается автоматически, когда устройство включено).
- В iPhone (iPad) найдите значок Bluetooth и активируйте его (переместите ползунок вправо). Устройство отыщет все подходящие девайсы с включенным блютусом в радиусе действия и предложит вам к ним подсоединиться.
- Найдите вашу колонку в списке и подключитесь к ней. Установится соединение, и вам останется только подтвердить выбор.
После того как ваш смартфон (или iPhone) найдет и определит колонку в первый раз, все последующие подключения будут происходить быстрее: устройство останется в памяти и при включении Bluetooth подсоединится автоматически.
Как подключить bluetooth-колонку к компьютеру или ноутбуку
В большинстве ноутбуков есть встроенный блютус, поэтому беспроводное подключение вы настроите с легкостью. Для стационарных ПК такой функции не предусмотрено, так что придется дополнительно приобрести USB-bluetooth-адаптер. Если ваш ноутбук не оснащен модулем Bluetooth, такой адаптер тоже потребуется.
Для стационарных ПК такой функции не предусмотрено, так что придется дополнительно приобрести USB-bluetooth-адаптер. Если ваш ноутбук не оснащен модулем Bluetooth, такой адаптер тоже потребуется.
А вот настройка подключения будет зависеть только от операционной системы вашего устройства, а не от его типа. Ниже мы расскажем, как подключить портативную колонку к ПК через Bluetooth для Windows 10 и Windows 8 (работает и для «Семерки»).
Настройка в операционной системе Windows 10
- Включаем колонку, удостоверившись, что bluetooth-подключение на ней активно.
- На ноутбуке или ПК идем: «Пуск» – «Параметры» – «Устройства». Включаем Bluetooth (ползунок вправо).
- Далее ищем параметр «Добавление Bluetooth или другого устройства», нажимаем на него.
- Компьютер (или ноутбук) начнет искать доступные устройства. Найдите название вашей колонки в списке, нажмите на него.
- Появится надпись «Выполняется подключение», после чего колонка подключится и надпись сменится на «Ваше устройство готово к использованию».
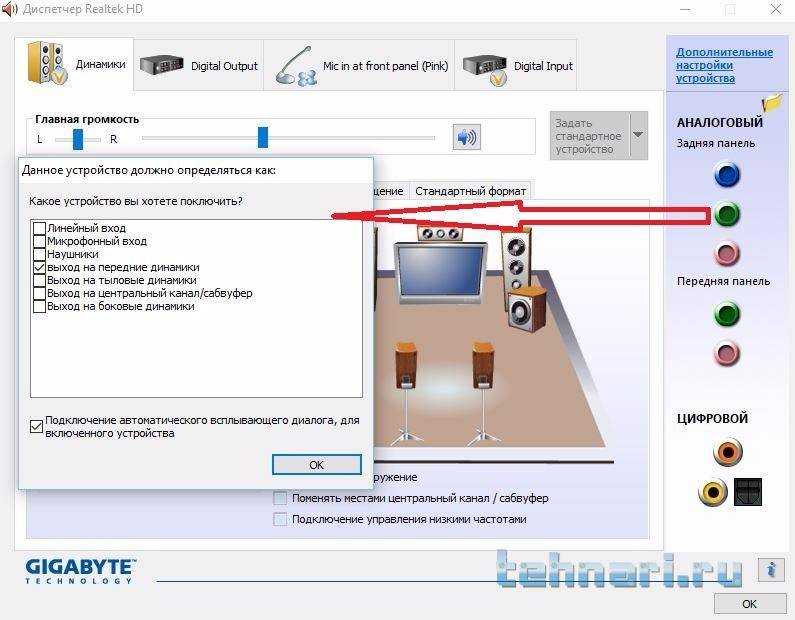
Настройка в операционной системе Windows 8 (также работает и на Windows 7)
- Включите колонку. Убедитесь, что подключение Bluetooth активно.
- При подключенном USB-bluetooth-адаптере на экране компьютера в панели уведомлений станет активен значок Bluetooth. Нажмите на него правой кнопкой мыши.
- В появившемся окне выберите опцию «Добавить устройство».
Если в панели уведомлений не появилось значка Bluetooth, зайдите в настройки: «Пуск» – «Панель управления» – «Устройства». Там же выберите опцию «Добавить устройство». - В новом окне отобразятся все устройства, доступные для подключения. Выберите название (модель) вашей колонки (к примеру, JBL Flip 5) и нажмите «Далее». Колонка подключится, затем появится соответствующее сообщение на экране.
Как подключить портативную bluetooth-колонку к телевизору
Обычно пользователи редко сталкиваются с необходимостью подключать беспроводные колонки к телевизору. Большинство производителей ТВ оснащают технику звуком высокого качества – либо встроенными колонками, либо стационарными проводными.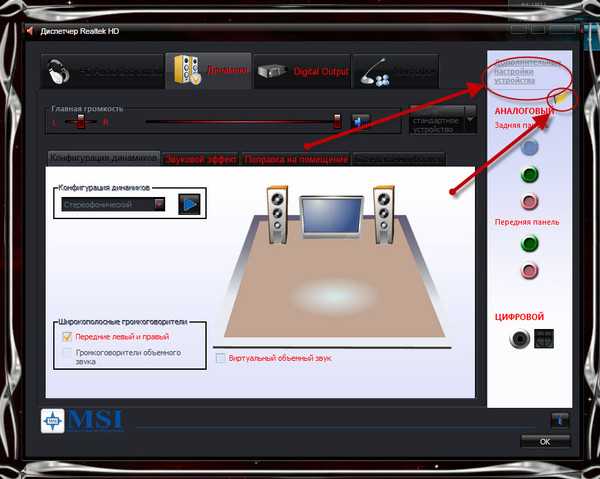 Но все же иногда требуется подключить телевизор к блютус-колонке (к примеру, если вы хотите слушать на кухне передачу, идущую по телевизору, который расположен в гостиной). Как же это сделать?
Но все же иногда требуется подключить телевизор к блютус-колонке (к примеру, если вы хотите слушать на кухне передачу, идущую по телевизору, который расположен в гостиной). Как же это сделать?
Ниже – стандартные шаги по подключению блютус-колонок к телевизору:
- Включите телевизор и колонку.
- Откройте меню телевизора и найдите там строчку Bluetooth – скорее всего, она будет в разделе «Внешние аудиоустройства».
- В перечне доступных устройств должно высветиться название вашей колонки. Вам надо выбрать его.
- Дождитесь сопряжения устройств и подтвердите действие в меню.
Если ваш телевизор не оснащен bluetooth-модулем, вам также пригодится bluetooth-адаптер.
Поскольку производителей телевизоров множество и у каждой модели свои настройки и пункты меню, для корректного подключения bluetooth-колонки мы рекомендуем ознакомиться с инструкцией, прилагаемой к вашему телевизору.
Какие проблемы могут возникнуть при подключении bluetooth-колонки
Bluetooth-колонка не подключается к смартфону.
 Причины:
Причины:- Проверьте, не подключено ли у вас другое акустическое устройство через Bluetooth, например наушники. Смартфон поддерживает блютус-связь только с одним аудиоустройством.
- Попробуйте перезагрузить телефон или колонку, выключить/включить Bluetooth на телефоне и снова произвести поиск устройств и подключение.
- Проверьте, подключается ли любое другое блютус-устройство к вашему смартфону. Если подключение устанавливается, возможно, проблема в колонках.
- Проблема может быть также и в программном обеспечении – обновите его на смартфоне и еще раз попробуйте подключить колонки.
- Иногда смартфон даже при первом подключении требует пароль для соединения. Стандартный пароль – 0000, он установлен по умолчанию на заводских настройках. При желании вы можете поставить свой пароль.
Отсутствует звук в bluetooth-колонке при подключении к смартфону
Колонки могут находиться слишком далеко от телефона – поднесите их ближе, чтобы установилось соединение.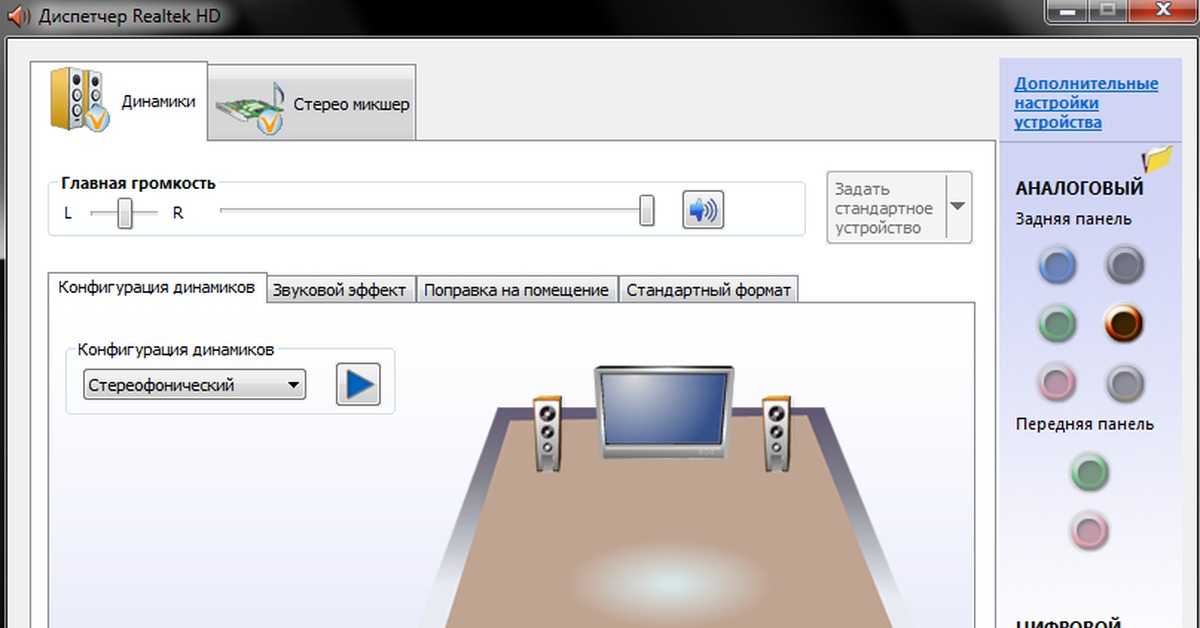 Проверьте звук на другом устройстве, поддерживающем блютус-соединение (например, наушниках). Если они работают, проблема может быть в колонке. Если же дело в смартфоне, стоит попробовать перезагрузить его и провести обновление до последней версии.
Проверьте звук на другом устройстве, поддерживающем блютус-соединение (например, наушниках). Если они работают, проблема может быть в колонке. Если же дело в смартфоне, стоит попробовать перезагрузить его и провести обновление до последней версии.
Ноутбук или компьютер «не видят» bluetooth-колонку
Если при подключении к компьютеру или ноутбуку колонка не отображается в списке устройств, стоит проверить, «находит» ли ноутбук другие беспроводные устройства. Если другие устройства (наушники, клавиатура) отображаются корректно, попробуйте перезагрузить колонку при включенном «поиске» на ПК или ноуте.
Нет звука в bluetooth-колонках при подключении к ноутбуку
- Проверьте, не отключен ли блютус-модуль в самом компьютере, так как многие пользователи отключают его случайно. Посмотреть состояние модуля можно во вкладке: «Мой компьютер» – «Свойства» – «Диспетчер устройств».
- Проверьте настройки звука на ноутбуке или компьютере. Найдите иконку «Динамик» в панели управления и убедитесь, что звук везде включен.

- Если вы подключили bluetooth-колонку через адаптер, проверьте, все ли в порядке с подключением самого адаптера. Не засорились ли контакты, плотно ли он вставлен в гнездо и т. д.
Универсальные советы по подключению bluetooth-колонок к любому устройству
Первым делом нужно удостовериться, что колонка включена, а на смартфоне или ноутбуке включен Bluetooth.
При любых проблемах с подключением или звучанием на любых устройствах стоит в первую очередь проверить вашу колонку – есть ли на ней отдельная кнопка Connect. Она также может называться «Подключение» или «Bluetooth» и обычно располагается рядом с кнопкой питания. Дело в том, что у некоторых моделей колонок блютус не подключается автоматически, а требует нажатия этой отдельной кнопки.
Как подключить две колонки к одному смартфону
Можно ли добиться стереозвучания с помощью двух беспроводных колонок? Для начала вам понадобятся девайсы одной модели (или хотя бы одного производителя). Затем нужно будет подключить обе колонки к смартфону (или айфону) последовательно – так, как сказано выше в инструкции. Устройство само настроит стереозвучание для двух bluetooth-колонок!
Устройство само настроит стереозвучание для двух bluetooth-колонок!
Как подключить провод динамика
Научившись подключать провод динамика, вы сэкономите много времени и денег. Вы не хотите платить кому-то за выполнение черных задач, которые вы можете сделать сами за 20 минут. И вы уже потратили более чем достаточно денег на создание впечатляющей системы домашнего кинотеатра. Пришло время сделать это самостоятельно.
Не пугайтесь поставленной задачи, потому что она не так уж сложна. Но сначала давайте рассмотрим различные типы проводки, шаги, которые вам нужно выполнить, и то, что вам нужно помнить, чтобы выполнить работу должным образом.
Содержание
- Соединительные динамики с динамическим проводом
- Нахождение портов подключения
- Обычные проблемы при обращении с проводами
- Соединение стереодинамики с неправильным каналом
- . Неправильный подключение к отрицательному термину
- 999.
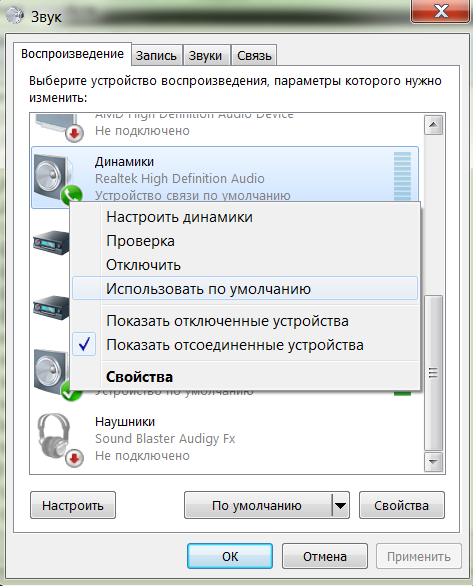 Типы соединений
Типы соединений - Соединительные штифты
- Пружинные зажимы
- Выбор типа разъемов для проводов громкоговорителей
- Использование неизолированных проводов для подключения динамиков
- Использование штекеров типа «банан» для заделки проводов динамиков
- Соединение проводов динамиков с лепестковыми разъемами
- Обжимные инструменты
- Использование штыревых соединителей для подключения кабелей динамиков 01909 Подключение к проводам динамиков и усилителя
- Ищете отличных ораторов?
- Как подключить провод динамика – Заключительные мысли
Подключение динамиков с помощью провода динамика
Давайте начнем с основ для тех, кто не знаком с этой темой. Провод динамика состоит из двух отдельных проводов, которые вы подключаете к отрицательным и положительным портам подключения на вашем усилителе и динамиках.
Не имеет значения, в какую сторону вы подключаете провода, даже если они обозначены минусом или плюсом. Просто убедитесь, что один и тот же провод подключен к положительному и отрицательному портам на усилителе и динамиках.
Просто убедитесь, что один и тот же провод подключен к положительному и отрицательному портам на усилителе и динамиках.
Поиск портов подключения
Если вы посмотрите на заднюю часть усилителя или AVR, вы увидите клеммы для проводов динамиков. У каждого спикера есть два сообщения, которые помечены как положительные и отрицательные. Обычно они имеют цветовую маркировку: красный для положительного и черный для отрицательного.
Но модель, которую вы используете, может не иметь цветовой кодировки, так что следите за этим. Один из проводов динамика подключается к обеим зарядкам усилителя, а другой конец подключается к тому же разъему на динамике.
Распространенные проблемы при перепутывании проводов
Что произойдет, если вы перепутаете провода и поставите их неправильно? Вы взорвете всю свою систему? Очень маловероятно. Но многое может произойти, если вы случайно перепутаете провода динамиков. Вот некоторые из наиболее распространенных проблем, которые возникают, когда вы не знаете, как подключить провод динамика.
Подключение стереодинамиков к неправильному каналу
Одна из наиболее распространенных ошибок при подключении проводов динамика. Это когда вы случайно подключили правый динамик к левому разъему усилителя и наоборот.
Не волнуйтесь; вы не услышите никаких взрывов. Но вы услышите звук, исходящий из противоположного динамика, для которого вы предназначались. Это всего лишь небольшая проблема, которую можно решить за 20 секунд, переставив провода в правильное положение.
Неправильное подключение положительной клеммы к отрицательной
Что произойдет, если вы подключите отрицательную клемму усилителя к положительной клемме динамика, а отрицательную клемму динамика подключите к положительной клемме усилителя на одном канале динамика? Если вы используете только один динамик, это не вызовет никаких проблем. Также было бы неплохо, если бы у вас было два динамика, подключенных одинаково.
Но если вы используете два громкоговорителя, подключенных по-разному, проводка будет не в фазе.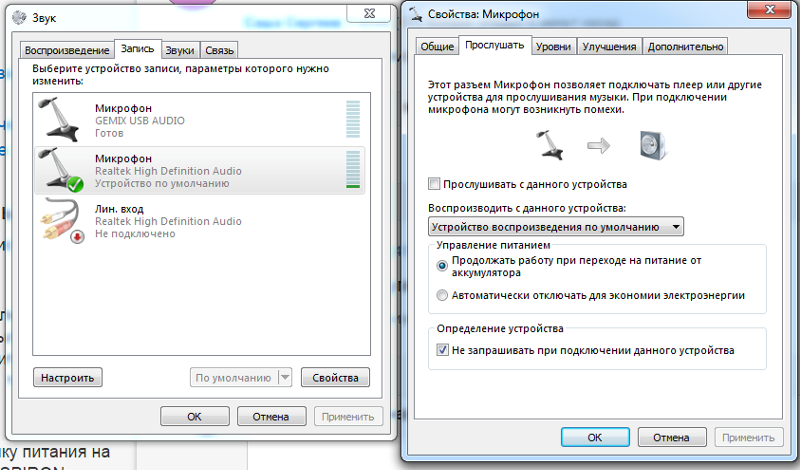 Это вызывает проблему с диафрагмой, когда один динамик перемещается наружу, а второй — внутрь.
Это вызывает проблему с диафрагмой, когда один динамик перемещается наружу, а второй — внутрь.
Вы услышите звук из динамиков, но ему не хватает глубины и полноты, и он просто звучит неправильно. Плохое качество звука вызвано тем, что низкие частоты компенсируют друг друга.
Наиболее распространенные типы проводных соединений громкоговорителей
Существует два различных типа проводных соединений громкоговорителей , о которых вам необходимо знать. Чтобы определить, какой тип вы должны использовать, вам нужно посмотреть на соединения на вашем усилителе и динамиках.
Имейте в виду, что ваш усилитель может иметь один тип подключения, а ваши динамики — другой. Чтобы правильно понять, как подключить провод динамика, давайте обсудим два варианта подключения, чтобы увидеть, какой из них вам нужно использовать.
Соединительные штифты
Соединительные штифты — это наиболее распространенный тип соединения проводов громкоговорителей , который можно найти в усилителях и громкоговорителях всех моделей и ценовых диапазонов.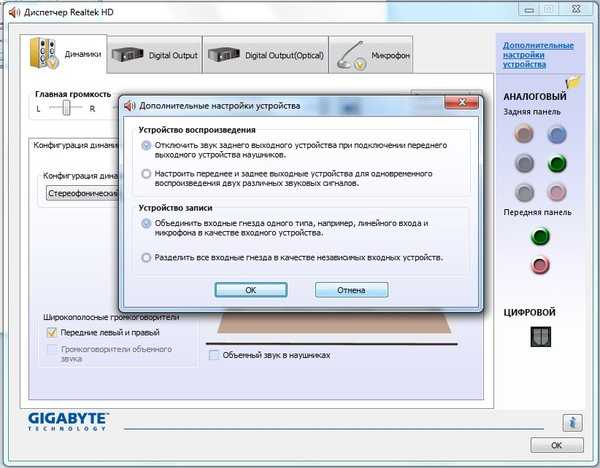 В основном существует два способа подключения провода динамика к соединительным штырям .
В основном существует два способа подключения провода динамика к соединительным штырям .
- Первый способ — отвинтить черную или красную заглушку от зажимного штыря, вставить провод динамика в отверстие и снова закрутить заглушку.
- Вы также можете вставить провода в концы соединительной стойки и прикрепить их штекерами типа «банан». Просто помните, что клеммы крепления на некоторых моделях усилителей имеют защитные колпачки, которые необходимо снять.
Для подключения этого типа можно использовать неизолированный провод громкоговорителя, штекеры типа «банан» или штекерные разъемы. Некоторые усилители имеют крепежные стойки с отверстиями внизу, а не на концах. В этом случае вам придется открутить колпачок, вставить провод в отверстие, а затем плотно закрутить обратно.
Пружинные зажимы
Другим распространенным типом соединения являются пружинные зажимы. Вы чаще найдете этот тип на более дешевых моделях колонок и усилителей.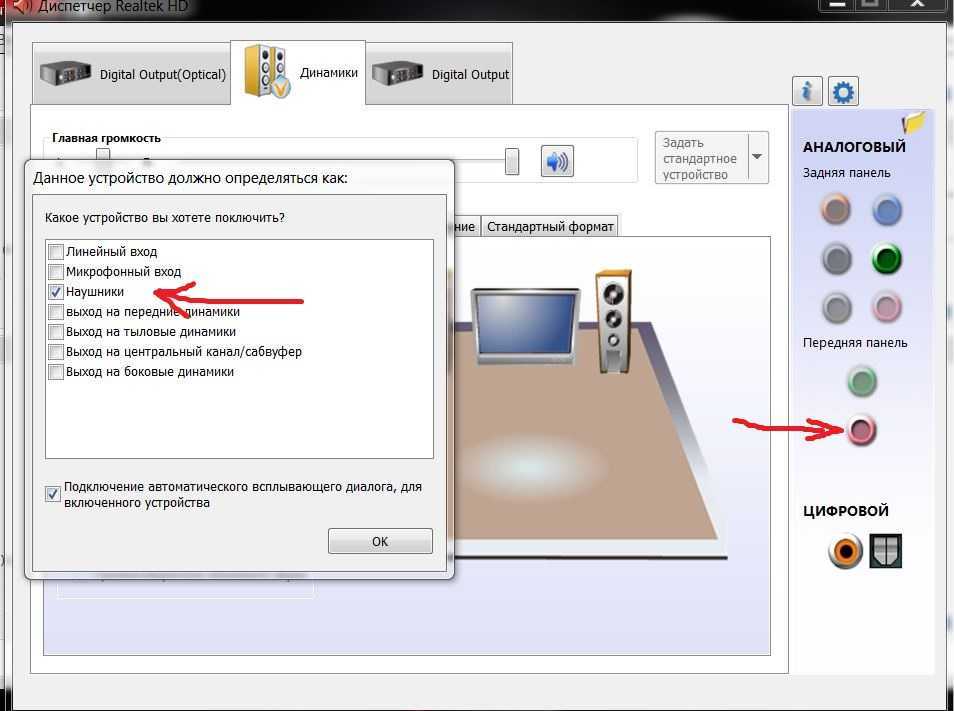 Но они используются не только на бюджетных моделях, их можно найти на многочисленных типах систем «все в одном».
Но они используются не только на бюджетных моделях, их можно найти на многочисленных типах систем «все в одном».
Метод пружинного зажима также является самым простым способом подключения провода динамика . Просто нажмите на нижнюю часть пружинного зажима и вставьте провод динамика в паз. В идеале для этого типа подключения следует использовать оголенные провода колонок или штыревые разъемы.
Выбор типов разъемов для акустических систем
Теперь вы выбрали типы подключения; вы должны решить, какой метод вы будете использовать для заделки концов ваших проводов. Действие по размещению разъема на конце провода динамика широко известно как «заделка провода». Но если вы используете оголенный провод, вам не нужно будет подключать какие-либо разъемы. Давайте обсудим эти типы завершения более подробно.
Использование неизолированных проводов для подключения динамиков
Преимущество использования неизолированных проводов для динамиков заключается в том, что они совместимы со всеми типами подключения.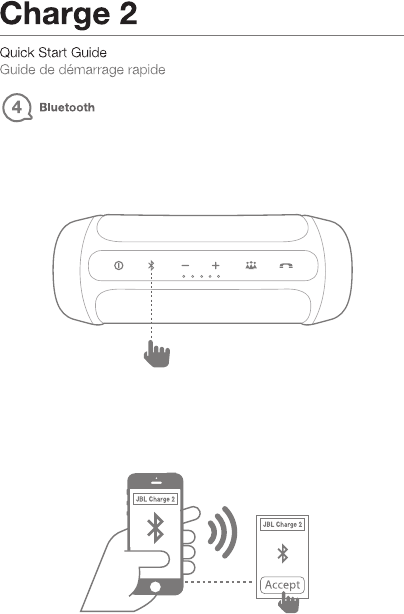 Кроме того, это самый простой и недорогой способ подключить усилитель и динамики без дополнительных аксессуаров. Ознакомьтесь с нашим простым пошаговым руководством по подключению динамиков с помощью оголенных проводов .
Кроме того, это самый простой и недорогой способ подключить усилитель и динамики без дополнительных аксессуаров. Ознакомьтесь с нашим простым пошаговым руководством по подключению динамиков с помощью оголенных проводов .
- Физически разведите два положительного и отрицательного провода на дюйм или два. Вам может понадобиться острый нож, чтобы разрезать центральную изоляцию, или вы можете разорвать ее пальцами, если это возможно. Убедитесь, что вы случайно не перерезали и не обнажили оголенный провод. У вас должен остаться провод динамика с оголенным проводом на конце.
- С помощью острого ножа или специальных инструментов для зачистки проводов снимите полдюйма изоляции с каждого провода.
- Теперь вы можете скрутить оголенные медные концы, чтобы ограничить свободные нити.
- Возьмите оголенный конец провода и вставьте его в разъемы динамика и усилителя.
- Убедитесь, что провод надежно закреплен, осторожно потянув его вперед и назад.
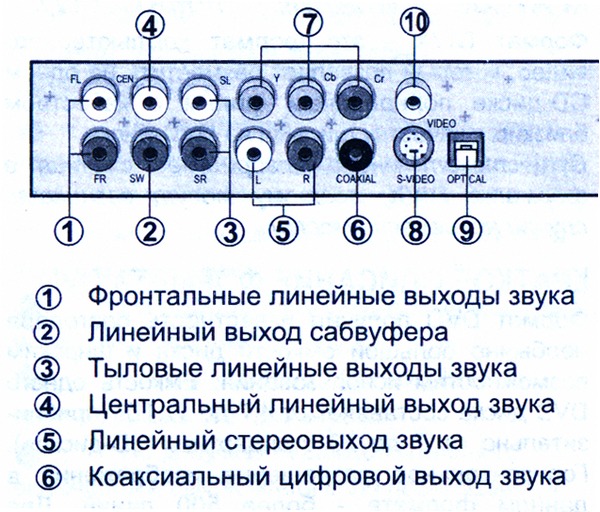
Если вы можете обойтись без использования оголенных проводов для подключения динамиков и усилителя, работа должна быть выполнена менее чем за 10 минут. Но если нет, то придется прикрепить коннекторы.
Использование штекеров типа «банан» для оконцевания проводов динамиков
Штекер типа «банан» — очень популярный метод подключения, но его необходимо приобретать отдельно. И всегда помните, что вам понадобится четыре штекера типа «банан» для каждого провода. Это приводит к двум на каждом конце вашего кабеля, при условии, что вам нужны банановые штекеры как для ваших динамиков, так и для усилителя.
Существуют различные способы крепления штекеров типа «банан» , но большинство из них представляют собой простые резьбовые соединения. Все, что вам нужно сделать, это использовать отвертку, чтобы закрепить кабель. Самообжимные банановые вилки также являются жизнеспособным вариантом, потому что вы можете просто зажать кабель на месте, когда затяните колпачок.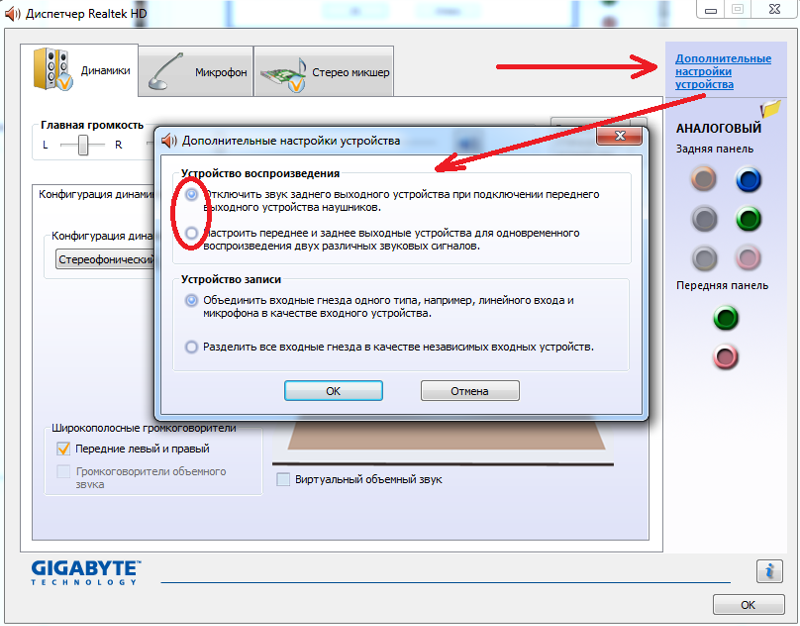 Убедитесь, что вы используете лучшие банановые штекеры, как в приведенных ниже примерах.
Убедитесь, что вы используете лучшие банановые штекеры, как в приведенных ниже примерах.
- Позолоченные 24-каратные пробки типа «банан» с открытым винтом
- MonoPrice Позолоченные разъемы типа «банан» для динамиков, 5 шт.
- Штепсельные вилки типа «банан» для подключения динамиков Amazon Basics
Мы рекомендуем вам выполнить следующие простые шаги для соединения штекеров типа «банан» с помощью винтового зажима.
- С помощью ножа или инструментов для зачистки проводов зачистите полдюйма от концов каждого провода.
- Скрутите концы медных проводов, чтобы удалить свободные жилы.
- Отвинтите колпачки каждой штепсельной вилки типа «банан» и навинтите ее на каждый провод.
- Вставьте оголенный провод в отверстие вилки и надежно закрутите его.
- Закрутите колпачок обратно на вилку.
После завершения этого процесса вставьте банановые штекеры в соединительные штыри на усилителе и динамиках. Вилки типа «банан» избавляют от необходимости возиться с проводами и кропотливых попыток продеть соединительные штыри с оголенными проводами. Некоторые типы банановых вилок могут подключаться немного по-другому, но общие принципы остаются прежними.
Вилки типа «банан» избавляют от необходимости возиться с проводами и кропотливых попыток продеть соединительные штыри с оголенными проводами. Некоторые типы банановых вилок могут подключаться немного по-другому, но общие принципы остаются прежними.
Подключение проводов динамиков с помощью лепестковых разъемов
Плоские разъемы являются популярной альтернативой штекерам типа «банан» и имеют много общего. Например, вам также понадобятся четыре лепестковых разъема для каждого провода. Вы можете купить лепестковые соединители с прямыми или угловыми соединениями, которые лучше подходят в некоторых обстоятельствах. Вы можете соединить эти типы путем пайки, обжима или привинчивания их на месте.
Обжимные инструменты
Они плотно обхватывают провод и являются более популярной альтернативой пайке. У вас может возникнуть соблазн использовать плоскогубцы, но обжимной инструмент — лучший способ сделать соединение и получить плотное соединение. И если все сделано правильно, то пайка не понадобится.
После того, как вы прикрепите провод к лопатам, отвинтите соединительные стойки и установите их на место. Закрутите крышку, чтобы надежно все закрепить. Вот некоторые из самых надежных лепестковых разъемов, доступных на рынке.
- TICONN Набор из 100 шт. нейлоновых лепестковых разъемов
- Baomain Red Изолированные лопаточные соединители для обжимного терминала
- Набор обжимных клемм Zoostliss, 280 шт., смешанные лепестковые разъемы
Плоские соединители предпочтительнее неизолированных проводов, поскольку они более безопасны и обеспечивают надежное и плотное соединение. Они идеально подходят для подключения колонок, расположенных близко к стенам, потому что вы получаете больше гибкости при подключении на 45 или 9 градусов.углы 0 градусов.
Использование штыревых соединителей для оконцевания провода динамика
Штыревые соединители и вилки типа «банан» очень похожи и иногда даже считаются одним и тем же. Но вы можете заметить разницу по выступающему штифту диаметром 2 мм на штырьковом разъеме. Эти контакты могут быть как прямыми, так и угловыми, что дает вам гибкость разъема типа «лопатка», но при этом выглядит как зажим типа «банан».
Эти контакты могут быть как прямыми, так и угловыми, что дает вам гибкость разъема типа «лопатка», но при этом выглядит как зажим типа «банан».
Снимите часть изоляции с концов провода и прикрепите штырьки напрямую, обжимая или припаивая. Ваши штыревые разъемы могут иметь резьбовое соединение, и если это так, отвинтите колпачок, вставьте оголенный провод, а затем закрутите его на место.
Это эффективный метод заделки соединений с пружинными зажимами. Вставьте штифт в отверстие, нажимая на зажим. Но если вы хотите использовать их с привязкой, вам нужно будет вставить провод через центральное отверстие и затянуть колпачок.
Подключение динамиков и усилителя с помощью кабелей динамиков
Теперь вы решили, какое соединение вам подходит; пришло время соединить ваш усилитель и динамики с вашими проводами. Если вы используете стереоусилитель и динамики, вам нужно быть осторожным с вашими соединениями. Убедитесь, что вы правильно подключили выход левого динамика вашего усилителя к фактическому левому динамику, и наоборот.
Вы также должны убедиться, что один и тот же конец провода соединяется непосредственно с положительной клеммой вашего усилителя и динамиков. Повторите этот процесс с отрицательными клеммами.
Если вы подключаете многоканальную систему домашнего кинотеатра, процесс аналогичен, но немного сложнее. Вы можете использовать ту же концепцию, что и стереоусилитель, но важно подключить правильный динамик к каждому выходному терминалу.
Ищете отличные динамики?
Мы вас прикроем. Ознакомьтесь с нашими подробными обзорами лучших полочных динамиков до 500 долларов, лучших активных динамиков, лучших студийных мониторов до 500 долларов, лучших динамиков для багажника, лучших беспроводных динамиков для телевизора и лучших компьютерных динамиков до 100 долларов, которые вы можете купить в 2023 году.
Кроме того, ознакомьтесь с нашими подробными обзорами лучших высококачественных динамиков для домашнего кинотеатра, лучших умных динамиков, лучших динамиков для вечеринок и лучших потолочных динамиков, представленных в настоящее время на рынке.
И не пропустите наши полезные руководства по подключению сабвуфера к усилителю, как подключить звуковую панель к компьютеру, как сделать обычные динамики беспроводными и подключить звуковую панель к телевизору без HDMI или оптического для получения дополнительной полезной информации. .
Как подключить провод динамика – Заключительные мысли
Подключение провода динамика может показаться сложной задачей, если у вас нет большого опыта работы с электроникой. Но если у вас есть доступ к типам разъемов, таким как банановые вилки, лепестковые разъемы и штыревые разъемы, вам понадобятся только инструменты для зачистки проводов, обжимной инструмент или, возможно, набор для пайки.
В идеале вы можете использовать неизолированный провод для подключения без каких-либо дополнительных аксессуаров. Хотя использование одного из рекомендуемых типов разъемов — это простой способ выполнить работу должным образом. Подключение усилителя и динамиков — это простая часть.
До следующего раза, приятного прослушивания.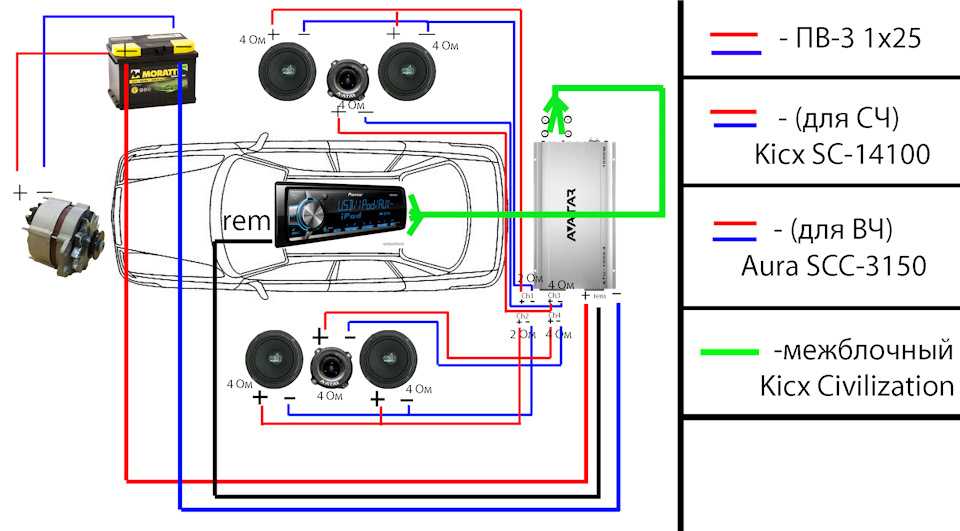
Поделиться:
Сбросить настройки продукта Sonos | Sonos
В этой статье показано, как восстановить заводские настройки продукта Sonos. Если вы пытаетесь перезагрузить свой продукт Sonos, ознакомьтесь с нашей статьей о перезагрузке продуктов Sonos, чтобы узнать, как это сделать.
Этот процесс удалит регистрационную информацию, контент, сохраненный в My Sonos, и музыкальные сервисы из продукта Sonos. Обычно это делается перед передачей права собственности другому лицу. Ваше приложение Sonos также может порекомендовать вам пройти этот процесс, если оно не может найти ваш продукт во время установки. Если вы хотите стереть данные из нескольких продуктов Sonos, вам нужно будет выполнить эти шаги для каждого из них.
Сброс всех продуктов в вашей системе приведет к безвозвратному удалению данных вашей системы. Его нельзя восстановить.
Мы не рекомендуем выполнять сброс вашего продукта Sonos в качестве шага по устранению неполадок.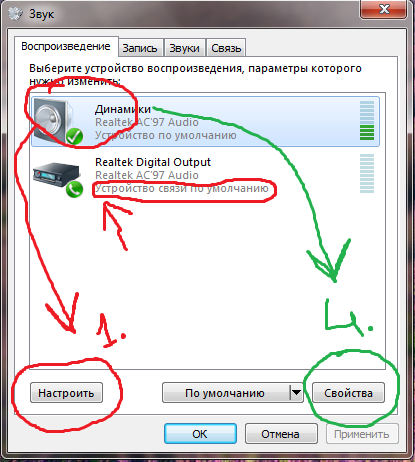
Все продукты Sonos, кроме Move, Roam и Roam SL
- Отсоедините шнур питания.
- Нажмите и удерживайте кнопку присоединения ( или ) при повторном подключении шнура питания. Если на вашем изделии нет кнопки «Присоединиться», вы можете вместо этого нажать и удерживать кнопку «Воспроизведение/Пауза» или «Отключить звук» при повторном подключении питания.
- Продолжайте удерживать кнопку, пока индикатор не начнет мигать оранжевым и белым.
- Когда процесс завершится и устройство будет готово к установке, индикатор начнет мигать зеленым цветом.
Вы можете снова добавить продукт Sonos в свою систему, выполнив действия, описанные в нашей статье Добавление нового продукта в существующую систему Sonos.
Sonos Roam и Roam SL
- Нажмите и удерживайте кнопку питания на задней панели Roam в течение 5 секунд, чтобы выключить его.
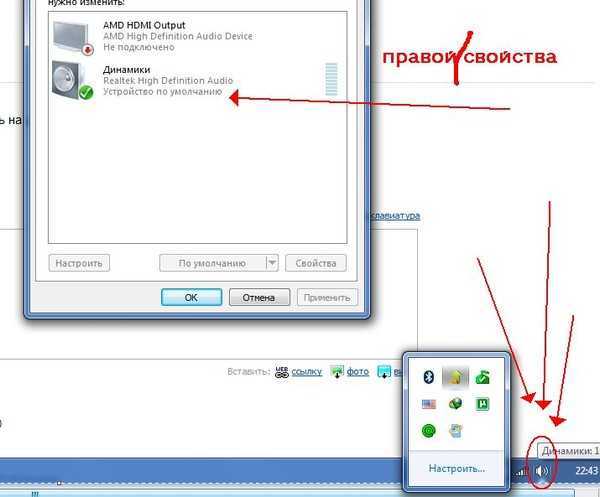 Вы услышите звуковой сигнал, и индикатор состояния на передней панели погаснет.
Вы услышите звуковой сигнал, и индикатор состояния на передней панели погаснет. - Удерживая кнопку воспроизведения/паузы, нажмите и отпустите кнопку питания на задней панели Roam.
- Продолжайте удерживать кнопку воспроизведения/паузы, пока индикатор на передней панели не начнет мигать оранжевым и белым.
- Когда процесс завершится и ваш Sonos Roam будет готов к настройке, индикатор начнет мигать зеленым цветом.
Sonos Move
- Взять Move с зарядной базы.
- Нажмите и удерживайте кнопку питания на задней панели Move не менее 5 секунд, чтобы выключить его. Вы услышите звуковой сигнал, и индикатор состояния в верхней части погаснет.
- Удерживая кнопку «Присоединиться», нажмите и отпустите кнопку питания.
- Если аккумулятор вашего Move не заряжен и не включается, вы можете поместить его на зарядную базу, удерживая вместо этого кнопку «Присоединиться».

- Если аккумулятор вашего Move не заряжен и не включается, вы можете поместить его на зарядную базу, удерживая вместо этого кнопку «Присоединиться».