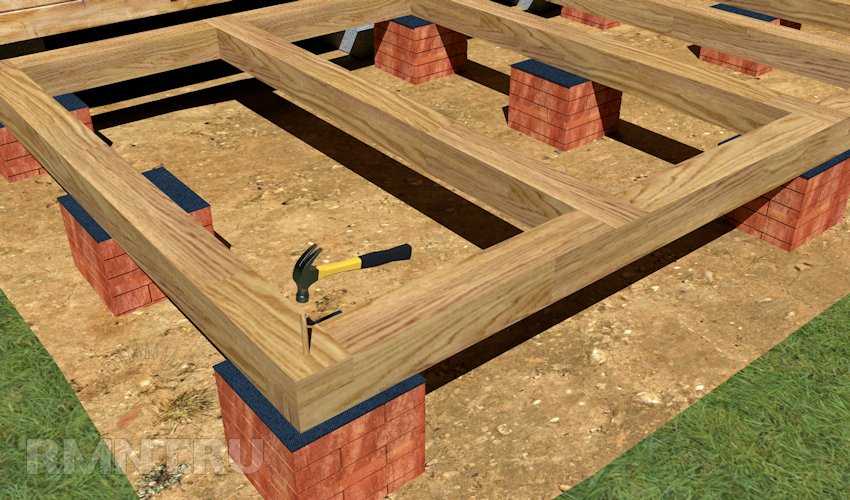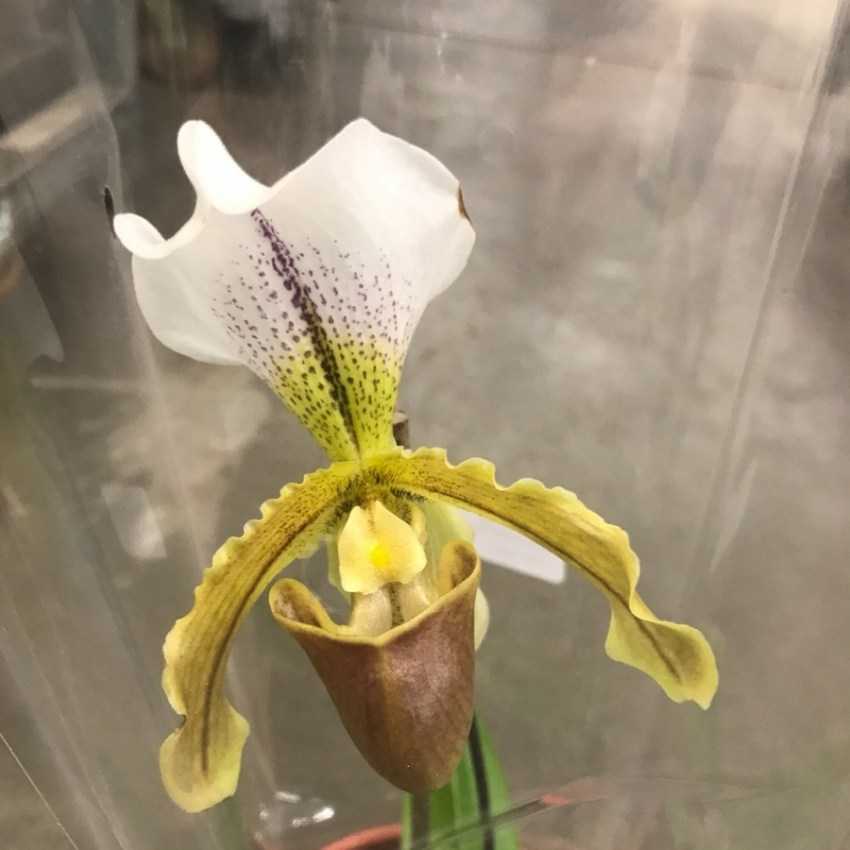Как почистить сопла принтера canon
Как почистить печатающую головку принтера Canon
Печатающую головку в струйных принтерах надо иногда чистить. Иначе она может засориться. В результате сильно снизится качество печати. А если чернила «намертво» засохнут, устройство вообще перестанет работать. В девайсах от Canon есть функция аппаратной очистки. Запускаете программу на компьютере, и гаджет сам устраняет засоры. Можно и вручную промыть деталь. Но для этого её нужно снять.
Порядок очистки и выравнивания печатной головки принтера Canon.
Причины и признаки загрязнения
Принтер нуждается в обслуживании, если:
- На распечатанных листах есть белые полосы или другие дефекты.
- «Пропал» какой-то цвет. При этом в картридже есть чернила.
- Снизилось качество печати.
ВАЖНО. У Canon надёжная продукция. Но надо раз в месяц чистить головку принтера, даже если ничего не сломалось. В качестве профилактики.
Проблема может появиться:
- Из-за длительного простоя. Засохла краска.
- Использования пустых картриджей. Не «выжимайте» из них остатки. Иначе засорятся дюзы. А это приведёт к поломке.
- Несовместимых чернил. Пигментные и «водяные» нельзя смешивать. Остаётся осадок, который забивает головку. А также не стоит брать краски от разных производителей. Если устройство новое и в нём уже стоят оригинальные картриджи от Canon, замените в них чернила. Выберите один тип расходных материалов и всегда его используйте.
Сопла забиваются со временем. Их в любом случае придётся промывать. Даже если у вас стоят хорошие картриджи.
Аппаратная чистка
Засоры в струйных принтерах — распространённая проблема. Краска ведь во всех устройствах сохнет. Поэтому в них часто добавляют функцию самообслуживания. Можно почистить печатающую головку Canon, даже не снимая её. При подключении гаджета система должна найти и проинсталлировать драйвер. Но лучше поставить программное обеспечение с диска, который идёт в комплекте с устройством.
На сайте производителя есть утилиты для управления принтером. У них разные настройки и интерфейс. Качать их необязательно. Промыть сопла можно и так.
У них разные настройки и интерфейс. Качать их необязательно. Промыть сопла можно и так.
- Заполните картриджи.
- Подключите гаджет к ПК.
- Вставьте в него чистый лист бумаги.
- На компьютере откройте «Панель управления».
- Меню «Устройства и принтеры».
- Щёлкните по значку Canon правой кнопкой мыши.
- Пункт «Свойства».
- Раздел «Обслуживание».
- Выберите тип отчистки («Стандартная» или «Глубокая») и картриджи.
- Начнётся печать. Принтер подаст чернила под большим давлением. Струя краски пробьёт засор.
- После чистки система предложит распечатать тестовую страницу.
- Чтобы запустить тест самостоятельно, нажмите на кнопку «Проверка сопел» в том же разделе «Обслуживание».
Вначале проведите стандартную «промывку». С первого раза, возможно, не получится. Попробуйте дважды и распечатайте тестовую страницу. Если не сработало, запустите глубокую очистку. Не забывайте пополнять картриджи — расходуется много краски. Пока не вынимайте деталь. Подождите сутки. Потом снова попробуйте почистить. Если не помогло, надо промывать её вручную.
Пока не вынимайте деталь. Подождите сутки. Потом снова попробуйте почистить. Если не помогло, надо промывать её вручную.
Снимаем головку
Как вынимать, зависит от модели устройства. В документах, которые шли в комплекте с гаджетом, и на сайте производителя должна быть инструкция по эксплуатации. В ней учитываются особенности принтера. Вначале прочитайте её. А потом можете снять головку Canon.
- Включите девайс.
- Откройте крышку.
- Устройство выдвинет каретку с картриджами.
- Вытащите их по одному и положите на мягкую ткань без ворсинок. Если на принтере нет палитры с цветами, запомните, в каком порядке были установлены картриджи.
- Поднимите фиксатор.
- Вот и печатающая головка. Её легко вытащить.
Ручная чистка
Понадобятся:
- Мягкие тряпки, салфетки или другой материал без ворса. Он должен впитывать влагу. Подойдут ватные диски, бинты, марля.
- Шприцы с иголками.
- Пластиковая ёмкость с низкими бортами: крышка, лоток, контейнер.

- Дистиллированная вода. Продаётся в аптеках.
- Чистящее средство.
ВАЖНО. Чтобы промыть головку Canon, лучше использовать сервисные жидкости для ухода за принтерами. Их можно приобрести в магазинах оргтехники. Но смотрите на состав. Нельзя использовать этиловый спирт и сильнодействующие растворители. Подойдёт только нашатырный спирт. Деталь можно чистить средствами для мытья окон. Но опять же смотрите на состав.
- Смочите салфетку в этой жидкости.
- На печатной головке есть контакты, которые нельзя задевать. Аккуратно сотрите с неё грязь. Двигайтесь по контуру дюз. При необходимости используйте несколько салфеток.
- Снимите уплотнительные резинки. Их надо промыть, высушить и вернуть на место.
- Отчистите решётки заборников.
- Сложите салфетку, намочите и поместите в пластиковую ёмкость.
- Сверху положите головку дюзами вниз.
- Наберите чистящее средство в шприц.
- Выдавите маленькую каплю на решётки заборников.

- Когда жидкость «пройдёт» через решётку и впитается в салфетку, капните ещё.
- Если на салфетке будет слишком много чернильных пятен, смените её.
- Продолжайте капать, пока эти пятна появляются.
- Если не прочищается, нагрейте моющее средство до 50 градусов.
- Когда вся краска выйдет, не убирайте деталь. Оставьте её на салфетках на час-другой. Если материал будет чистым, без разводов, значит, всё получилось.
- При необходимости очистите её от промывочного средства. Используйте ватный диск и дистиллированную воду. Не заденьте контакты.
Сильный засор
Если головка вообще не пропускает жидкость, значит, засор сильный. Но и от него можно избавиться.
- Как и в предыдущей инструкции, положите деталь на салфетку.
- Возьмите трубку от капельницы.
- Нарежьте её на небольшие куски. Где-то по 5–7 сантиметров.

- Наденьте их на патрубки для приёма краски.
- Налейте в них промывочную жидкость.
- Периодически доливайте и меняйте салфетки.
Есть и экстремальные методы. Например, можно засунуть шприц без иголки в патрубок и продавить жидкость. Или залить в картриджи моющую жидкость вместо чернил. Но это рискованно.
Ставим и выравниваем
Чтобы заново собрать устройство:
- Установите головку в принтер Canon.
- Прижмите её фиксатором.
- Верните на место картриджи. На каретке должна быть палитра. Не перепутайте цвета.
- Закройте крышку.
- Проведите пробную печать.
Если на листе появились неровные линии, откалибруйте устройство. Скорее всего, сместилась каретка. Надо выровнять головки Canon.
- Заполните картриджи.
- Вставьте 3 листа бумаги в лоток.
- Пуск — Панель управления — Принтеры.
- Клик правой кнопкой мыши по девайсу от Кэнон.
- Пункт «Свойства».
- «Специальные параметры».

- Отметьте опцию «Выравнивать вручную».
- Сохраните.
- Вкладка «Обслуживание».
- Нажмите на «Выравнивание».
- В следующем окне тоже кликните на «Выравнивание».
- Принтер распечатает образцы.
- Введите номера образцов, которые показались вам качественными. Выбирайте примеры, в которых незаметны белые полосы.
А также можно протереть позиционирующую ленту, по которой передвигается каретка. Используйте мягкие бумажные салфетки и сервисные жидкости. Потом просушите ленту. Если принтер правильно обслуживать, он будет работать дольше. Да и при регулярной чистке сильные засоры никогда не появятся.
Как очистить печатающую головку в принтере?
Давайте рассмотрим несколько советов и рекомендаций, как можно очистить печатающую головку в струйном принтере?Для достижения высокого уровня печати, независимо от того, какая модель или возраст принтера, важно обслуживание принтера. Любой принтер может сломаться, если вы не заботитесь об этом, особенно когда дело доходит до струйной печати.
Любой принтер может сломаться, если вы не заботитесь об этом, особенно когда дело доходит до струйной печати.
Независимо от того, используете ли вы фирменные, совместимые или повторно используемые картриджи, существует вероятность высыхания чернил и засорения сопла. Это может привести к дополнительным проблемам, если их неправильно устранить, а также может привести к поломке принтера. Однако это можно решить, очистив печатающую головку.
Вот некоторые из способов очистки печатающей головки как вручную, так и с ПК или Mac и с помощью запрограммированной системы.
Как узнать, когда мне нужно очистить печатающую головку?
Если ваш принтер печатает пустые страницы, но ваши уровни чернил нормальны, проблема скорее всего с печатающими головками. Если прошло какое-то время с момента последней печати, некоторые чернила в картриджах могут высохнуть. Это блокирует печатающие головки и не пропускает чернила на бумагу. Чтобы устранить эти проблемы, печатающие головки нуждаются в очистке.
Другим признаком является то, что ваши распечатки исчезли и не достигли стандарта, к которому вы привыкли, или если ваши документы размыты. Если это так, вы можете обнаружить, что при печати изображений вы заметите, что на изображении отсутствует один цвет в целом. Это связано с тем, что картридж CMYK не создает всю свою точечную работу.
Принтер работает, разбивая крошечные точки в различных формациях, используя CMYK для создания широкого спектра цветов, которые мы видим невооруженным глазом. CMYK обозначает голубой, пурпурный, желтый и черный. Каждый цвет имеет свое собственное сопло, поэтому, если он заблокирован, например, желтый, это изменит метод расслоения точечной работы и повлияет на цвет, созданный на странице. Очистка печатающей головки поможет улучшить качество распечатки.
Важно стараться избегать чистки печатающей головки как можно меньше, поскольку она потребляет довольно много чернил. Очищайте печатающую головку только тогда, когда качество печати уменьшилось и стало заметным.
Вы можете очищать печатающую головку либо вручную, либо с вашего принтера или компьютера. Прежде чем вы начнете, вы захотите выполнить проверку дюз, чтобы ваша печатающая головка нуждалась в очистке, так как это позволит сохранить чернила.
Как выполнить проверку дюз?
Вы можете выполнить проверку сопел либо с панели управления вашего принтера, либо с помощью настроек вашего компьютера.
Через панель управления принтера:
- Вам нужно будет найти экран обслуживания - это обычно через страницу настройки через домашнюю кнопку принтера.
- Выберите «Проверка дюз печатающей головки» и убедитесь, что у вас есть бумага в загрузочном лотке.
- Принтер распечатает цветную диаграмму CMYK, состоящую из линий. Если эти линии пятнистые, с пробелами, вам нужно очистить печатающую головку.
С помощью настроек служебной программы компьютера:
- Найдите и откройте утилиту принтера. Обычно это можно найти через Системные настройки или Настройки через меню задач.
- После того, как вы открыли принтеры и сканеры, выберите свой принтер и откройте утилиту принтера.
- Выберите «Проверка дюз» и убедитесь, что распечатка чиста, без зазоров или пятен на цветной диаграмме. Если распечатка неточна, вам необходимо очистить печатающую головку.
Как очистить печатающую головку Epson?
Если вы не знаете, как очистить печатающую головку Epson, эти инструкции должны содержать рекомендации. Большинство современных принтеров будут иметь аналогичные функции очистки для Epson, поэтому это должно помочь, даже если ваш принтер не относится к бренду Epson.
Если индикатор с низким уровнем чернил мигает или постоянно горит, вам не нужно выполнять проверку дюз. Это потому, что у вас нет чернил, поэтому сам картридж нуждается в замене.
Если индикатор чернил выключен, удерживайте кнопку чернил нажатой в течение трех секунд, это запустит процесс очистки. Вы будете знать, что принтер работает, когда индикатор питания и чернил начнет мигать. Важно, чтобы вы не выключали принтер во время этого процесса, так как это может повредить устройство.
Важно, чтобы вы не выключали принтер во время этого процесса, так как это может повредить устройство.
Как только мигание остановится, повторите проверку сопла, чтобы убедиться, что печатающая головка чиста.
Если вы обнаружите, что проблема продолжается, повторите этот процесс. Возможно, вы захотите оставить принтер на ночь, пока чернила не уйдут, прежде чем повторять попытку.
Как очистить печатающую головку при помощи компьютера?
Вы можете очистить печатающую головку на компьютере, что быстро и легко сделать. Вам просто нужно убедиться, что лоток для бумаги загружен. Эти инструкции могут немного отличаться в зависимости от вашего принтера.
Windows:
- Откройте поиск в меню «Пуск» или выберите «Панель управления».
- Выберите «Устройства и принтеры» и щелкните правой кнопкой мыши модель вашего принтера.
- В следующем выпадающем меню вам нужно выбрать «Свойства».
- Перейдите на вкладку «Обслуживание». Здесь вы найдете инструменты, в которых вы можете выбрать «Чистить чернильные картриджи», «Чистка печат. головки» или что-то подобное.
Здесь вы найдете инструменты, в которых вы можете выбрать «Чистить чернильные картриджи», «Чистка печат. головки» или что-то подобное.
- Следуйте инструкциям на экране и оставьте их до завершения процесса очистки.
Mac:
- Откройте меню Apple в левом верхнем углу и выберите «Системные настройки» в раскрывающемся меню.
- Найдите принтеры и сканеры и нажмите на свою модель.
- Выберите «Параметры и расходные материалы» и перейдите на вкладку «Утилита».
- Откройте «Утилиту принтера» и выберите функцию «Глубокая очистка».
- Перед выполнением тестовой печати оставьте принтер включенным до завершения процесса очистки.
Как вручную очистить печатающую головку?
Чтобы успешно очистить печатающую головку вручную, вам понадобятся некоторые основные материалы. Наберите бутылку воды, найдите ткань без ворса или бумажное полотенце.
1. Убедитесь, что принтер выключен и отсоединен, чтобы предотвратить повреждение устройства и вас самих.
2. Откройте принтер, найдите картриджи и снимите их.
3. Снимите лоток, в котором находятся картриджи, - это блок печатающей головки. Он будет иметь несколько отверстий внизу.
4. Некоторые модели принтеров, например, HP, будут иметь печатающую головку на картридже, если это так, у него нет лотка для очистки. Итак, переходите к шагу 5 и 6.
5. Слегка смочите ткань водой.
6. Аккуратно почистите поверх фольги, область электрического контакта с влажной тканью, пока на ткани не появятся новые чернила. Удалите все высушенные крахмалы из контактов печатающей головки, края и рампы. Обязательно очищайте электрические контакты внутри принтера.
7. Если вы удалили печатающую головку, вымочите в миске с водой около пяти минут. Это приведет к ослаблению любых высушенных чернил. Покладите печатающую головку на бумажное полотенце, чтобы удалить чернила и влагу. Перед вставкой обратно в принтер убедитесь, что она полностью сухая.
8. После того, как все будет очищено и снова вставлено на место, выполните проверку дюз, чтобы увидеть качество печати.
Если вы боретесь с плохими распечатками, и ваша печатающая головка требует очистки, эти советы помогут вам выполнить эту работу. Если ваши чернила нуждаются в замене, обязательно ознакомьтесь с нашим ассортиментом чернильных картриджей - как с фирменной, так и с совместимой версией для каждого бюджета.
Как очистить головки принтера Canon – Castle Ink
Принтеры Canon имеют съемную печатающую головку, которая удерживает чернильные картриджи. Важно печатать несколько страниц как в черно-белом, так и в цветном режиме не реже одного раза в неделю, чтобы сохранить поток чернил и предотвратить засорение.
Вот как чистить головки принтера. Если сопла печатающей головки засорились или высохли, вам потребуется растворить засохшие чернила. Сопло для струйной печати имеет диаметр около 45 микрон, что составляет примерно 1/2 ширины человеческого волоса. Обычно вы можете устранить незначительные засоры и полосы, запустив цикл очистки, который можно найти в программной утилите вашего принтера.
Обычно вы можете устранить незначительные засоры и полосы, запустив цикл очистки, который можно найти в программной утилите вашего принтера.
Однако, если цикл очистки не устраняет плохие и неполные результаты печати, не сдавайтесь и предполагайте, что вам придется купить новую печатающую головку (которая может стоить дороже, чем новый принтер). Владельцы Canon сообщили о нескольких способах решения этой проблемы с небольшими затратами или бесплатно — некоторые из наиболее популярных способов описаны ниже.
Шаг 1 - Снимите чернильницы и головку принтера. Извлеките емкости для чернил из головки принтера (держателя емкости) и запечатайте их в застежку-молнию или другой герметичный пластиковый пакет. Отложите их в сторону, желательно в вертикальном положении.
Затем снимите головку принтера (она защелкивается). ПРИМЕЧАНИЕ. Вы можете надеть латексные перчатки, чтобы защитить руки от чернил.
Шаг 2 - Замочите головку принтера. Существует несколько способов очистки головки принтера, и все они имеют некоторые вариации следующего:
Существует несколько способов очистки головки принтера, и все они имеют некоторые вариации следующего:
- Возьмите небольшую неглубокую кастрюлю и положите слой или два бумажных полотенца на дно контейнера, чтобы защитить головку принтера. схемы от повреждения контактов.
- Нагрейте (в микроволновой печи) очищенную/бутылированную воду в количестве, достаточном, чтобы покрыть бумажные полотенца. Вы также можете использовать смесь 50/50 аммиака и дистиллированной воды (достаточно около пинты). Нагрейте смесь в микроволновой печи примерно минуту или около того — она НЕ должна кипеть.
- Медленно налейте воду или смесь на бумажные полотенца так, чтобы на дне кастрюли осталось примерно 1/2 дюйма жидкости.
- Установите головку принтера в контейнер поверх полотенец. Вы должны увидеть, как чернила «вытекают». Переместите печатающую головку в несколько разных точек (примерно на минуту в каждую точку) и слегка встряхните. Это растворит чернильные засоры.
- Если головка принтера сильно засорилась, оставьте ее на 3-4 часа или на ночь.
 Вы можете немного перемещать его в другое место каждый час или около того.
Вы можете немного перемещать его в другое место каждый час или около того.
Альтернативный метод замачивания:
Смешайте раствор теплой воды и Windex в пропорции 50/50 и поместите в неглубокий контейнер, чтобы покрыть основание головки принтера и отверстия для чернил. Оставьте на 2 часа, время от времени встряхивая устройство. Удалите из смеси и слегка почистите основу и внутренние отверстия для чернил старой мягкой зубной щеткой. Не трите золотые контакты, но не беспокойтесь, если они намокнут. Верните устройство в смесь еще на 2 часа и время от времени встряхивайте. Снимите и снова потрите, как раньше.
Шаг 3 - Промойте головку принтера водой.
- Держите устройство под слабо текущей теплой водой. Поместите палец на кран, чтобы создать обратное давление, чтобы вы могли разбрызгивать воду во все щели головки принтера. Вы должны увидеть, как скопившаяся грязь вытекает наружу. Делайте это до тех пор, пока вода не станет чистой.

Шаг 4 - Просушите головку принтера и замените ее.
- Снимите головку принтера и тщательно промойте ее дистиллированной водой. Встряхните его насухо и положите на сложенные бумажные полотенца, чтобы он высох на воздухе. (Некоторые люди используют фен на низкой мощности, чтобы высушить головку принтера.)
- Установите на место головку принтера и чернильницы. Принтер должен автоматически выполнить «Выравнивание головки принтера». Если это не так, вручную выполните «Выравнивание головки принтера» с помощью утилиты принтера. Затем запустите цикл очистки головки принтера или два, а затем распечатайте шаблон проверки дюз, чтобы проверить свой прогресс.
- Повторите при необходимости.
Вариации вышеуказанных шагов
- Замочите головку принтера в одном из запатентованных растворов (Cartridge Flush, Magic Inkjet Flush), специально предназначенных для очистки печатающих головок.
 Замочите печатающую головку примерно на 10 минут или на ночь в зависимости от степени засорения. Также сообщалось, что вы можете очистить печатающую головку с помощью электронной зубной щетки и чистящего раствора в течение примерно 20 секунд с отличными результатами.
Замочите печатающую головку примерно на 10 минут или на ночь в зависимости от степени засорения. Также сообщалось, что вы можете очистить печатающую головку с помощью электронной зубной щетки и чистящего раствора в течение примерно 20 секунд с отличными результатами. - С помощью полной пипетки промойте спирт через соответствующие отверстия для чернил, которые видны внутри головки принтера. Не торопитесь: делайте это по одной капле, иначе вы можете затопить внутреннюю часть устройства.
- Купите ультразвуковой очиститель. Промойте головку принтера под струей воды, чтобы удалить излишки чернил. Загрузите очиститель с головкой принтера и водой так, чтобы головка принтера располагалась в очистителе по длине с видимой поверхностью электрического контакта. Повторите программу очистки несколько раз, используя в каждой программе чистую воду.
Закончились чернила? Получите скидку 10%, используя код купона СЕГОДНЯ - нажмите здесь , чтобы начать поиск картриджей
Профилактическое обслуживание
Рекомендуется регулярно проводить профилактическое обслуживание струйного принтера, чтобы предотвратить засорение печатающих головок. Головки принтера блокируются по ряду причин, но наиболее распространенной является просто высыхание чернильного картриджа и головки принтера. Никогда не оставляйте принтер с пустым картриджем. Либо установите новый, либо запечатайте печатающую головку в полиэтиленовом пакете, смоченном несколькими каплями воды для увлажнения. Поскольку печатающие головки засоряются, если они не используются в течение длительного времени, регулярно печатайте одну или две страницы, чтобы печатающие головки оставались чистыми. Некоторые эксперты говорят, что лучше печатать одну красочную страницу в неделю, чем запускать цикл очистки принтера, поскольку при этом расходуется намного меньше чернил. В идеале циклы очистки принтера следует запускать раз в неделю, чтобы предотвратить засорение печатающей головки.
Головки принтера блокируются по ряду причин, но наиболее распространенной является просто высыхание чернильного картриджа и головки принтера. Никогда не оставляйте принтер с пустым картриджем. Либо установите новый, либо запечатайте печатающую головку в полиэтиленовом пакете, смоченном несколькими каплями воды для увлажнения. Поскольку печатающие головки засоряются, если они не используются в течение длительного времени, регулярно печатайте одну или две страницы, чтобы печатающие головки оставались чистыми. Некоторые эксперты говорят, что лучше печатать одну красочную страницу в неделю, чем запускать цикл очистки принтера, поскольку при этом расходуется намного меньше чернил. В идеале циклы очистки принтера следует запускать раз в неделю, чтобы предотвратить засорение печатающей головки. Существуют и другие, более экономичные способы очистки головок принтера, которые предотвратят их засорение так же эффективно, как запуск цикла очистки принтера:
- Почистите головки принтера смоченными в воде ватными палочками.
 Источники различаются в зависимости от того, будет ли спирт более эффективным, чем вода, но, по мнению некоторых экспертов по принтерам, спирт может быть вредным для печатающих головок, и поэтому его следует избегать.
Источники различаются в зависимости от того, будет ли спирт более эффективным, чем вода, но, по мнению некоторых экспертов по принтерам, спирт может быть вредным для печатающих головок, и поэтому его следует избегать. - Купите набор для чистки и регулярно пользуйтесь им для очистки принтера. Типичный набор для чистки обычно имеет тюбик с аммиаком, который можно распылить на головку принтера, чтобы удалить засохшие чернила.
- Накрытие принтера, когда он не используется, для защиты от грязи и мусора также помогает предотвратить засорение головок принтера.
Надеюсь, эта статья о том, как чистить головки принтера, была вам полезна. Если у вас все еще есть проблемы или вопросы, пожалуйста, свяжитесь с нами - мы здесь, чтобы помочь!
О Уильяме Элварде
Основатель Castle Ink Уильям Элвард имеет 20-летний опыт работы в полиграфической промышленности. Он фигурирует в CNN Money, Yahoo, PC World, Computer World и других ведущих изданиях и часто ведет блоги о принтерах и картриджах. Он является экспертом в диагностике проблем с принтером и опубликовал в Интернете руководства по устранению распространенных проблем с принтерами. Выпускник Университета Брайанта и Колумбийской программы Sulzberger Executive Leadership Program, он занимал различные руководящие должности в The College Board, Bankrate, Zocdoc и Everyday Health. Подпишитесь на него в Твиттере в Твиттер-профиле Уильяма Элварда
Он является экспертом в диагностике проблем с принтером и опубликовал в Интернете руководства по устранению распространенных проблем с принтерами. Выпускник Университета Брайанта и Колумбийской программы Sulzberger Executive Leadership Program, он занимал различные руководящие должности в The College Board, Bankrate, Zocdoc и Everyday Health. Подпишитесь на него в Твиттере в Твиттер-профиле Уильяма Элварда
Закончились чернила? Купите струйные картриджи
сейчас.
Читать эти сообщения Далее
Драйверы для принтеров — где их скачать и многое другое (обновлено 9 января 2021 г.) Уровень чернил на принтере HP
...
Почему чернила для принтера такие дорогие?
...
Яркие цвета: полное руководство по сублимационным принтерам Epson
...
Руководство по доставке принтеров этикеток
...
Подробное руководство по принтерам Rollo: плюсы и минусы, лучшие модели и возможности печати на них
. ..
..
Используйте стрелки влево/вправо для перемещения по слайд-шоу или проводите пальцем влево/вправо при использовании мобильного устройства
| Код статьи: ART179656 | | | Дата публикации: 16.04.2021 | | | Дата последнего обновления: 21.04.2021 |

 Это занимает от 1 до 2 минут.
Это занимает от 1 до 2 минут.