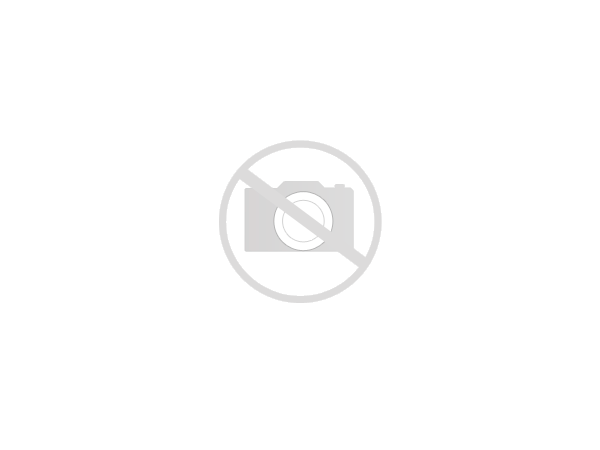Как подключить адаптер блютуз к компьютеру
Подключение устройства Bluetooth, не имеющего приемопередатчика или не требующего его
ВВЕДЕНИЕ
Устройства Майкрософт, указанные в разделе "Информация в данной статье применима к", поставляются без приемопередатчика. Эти мыши или клавиатуры используют приемопередатчик, встроенный в настольный или портативный компьютер, к которому они подключены. Способы подключения мыши или клавиатуры к компьютеру по технологии Bluetooth различаются и зависят от реализации технологии Bluetooth на конкретном компьютере. Если действия, описанные в этой статье, не устранят проблему, может потребоваться связаться с изготовителем компьютера с целью получить сведения о том, как включать службу Bluetooth на компьютере и подключать к нему устройства.
Примечание. Приемопередатчик — это разновидность USB-адаптера, небольшого устройства с логотипом USB на корпусе. Чтобы увидеть USB-адаптер, щелкните следующую ссылку:
http://www. microsoft.com/windows/windowsmedia/images/howto/USB_connector.gif
Дополнительная информация
Настройка устройства Bluetooth на компьютере Windows
Проверка запуска службы Bluetooth
-
Откройте оснастку "Службы" консоли управления (MMC). Для этого выполните следующие действия.
Windows Vista или Windows 7
-
Нажмите кнопку Пуск, а затем скопируйте и вставьте (или введите) в поле Начать поиск следующую команду и нажмите клавишу ВВОД:
services.
 msc
msc -
В списке Программы выберите пункт Службы.
При появлении запроса на ввод пароля администратора или подтверждения введите пароль или нажмите кнопку Продолжить.
Windows XP
-
В меню Пуск выберите пункт Выполнить.
-
Скопируйте и вставьте (или введите) в поле Открыть следующую команду и нажмите клавишу ВВОД:
services.
 msc
msc
-
-
Дважды щелкните Служба поддержки Bluetooth.
-
Если она остановлена, нажмите кнопку Запустить.
-
В списке Тип запуска выберите значение Автоматический.
-
Откройте вкладку Вход в систему.
-
Задайте параметр Учетная запись Local System.
-
Нажмите кнопку ОК.
-
Если система предложит перезагрузить компьютер, нажмите кнопку Да.
Подключение устройства Bluetooth к компьютеру
-
Нажмите и удерживайте кнопку Подключение на нижней панели мыши. Если устройство оснащено индикатором заряда аккумулятора, он начнет мигать и менять цвет с красного на зеленый и обратно.
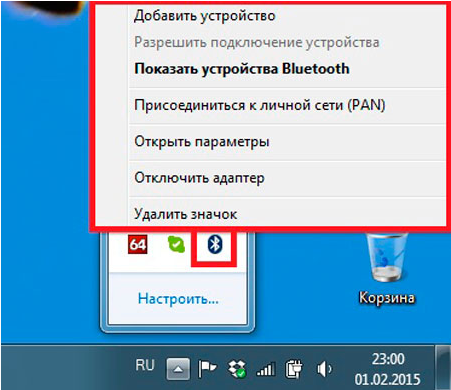 Это свидетельствует о том, что функция обнаружения устройства включена.
Это свидетельствует о том, что функция обнаружения устройства включена. -
Запустите программное обеспечение Bluetooth на компьютере. Как правило, это можно сделать с помощью панели управления. Дополнительные сведения о запуске программного обеспечения Bluetooth см. в разделе "Запуск программного обеспечения Bluetooth".
-
Откройте вкладку Устройства и нажмите кнопку Добавить.
-
Следуйте инструкциям на экране.
Для подключения мыши Microsoft Bluetooth к компьютеру не требуется ключа доступа. Если система предложит ввести его, выберите вариант Без ключа.
 Если вариант Без ключа отсутствует, попробуйте ввести с клавиатуры значение 0000 в качестве ключа.
Если вариант Без ключа отсутствует, попробуйте ввести с клавиатуры значение 0000 в качестве ключа.
Если подключить устройство к компьютеру не удается, устраните неполадки с подключением Bluetooth. Дополнительные сведения об устранении неполадок с подключением Bluetooth см. в указанных ниже статьях базы знаний Майкрософт.
883258 Устранение неполадок в Windows XP с пакетом обновления 2 (SP2), связанных с определением устройств Bluetooth и взаимодействием с ними
894035 Элемент "Устройства Bluetooth" отсутствует на панели управления
Запуск программного обеспечения Bluetooth
Существует несколько версий программного обеспечения Bluetooth, которое позволяет подключать устройство к беспроводному приемопередатчику Bluetooth. Например, ноутбуки Toshiba могут использовать программное обеспечение Toshiba Bluetooth. Системы Windows 7, Windows Vista и Windows XP с пакетом обновления 2 (SP2) включают программное обеспечение Microsoft Bluetooth.
Например, ноутбуки Toshiba могут использовать программное обеспечение Toshiba Bluetooth. Системы Windows 7, Windows Vista и Windows XP с пакетом обновления 2 (SP2) включают программное обеспечение Microsoft Bluetooth.
-
Чтобы запустить программное обеспечение Microsoft Bluetooth на компьютере с системой Windows Vista, Windows 7 или Windows XP с пакетом обновления 2 (SP2), щелкните элемент Устройства Bluetooth в панели управления.
-
Чтобы запустить программное обеспечение Toshiba Bluetooth на ноутбуке Toshiba, нажмите кнопку Пуск, выберите по очереди пункты Все программы, Toshiba и Bluetooth, а затем щелкните элемент Параметры Bluetooth.
Дополнительные сведения о программном обеспечении Toshiba Bluetooth см.
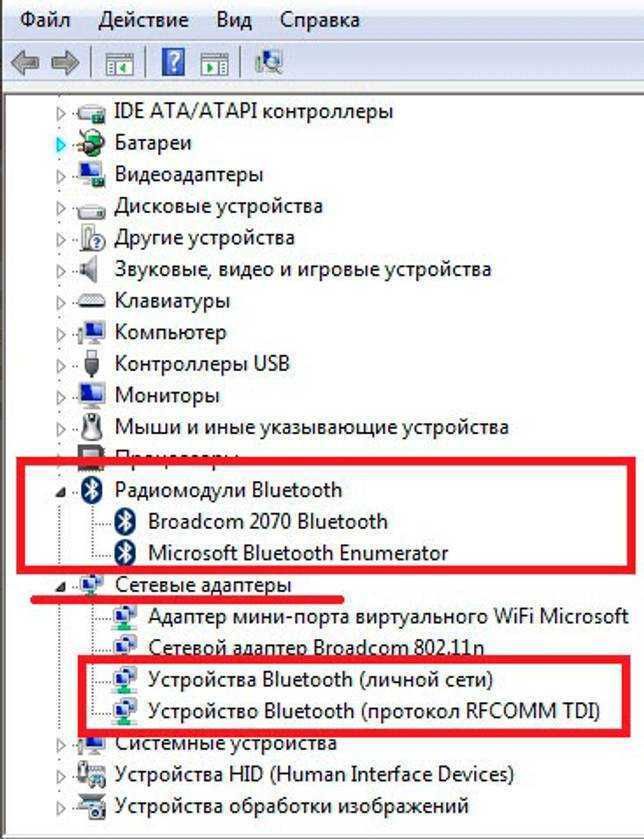 на веб-сайте компании Toshiba по следующему адресу:
на веб-сайте компании Toshiba по следующему адресу:http://www.toshiba.com
-
Соответствующие сведения для ноутбуков других изготовителей см. в документации, прилагаемой к компьютеру. Кроме того, можно связаться с указанными ниже изготовителями компьютеров с целью получить сведения об их программном обеспечении Bluetooth.
Сведения о том, как связаться с другими изготовителями портативных компьютеров, см. на веб-сайте корпорации Майкрософт по следующему адресу:
https://support.microsoft.com/ru-ru/gp/oemphone
Настройка устройства Bluetooth на компьютерах Apple (Macintosh)
Устройства, указанные в разделе "Применимая область", используют функции Bluetooth, предоставленные операционной системой. Этим устройствам не требуется программное обеспечение Intellitype или Intellipoint.
Этим устройствам не требуется программное обеспечение Intellitype или Intellipoint.
Примечание. Указанные ниже действия могут различаться в разных версиях операционной системы Macintosh.
Чтобы добавить мышь или клавиатуру к устройствам Bluetooth, выполните указанные ниже действия.
-
Убедитесь, что батареи устройства заряжены. Если это не так, отключите устройство Bluetooth. Зеленый индикатор на устройстве должен погаснуть.
Примечание. Выключатель мыши или клавиатуры может быть расположен на нижней панели. См. следующие иллюстрации. Индикатор горит (указывает, что устройство включено)
Замена батарей
Включение или выключение устройства
-
В меню Apple выберите пункт Настройки.
-
Щелкните элемент Bluetooth.
-
Установите флажки Вкл. и Функция обнаружения.
-
Нажмите кнопку Настройка нового устройства или щелкните значок (+) в левом нижнем углу окна. -
В окне "Помощник по настройке Bluetooth" нажмите кнопку Продолжить.

-
Включите устройство с помощью выключателя на нижней панели.
-
Выберите вариант Мышь или Клавиатура и нажмите кнопку Продолжить.
-
Нажмите кнопку синхронизации на нижней панели устройства, если таковая имеется. Если кнопка синхронизации есть, она должна быть расположена рядом с символом Bluetooth. Если кнопка синхронизации отсутствует на устройстве, перейдите к следующему действию.
Синхронизация устройства
-
Компьютер обнаружит устройство. Выберите имя мыши или клавиатуры и нажмите кнопку Продолжить.
-
Когда установка завершится, нажмите кнопку Выход. Устройство должно работать.
При настройке мыши Bluetooth можно загрузить и установить драйвер с расширенными возможностями для мышей USB и Bluetooth. Чтобы получить соответствующий драйвер, перейдите на следующий веб-сайт Apple:
http://www.apple.com/downloads/macosx/drivers/steermouse.html Подробные инструкции о настройке устройства Bluetooth на Macintosh см. на веб-сайте Apple:
http://www.apple.com/support/bluetooth/
Контактные данные независимых производителей представлены в этой статье, чтобы помочь пользователям получить необходимую техническую поддержку.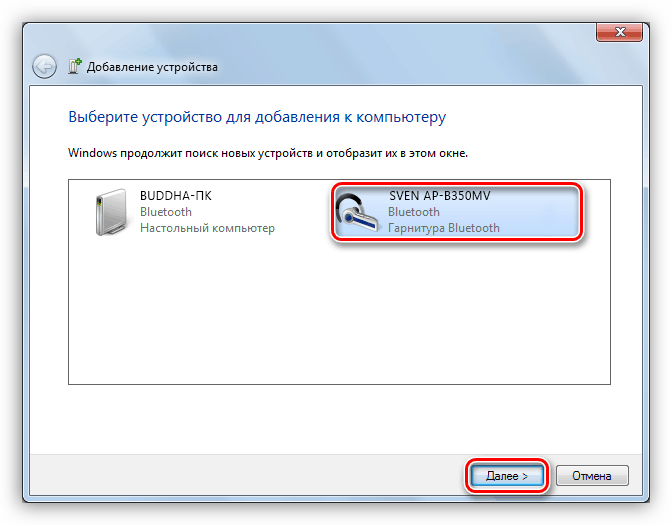 Эти данные могут быть изменены без предварительного уведомления. Корпорация Майкрософт не дает гарантий относительно верности приведенных контактных данных сторонних производителей.
Эти данные могут быть изменены без предварительного уведомления. Корпорация Майкрософт не дает гарантий относительно верности приведенных контактных данных сторонних производителей.
В этой статье упомянуты продукты независимых производителей. Корпорация Майкрософт не дает никаких подразумеваемых и прочих гарантий относительно их работы или надежности.
Настройка Bluetooth на компьютере (ПК). Подключение Bluetooth адаптера и установка драйвера
В этой статье я постараюсь подробно объяснить, что делать в ситуации, когда у вас стационарный компьютер и появилась необходимость подключить к нему какое-то устройство по Bluetooth. Например: беспроводные наушники, мышку, клавиатуру, акустическую систему, джойстик, телефон, планшета и т. д. Таких устройств очень много, и без Bluetooth на компьютере сейчас ну никак. К тому же, такое подключение позволяет нам избавится от большого количества проводов.
Как вы уже наверное знаете, в обычных стационарных компьютерах (в системных блоках) встроенного Bluetooth как правило нет. За исключением двух случаев: установлен внутренний PCI приемник (внешний USB), или у вас крутая материнская плата со встроенным беспроводным модулем. Но их очень мало, так что вряд ли. Можете посмотреть характеристики своей материнской платы. Ну и если бы в вашем ПК был Bluetooth, то вы бы об этом скорее всего уже знали. Был бы соответствующий значок в трее, или адаптер в диспетчере устройств (возможно, в виде неизвестного устройства – когда драйвер не установлен).
За исключением двух случаев: установлен внутренний PCI приемник (внешний USB), или у вас крутая материнская плата со встроенным беспроводным модулем. Но их очень мало, так что вряд ли. Можете посмотреть характеристики своей материнской платы. Ну и если бы в вашем ПК был Bluetooth, то вы бы об этом скорее всего уже знали. Был бы соответствующий значок в трее, или адаптер в диспетчере устройств (возможно, в виде неизвестного устройства – когда драйвер не установлен).
Если у вас ноутбук, то эта статья не для вас. Смотрите статью как включить Bluetooth на ноутбуке. А если у вас Windows 10, то лучше эту: как включить и настроить Bluetooth на ноутбуке с Windows 10.
Чтобы подключать к компьютеру устройства по Bluetooth, нужно купить и установить в компьютер Bluetooth-адаптер. Обычно, это адаптеры которые подключаются в USB-порт. У меня такой, модель Grand-X BT40G. Выглядит вот так:
Есть еще PCI адаптеры, они устанавливаются внутри корпуса системного блока. Но они не очень популярные. На выборе адаптера я останавливаться не буду, так как писал об этом в отдельной статье как выбрать Bluetooth адаптер для компьютера. Их очень много на рынке. Есть как дешевые, так и дорогие модели. С Китая вообще можно заказать за три копейки. Но если вы планируете часто использовать беспроводное соединение, подключать по Bluetooth какие-то серьезные устройства, типа наушников, джойстиков, то на адаптере лучше не экономить.
На выборе адаптера я останавливаться не буду, так как писал об этом в отдельной статье как выбрать Bluetooth адаптер для компьютера. Их очень много на рынке. Есть как дешевые, так и дорогие модели. С Китая вообще можно заказать за три копейки. Но если вы планируете часто использовать беспроводное соединение, подключать по Bluetooth какие-то серьезные устройства, типа наушников, джойстиков, то на адаптере лучше не экономить.
Если у вас уже есть адаптер – сейчас будем настраивать. Если нет – читайте статью по ссылке выше, выбирайте, покупайте и возвращайтесь на эту страницу.
Я разделю эту статью на две части: сначала покажу как подключить Bluetooth адаптер к компьютеру на Windows 10, настроить его, при необходимости найти и установить драйвер, и подключить какое-то устройство. А во второй части мы все это сделаем на ПК с установленной Windows 7.
У меня сейчас нет возможности продемонстрировать все это на Windows 8 и Windows 8.1, но от более старой и новой версии этой операционной системы (я имею введу семерку и десятку) там отличий не много.
В любом случае, сначала подключаем Bluetooth адаптер к компьютеру.
После этого переходим к установке драйверов и настройке.
Bluetooth на ПК с Windows 10: подключение, драйвера, настройка
Windows 10 в этом плане вообще крутая система. Почему? Да потому что практически во всех случаях, независимо от того какой у вас адаптер, после подключения все драйвера будут установлены автоматически, а в трее появится синяя иконка Bluetooth. И сразу можно подключать необходимые устройства.
В диспетчере устройств у меня сразу появился раздел "Bluetooth" и сам адаптер. Если адаптер не будет опознан и будет отображаться как неизвестное устройство (другое устройство), то придется ставить драйвера вручную. Как это делать на примере Windows 7, можете посмотреть в конце этой статьи.
А чтобы подключить наушники, геймпад, мышку, клавиатуру, или другое Bluetooth-устройство к компьютеру, зайдите в "Параметры" в раздел "Устройства". Или нажав на иконку в трее и выберите "Добавление устройства Bluetooth".
Или нажав на иконку в трее и выберите "Добавление устройства Bluetooth".
Нажимаем на "Добавление Bluetooth или другого устройства".
Дальше выбираем "Bluetooth". Компьютер начнет искать доступные для подключения устройства. Наше устройство должно быть в режиме поиска. В моем случае, это наушники. Там есть отдельная кнопка. Когда они в режиме подключения, то на них мигает индикатор. Когда компьютер обнаружит наше устройство, просто выбираем его и подключаемся.
А если вы хотите подключить к компьютеру смартфон, или планшет, то на самом мобильном устройстве нужно будет подтвердить подключение (создание пары).
О подключении беспроводных наушников я более подробно писал в статье как подключить Bluetooth наушники к компьютеру или ноутбуку на Windows 10.
Таким образом можно подключить абсолютно любое Блютуз-устройство.
Настройка Bluetooth адаптера в Windows 7 и подключение устройств к компьютеру
В Windows XP, Windows 7 и Windows 8 после подключения адаптера драйвер скорее всего придется устанавливать автоматически.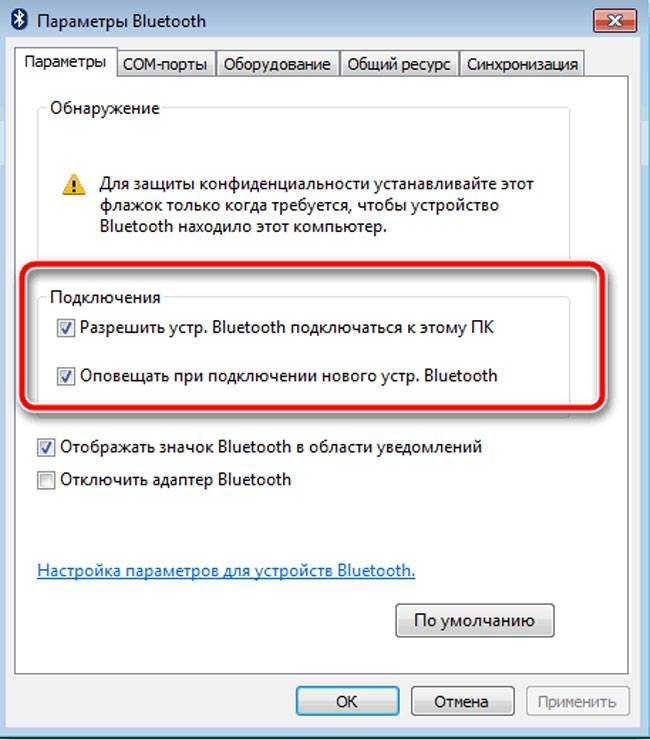 Но не всегда. В моем случае Windows 7 сама поставила драйвер на мой USB Bluetooth адаптер Grand-X BT40G. Сразу появился значок Блютуз.
Но не всегда. В моем случае Windows 7 сама поставила драйвер на мой USB Bluetooth адаптер Grand-X BT40G. Сразу появился значок Блютуз.
Вот скриншот с диспетчера устройств.
Если система не смогла опознать устройство и установить его, значок не появился, то нужно устанавливать драйвер. Как это сделать, я покажу ниже. А сейчас давайте подключим какое-то устройство по Bluetooth к компьютеру с установленной Windows 7.
Нажмите на иконку и выберите "Добавить устройство".
Откроется окно, котором будут отображаться все найденные компьютером устройства. Которые на данный момент находятся недалеко от компьютера и доступны для подключения. Выбираем наше устройство и начнется процесс подключения. Я снова подключал Bluetooth гарнитуру (наушники с микрофоном). По которым можно и в Скайпе поговорить.
Когда появится сообщение "Это устройство добавлено на компьютер", его можно использовать. Точно так же подключаются беспроводные мышки (по Блютуз), клавиатуры, телефоны и другие устройства.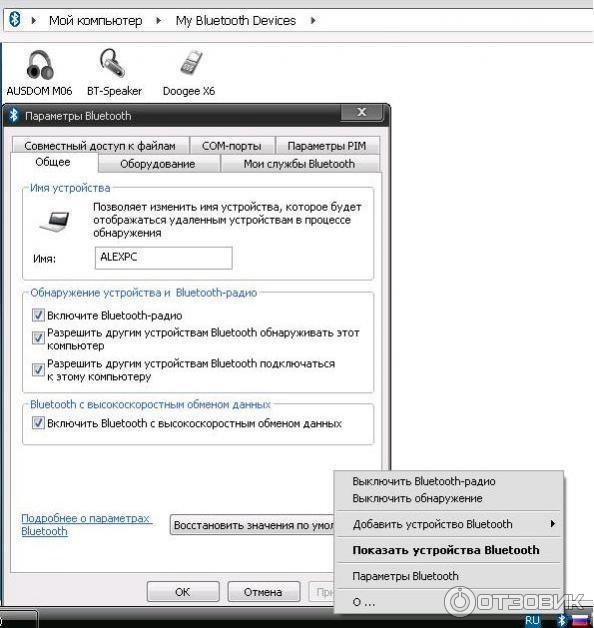
В случае с наушниками, возможно еще понадобится установить их как устройство воспроизведения по умолчанию. Это можно сделать в настройках устройств воспроизведения (нажав правой кнопкой мыши на иконку звука в трее).
Драйвер для Bluetooth адаптера: поиск и установка
Даже не важно, какая система установлена на вашем компьютере, это может быть как Windows XP, так и Windows 10. Но если она не смогла автоматически настроить подключенный Bluetooth адаптер, то придется нам вручную искать и устанавливать нужный драйвер. Есть как минимум три способа:
- Установить драйвер с диска, который скорее всего был в комплекте.
Там может быть как драйвер, так и утилита (программа) для управления некоторыми функциями самого адаптера. В моем случае, это CSR Harmony. Мой адаптер Grand-X BT40G построен на CSR чипе. - Если у вас Bluetooth адаптер какого-то популярного производителя, то можно зайти на официальный сайт это производителя, найти страничку с этим устройством и там уже скачать драйвер.
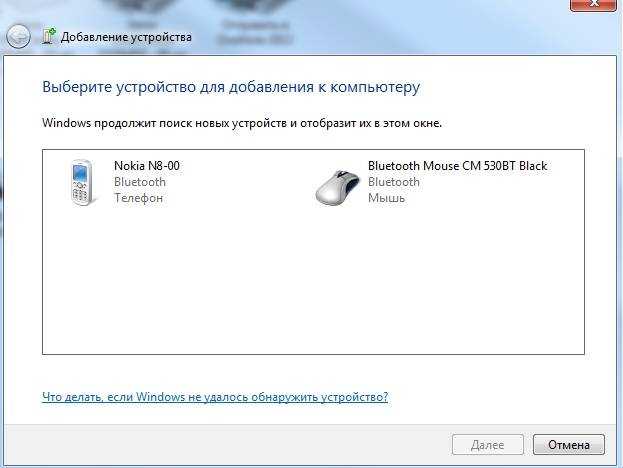 Он должен там быть. Но не всегда. Я вот проверил, на сайте Grand-X в разделе "Файлы" ничего нет. А вот для адаптера ASUS USB-BT400 на официальном сайте есть драйвера и утилита.
Он должен там быть. Но не всегда. Я вот проверил, на сайте Grand-X в разделе "Файлы" ничего нет. А вот для адаптера ASUS USB-BT400 на официальном сайте есть драйвера и утилита.
Это для примера. - Поиск драйвера по ИД оборудования неопознанного устройства. Не самый простой вариант, поэтому покажу все максимально подробно.
Когда система не может установить драйвер на какое-то устройство, то оно находится в диспетчере устройств в разделе "Другие устройства" с желтым значком. Как там будет отображаться (называться) именно ваш Блютуз адаптер – сложно сказать. Если у вас там раньше не было неизвестных устройств, то определить его будет не сложно (он будет один).
У меня это что-то типа CSR 8510 A10 (похоже это чип, на котором построен адаптер). Нажимаем на это устройство правой кнопкой мыши и выбираем "Свойства". Дальше переходим на вкладку "Сведения", в выпадающем меню ставим "ИД Оборудования" и копируем первую строчку.
Открываем сайт DevID. info, вставляем скопированную строчку в строку поиска и удаляем все лишнее, чтоб осталось только значение VID и PID. Можете посмотреть какое у меня было значение изначально (скриншот выше), и по какому я выполнил поиск (скриншот ниже).
info, вставляем скопированную строчку в строку поиска и удаляем все лишнее, чтоб осталось только значение VID и PID. Можете посмотреть какое у меня было значение изначально (скриншот выше), и по какому я выполнил поиск (скриншот ниже).
Для начала приобуем загрузить первый драйвер, который появился в результатах поиска. Нужно нажать на иконку дискеты. Обратите внимание на операционную систему, для которой подходит этот драйвер.
Нажимаем на ссылку "Оригинальный файл".
Проходим проверку "Я не робот", нажимаем на ссылку и сохраняем архив с драйвером.
Дальше желательно извлечь все файлы и папки из загруженного архива, найти там файл Setup.exe, запустить его и установить драйвер.
Если там нет установочного файла, а просто набор папок и каких-то файлов, то нажмите на неизвестное устройство в диспетчере устройств правой кнопкой мыши, выберите "Обновить драйвер" – "Выполнить поиск драйверов на компьютере" и укажите путь к папке с драйверами. Если драйвер не будет найден и установлен, то попробуйте скачать другой.
Если драйвер не будет найден и установлен, то попробуйте скачать другой.
Очень надеюсь, что статья вам пригодилась, и вы все таки добавили Bluetooth на свой компьютер и смогли подключить необходимые устройства. А я не зря потратил пол дня 🙂
Сопряжение с устройством Bluetooth в Windows
Windows 11 Windows 10 Windows 8.1 Windows 7 Больше...Меньше
Вы можете подключить к компьютеру все виды устройств Bluetooth, включая клавиатуры, мыши, телефоны, динамики и многое другое. Для этого ваш компьютер должен иметь Bluetooth. Некоторые компьютеры, такие как ноутбуки и планшеты, имеют встроенный Bluetooth. Если на вашем компьютере его нет, вы можете подключить USB-адаптер Bluetooth к USB-порту вашего ПК, чтобы получить его.
Прежде чем начать, убедитесь, что ваш ПК с Windows 11 поддерживает Bluetooth. Дополнительные сведения о том, как проверить, см. в разделе Устранение проблем с Bluetooth в Windows. Если вам нужна помощь в добавлении устройства без возможностей Bluetooth, см.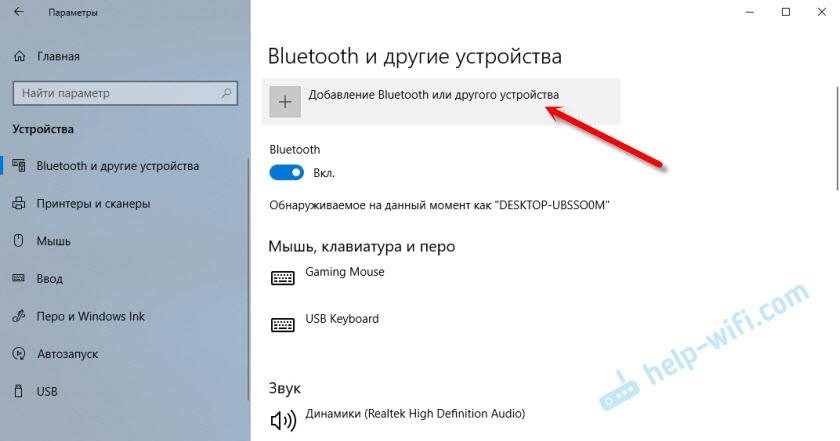 Добавление устройства на ПК с Windows.
Добавление устройства на ПК с Windows.
Включить Bluetooth
После того, как вы убедились, что ваш ПК с Windows 11 поддерживает Bluetooth, вам необходимо включить его. Вот как:
-
В настройках: Выберите Пуск > Настройки > Bluetooth и устройства , а затем включите Bluetooth .
-
В быстрых настройках: Чтобы найти быстрые настройки для Bluetooth, выберите значки Сеть , Звук или Аккумулятор ( ) рядом со временем и датой в правой части панели задач. Выберите Bluetooth , чтобы включить его. Если он включен без подключенных устройств Bluetooth, он может отображаться как Не подключено .
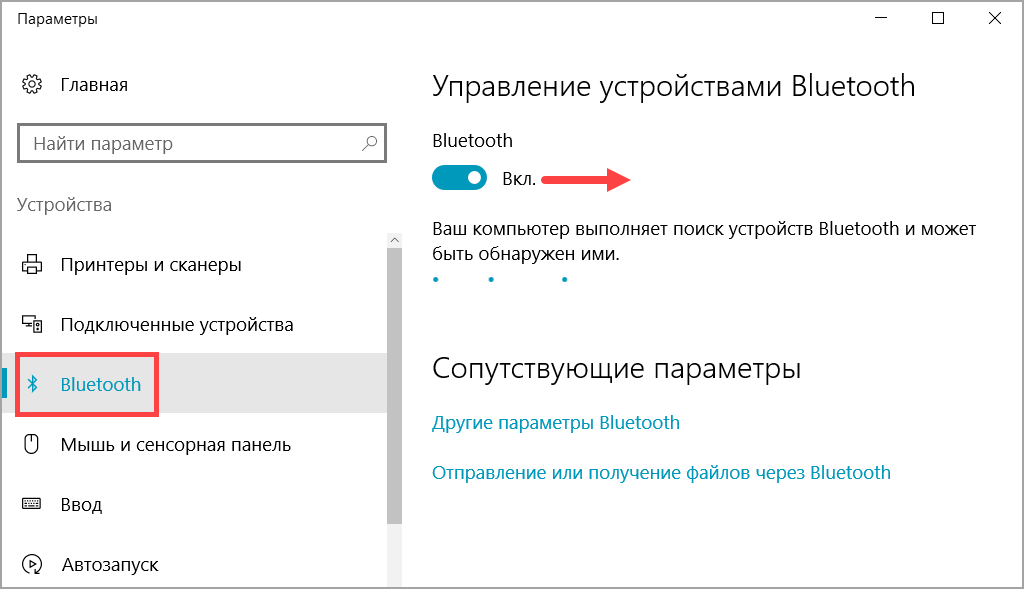
Если вы не видите Bluetooth в быстрых настройках, вам может потребоваться добавить его. Дополнительные сведения см. в статье Изменение уведомлений и быстрых настроек в Windows 11.
Для сопряжения устройства Bluetooth
-
Включите устройство Bluetooth и сделайте его доступным для обнаружения. То, как вы сделаете его доступным для обнаружения, зависит от устройства. Проверьте устройство или посетите веб-сайт производителя, чтобы узнать, как это сделать.
-
На ПК выберите значки Сеть , Звук или Аккумулятор ( ) рядом со временем и датой в правой части панели задач.

-
Выберите Управление устройствами Bluetooth в быстрой настройке Bluetooth , затем выберите свое устройство в разделе Не сопряжено .
-
Следуйте дополнительным инструкциям, если они появятся, затем выберите Готово .
Ваше устройство Bluetooth и ПК обычно автоматически подключаются каждый раз, когда два устройства находятся в пределах досягаемости друг друга с включенным Bluetooth.
Для сопряжения Bluetooth-принтера или сканера
-
Включите принтер или сканер Bluetooth и сделайте его доступным для обнаружения. То, как вы сделаете его доступным для обнаружения, зависит от устройства. Проверьте устройство или посетите веб-сайт производителя, чтобы узнать, как это сделать.
-
Выберите Пуск > Настройки > Bluetooth и устройства > Принтеры и сканеры > Добавить устройство . Подождите, пока он найдет ближайшие принтеры, выберите тот, который вы хотите использовать, затем выберите Добавить устройство .
Если у вас возникли проблемы с установкой принтера или сканера, см. раздел Устранение проблем с принтером или Установка и использование сканера в Windows.
Чтобы подключить устройство Bluetooth с помощью Swift Pair
Swift Pair в Windows 11 позволяет быстро подключить поддерживаемое устройство Bluetooth к компьютеру. Если Bluetooth-устройство поддерживает Swift Pair, вы получите уведомление, когда оно окажется поблизости, и переведете его в режим сопряжения, чтобы его можно было обнаружить.
Если Bluetooth-устройство поддерживает Swift Pair, вы получите уведомление, когда оно окажется поблизости, и переведете его в режим сопряжения, чтобы его можно было обнаружить.
-
Включите устройство Bluetooth, поддерживающее Swift Pair, и сделайте его доступным для обнаружения. То, как вы сделаете его доступным для обнаружения, зависит от устройства. Проверьте устройство или посетите веб-сайт производителя, чтобы узнать больше.
-
Если вы впервые используете Swift Pair, выберите Да , когда вас спросят, хотите ли вы получать уведомления и использовать Swift Pair.
-
Когда появится уведомление о том, что найдено новое устройство Bluetooth, выберите Подключить .
Прежде чем начать, убедитесь, что ваш ПК с Windows 10 поддерживает Bluetooth. Дополнительные сведения о том, как проверить, см. в статье Устранение проблем с Bluetooth в Windows 10. Если вам нужна помощь в добавлении устройства без возможностей Bluetooth, см. статью Добавление устройства на ПК с Windows 10.
Включить Bluetooth
После того, как вы убедились, что ваш ПК с Windows 10 поддерживает Bluetooth, вам необходимо включить его. Вот как:
В настройках: Выберите Пуск > Настройки > Устройства > Bluetooth и другие устройства и включите Bluetooth .
Включите Bluetooth в настройках
В центре уведомлений: Центр уведомлений можно найти рядом со временем и датой на панели задач.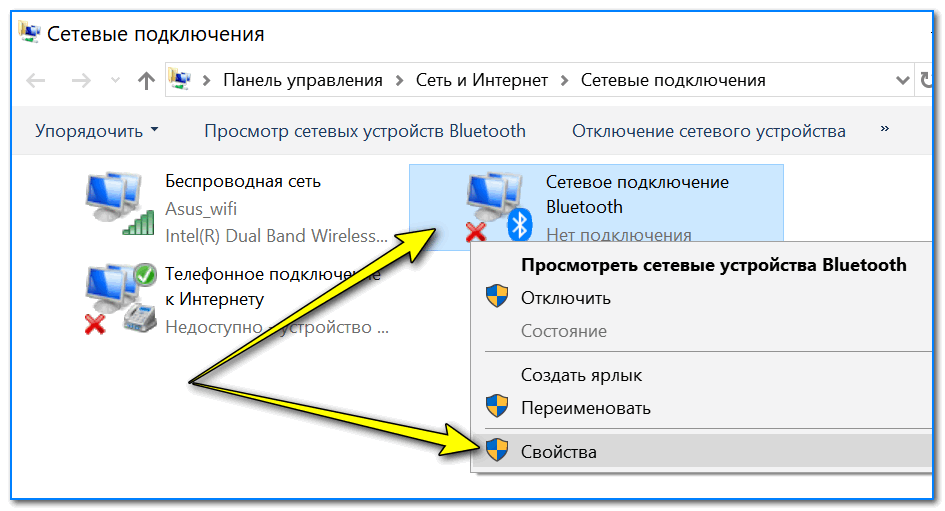 На панели задач выберите центр уведомлений ( или ), затем выберите Bluetooth , чтобы включить его. Если он выключен, он может отображаться как Не подключено .
На панели задач выберите центр уведомлений ( или ), затем выберите Bluetooth , чтобы включить его. Если он выключен, он может отображаться как Не подключено .
Если вы не видите Bluetooth в своем центре действий, вот как вы можете изменить его:
-
Разверните быстрые действия. На панели задач выберите центр уведомлений ( или ) > Развернуть . Bluetooth должен появиться здесь. Он будет отображаться как Bluetooth или Не подключено .
-
Добавить Bluetooth в центр уведомлений. Выберите Пуск > Настройки > Система > Уведомления и действия > Быстрые действия .
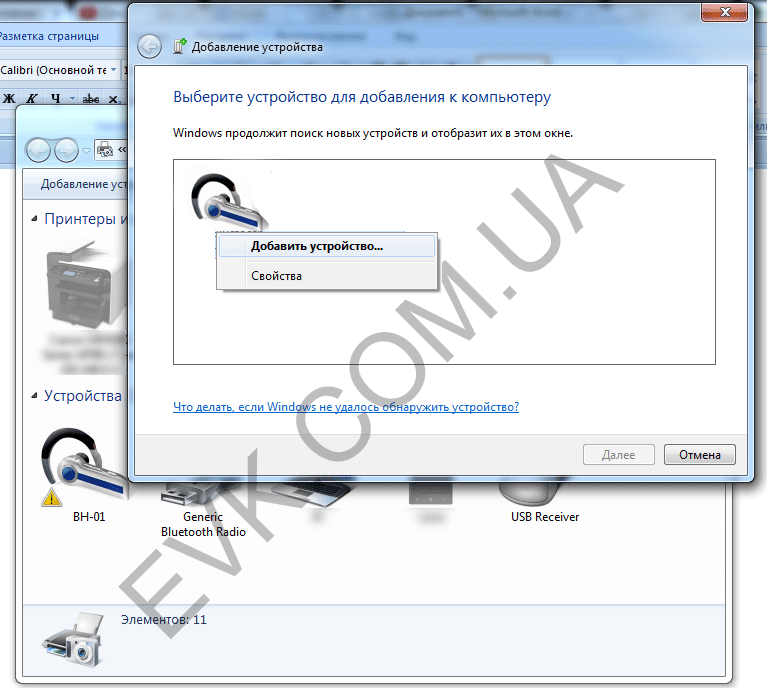 Перейдите к Добавить или удалить быстрые действия и включите Bluetooth .
Перейдите к Добавить или удалить быстрые действия и включите Bluetooth .
Примечание. Дополнительные сведения о том, как изменить приложения и параметры, отображаемые в центре уведомлений, см. в разделе Изменение параметров уведомлений и действий в Windows 10.
Для сопряжения Bluetooth-гарнитуры, динамика или другого аудиоустройства
-
Включите аудиоустройство Bluetooth и сделайте его доступным для обнаружения. То, как вы сделаете его доступным для обнаружения, зависит от устройства. Проверьте устройство или посетите веб-сайт производителя, чтобы узнать, как это сделать.
-
На ПК выберите Пуск > Настройки > Устройства > Bluetooth и другие устройства > Добавить Bluetooth или другое устройство > Bluetooth . Выберите устройство и следуйте дополнительным инструкциям, если они появятся, затем выберите Готово .
Ваше устройство Bluetooth и ПК обычно автоматически подключаются каждый раз, когда два устройства находятся в пределах досягаемости друг друга при включенном Bluetooth.
Примечание. Не видит аудиоустройство Bluetooth? Узнайте, как исправить подключения к аудиоустройствам Bluetooth и беспроводным дисплеям.
Для сопряжения Bluetooth-клавиатуры, мыши или другого устройства
-
Включите Bluetooth-клавиатуру, мышь или другое устройство и сделайте его доступным для обнаружения. То, как вы сделаете его доступным для обнаружения, зависит от устройства. Проверьте устройство или посетите веб-сайт производителя, чтобы узнать, как это сделать.
-
На ПК выберите Пуск > Настройки > Устройства > Bluetooth и другие устройства > Добавить Bluetooth или другое устройство > Bluetooth . Выберите устройство и следуйте дополнительным инструкциям, если они появятся, затем выберите Готово .
Для сопряжения Bluetooth-принтера или сканера
-
Включите принтер или сканер Bluetooth и сделайте его доступным для обнаружения. То, как вы сделаете его доступным для обнаружения, зависит от устройства. Проверьте устройство или посетите веб-сайт производителя, чтобы узнать, как это сделать.
-
Выберите Пуск > Настройки > Устройства > Принтеры и сканеры > Добавить принтер или сканер . Подождите, пока он найдет ближайшие принтеры, затем выберите тот, который вы хотите использовать, и выберите Добавить устройство .
Если у вас возникли проблемы с установкой принтера или сканера, см. раздел Устранение проблем с принтером или Установка и использование сканера в Windows 10.
Для сопряжения устройства Bluetooth с помощью Swift Pair
Swift Pair в Windows 10 позволяет быстро подключить поддерживаемое устройство Bluetooth к компьютеру.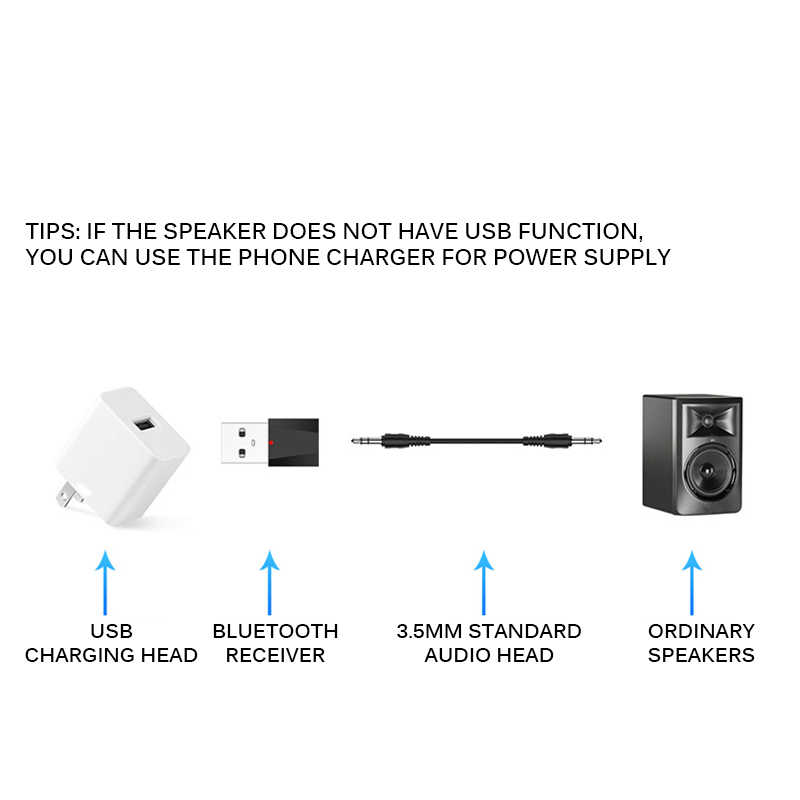 Если Bluetooth-устройство поддерживает Swift Pair, вы получите уведомление, когда оно окажется поблизости, и переведете его в режим сопряжения, чтобы его можно было обнаружить.
Если Bluetooth-устройство поддерживает Swift Pair, вы получите уведомление, когда оно окажется поблизости, и переведете его в режим сопряжения, чтобы его можно было обнаружить.
-
Включите устройство Bluetooth, поддерживающее Swift Pair, и сделайте его доступным для обнаружения. То, как вы сделаете его доступным для обнаружения, зависит от устройства. Проверьте устройство или посетите веб-сайт производителя, чтобы узнать больше.
-
Если вы впервые используете Swift Pair, выберите Да , когда вас спросят, хотите ли вы получать уведомления и использовать Swift Pair.
-
Когда появится уведомление о том, что найдено новое устройство Bluetooth, выберите Подключить .
-
После подключения выберите Закрыть .
Прежде чем начать, убедитесь, что ваш ПК с Windows 8 поддерживает Bluetooth.
-
Включите устройство Bluetooth и сделайте его доступным для обнаружения.
Способ сделать его доступным для обнаружения зависит от устройства. Проверьте устройство или посетите веб-сайт производителя, чтобы узнать, как это сделать.
-
Выберите Пуск > введите Bluetooth > выберите Настройки Bluetooth из списка.
-
Включите Bluetooth > выберите устройство > Пара .
-
Следуйте инструкциям, если они появятся. В противном случае все готово и подключено.
Ваше устройство Bluetooth и ПК обычно автоматически подключаются каждый раз, когда два устройства находятся в пределах досягаемости друг друга с включенным Bluetooth.
Прежде чем начать, убедитесь, что ваш ПК с Windows 7 поддерживает Bluetooth.
-
Включите устройство Bluetooth и сделайте его доступным для обнаружения.
Способ сделать его доступным для обнаружения зависит от устройства. Проверьте устройство или посетите веб-сайт производителя, чтобы узнать, как это сделать. Включите устройство Bluetooth и сделайте его доступным для обнаружения. То, как вы сделаете его доступным для обнаружения, зависит от устройства. Проверьте устройство или посетите веб-сайт производителя, чтобы узнать, как это сделать.
-
Выберите Пуск > Устройства и принтеры .
-
Выберите Добавить устройство > выберите устройство > Далее .
-
Следуйте любым другим инструкциям, которые могут появиться. В противном случае все готово и подключено.
Ваше устройство Bluetooth и ПК обычно автоматически подключаются каждый раз, когда два устройства находятся в пределах досягаемости друг друга с включенным Bluetooth.
Рекомендуемые статьи
Как использовать приложение «Проверка работоспособности ПК»
Устранение проблем с Bluetooth в Windows
Добавить устройство на ПК с Windows
Изменить уведомления и быстрые настройки в Windows
Установите и используйте сканер в Windows
Что такое Bluetooth-донгл и как выбрать лучший? - Хидез
Добавление ключа Bluetooth к устройствам ПК или Mac кажется довольно простым процессом.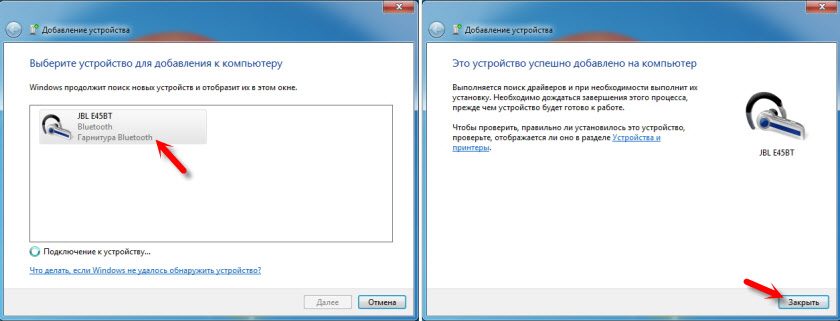 Однако многое может пойти не так, и не по вашей вине. На этой странице мы не будем пытаться убедить вас, зачем вам нужен Bluetooth-ключ, но поделимся советами о том, как вы можете добавить его на свой компьютер. Мы даже поможем вам выбрать правильный Bluetooth-адаптер в соответствии с вашими личными потребностями.
Однако многое может пойти не так, и не по вашей вине. На этой странице мы не будем пытаться убедить вас, зачем вам нужен Bluetooth-ключ, но поделимся советами о том, как вы можете добавить его на свой компьютер. Мы даже поможем вам выбрать правильный Bluetooth-адаптер в соответствии с вашими личными потребностями.
Если вы также беспокоитесь о том, что у вас нет функции Bluetooth на вашем ПК или Mac из-за более старой модели, мы также поделимся полезными советами по добавлению адаптера Bluetooth на ваше устройство. Давайте просто перейдем к этому.
ШАГ 1. Проверьте, есть ли на вашем компьютере Bluetooth
Прежде чем вы сможете подключить свое устройство Bluetooth, вам нужно сначала проверить, есть ли на вашем компьютере функция Bluetooth. Вот как это проверить на устройствах Mac и Windows, начиная с последнего:
В Windows
- Откройте « Start », а затем найдите в нем « Device Manager ».
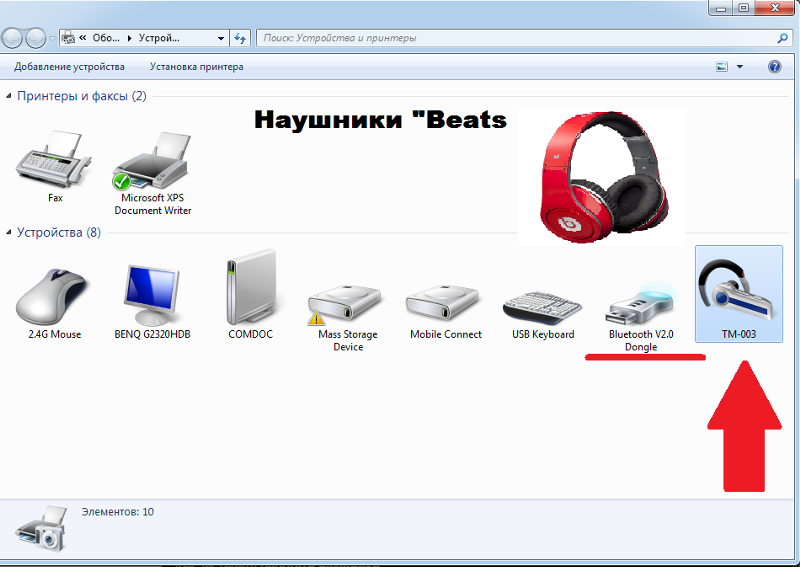
- Найдите метку « Bluetooth ». Если вы найдете его, ваш ПК с Windows имеет встроенный Bluetooth. Если нет, то у него нет таких возможностей.
На Mac
- Откройте меню Apple и щелкните логотип Apple в верхнем левом углу.
- Выберите параметр « Об этом Mac », чтобы открыть всплывающее окно.
- Выберите « System Report » и разверните раздел « Hardware »
- Найдите заголовок « Bluetooth ». Если вы его не видите, ваше устройство Mac не имеет встроенного Bluetooth.
Как добавить Bluetooth на компьютер?
Если вы определили, что ваш компьютер не поддерживает Bluetooth, вам необходимо добавить эту функцию вручную. К счастью, это не сложная задача и не займет у вас много времени или денег.
Единственное, что вам нужно, это адаптер Bluetooth. Он поставляется в виде простого USB-ключа, и не волнуйтесь; вам не нужно искать, как использовать адаптер Bluetooth. Вам даже не нужно знать, как работает ключ Bluetooth. Все, что вам нужно сделать, это подключить USB-адаптер Bluetooth к компьютеру, и все готово.
Вам даже не нужно знать, как работает ключ Bluetooth. Все, что вам нужно сделать, это подключить USB-адаптер Bluetooth к компьютеру, и все готово.
ШАГ 2. Найдите Bluetooth-адаптер, который наилучшим образом соответствует вашим потребностям.
Чтобы узнать, какой Bluetooth-адаптер лучше всего подходит для ваших нужд, сначала нужно понять, для чего он нужен. Проще говоря, технология Bluetooth позволяет устройствам связываться друг с другом на коротких расстояниях с помощью высокочастотной беспроводной технологии.
Список причин, по которым вам может понадобиться ключ Bluetooth, довольно обширен. Наиболее известные области применения Bluetooth-ключа включают беспроводную связь с мобильными телефонами и настольными компьютерами, беспроводную печать, передачу файлов и совместное использование сети. Даже беспроводные клавиатуры и мыши являются типичным примером, который большинство из нас часто упускает из виду.
Какой ключ Bluetooth купить?
В связи с наводнением рынка технологий Bluetooth-адаптерами и ключами выбор конкретных продуктов может оказаться сложной задачей, если вы не знаете, что в первую очередь ищете.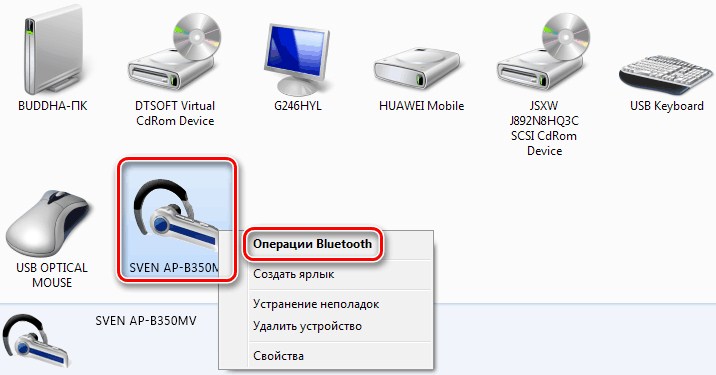 Итак, какой ключ лучше купить?
Итак, какой ключ лучше купить?
По правде говоря, универсального ответа не существует, так как ваш выбор в конечном итоге будет зависеть от ваших потребностей и предпочтений. Но, чтобы помочь вам, мы выделим наиболее важные факторы, на которые следует обратить внимание при выборе Bluetooth-ключа:
- Дальность передачи . Самое очевидное, на что следует обратить внимание, это то, что общая дальность передачи может иметь решающее значение для вашего пользовательского опыта. Хотя качество соединения так же важно, как и само расстояние, никогда не упускайте из виду дальность передачи при выборе адаптера Bluetooth.
- Поддержка ОС — Дальность действия, стабильность сети и производительность не имеют значения, если приобретаемый ключ несовместим с вашей ОС. В идеале ключ должен быть совместим со всеми основными платформами. Он также должен иметь доступный порт US 2.0 или 1.2.
- Версия Bluetooth . Еще одним важным аспектом, на который следует обратить внимание, является версия Bluetooth адаптера.
 Покупка любой версии ниже 4.0 вас разочарует. Он просто не может предоставить вам диапазон и характеристики производительности, к которым привыкли современные пользователи. Версии 4.0 и выше не только лучше работают, но и потребляют меньше энергии. Это особенно важно для пользователей ноутбуков.
Покупка любой версии ниже 4.0 вас разочарует. Он просто не может предоставить вам диапазон и характеристики производительности, к которым привыкли современные пользователи. Версии 4.0 и выше не только лучше работают, но и потребляют меньше энергии. Это особенно важно для пользователей ноутбуков.
ШАГ 3. Настройте ключ и используйте его с устройствами Bluetooth
В этом примере настройки мы будем использовать USB Bluetooth Dongle Hideez, поскольку он совместим как со старой, так и с новой версией Windows и macOS. Кроме того, эта модель доступна по цене, чрезвычайно компактна и поддерживает диапазон до 20 метров (65 футов). Итак, давайте подробнее рассмотрим, как настроить этот Bluetooth-ключ, начиная с пошагового руководства для Windows:
Как настроить Bluetooth-ключ в Windows
Настройка Bluetooth-ключа в Windows прост. Чтобы помочь вам убедиться, что этот процесс проходит без сучка и задоринки, мы создали подробное пошаговое руководство, которому вы можете следовать в процессе работы. Вот как подключить Bluetooth-ключ к ПК с Windows 10:
Вот как подключить Bluetooth-ключ к ПК с Windows 10:
1. Вставьте ключ Bluetooth в USB-порт вашего компьютера.
2. Откройте Диспетчер устройств, появится Bluetooth.
3. Перейдите в « Настройки », нажмите « Bluetooth и другие устройства » и выберите « Добавить Bluetooth или другое устройство ». вверх!
Как настроить Bluetooth-ключ на Mac аналог Windows. Вот как вы можете настроить Bluetooth-адаптер на устройствах Mac:
- Вставьте ключ Bluetooth в USB-порт вашего компьютера.
- Перезагрузите компьютер.
- При перезагрузке компьютера вы можете выбрать один из двух вариантов. Вы можете отправить системе специальную команду через командную строку и разрешить Hideez Bluetooth Dongle по умолчанию. Кроме того, вы можете установить приложение Bluetooth Explorer для настройки устройства Bluetooth.
Как устранить проблемы с сопряжением Bluetooth?
Если вы следовали этому руководству, вам, скорее всего, удалось подключить ключ Bluetooth к вашему устройству.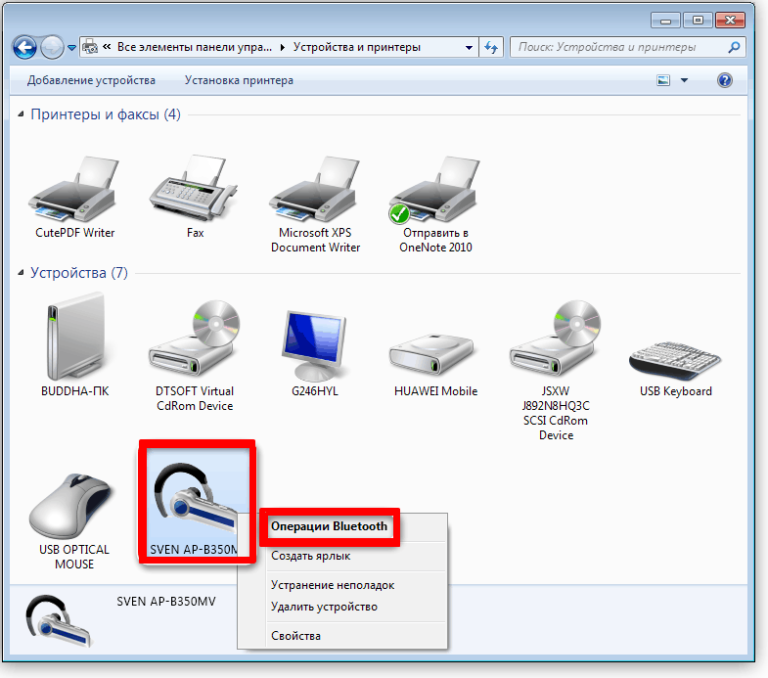 Однако в некоторых случаях сопряжение может по-прежнему не выполняться по разным причинам. Bluetooth требует, чтобы и аппаратное, и программное обеспечение работали вместе без сбоев, и если они не могут найти общий язык, возникают проблемы с подключением.
Однако в некоторых случаях сопряжение может по-прежнему не выполняться по разным причинам. Bluetooth требует, чтобы и аппаратное, и программное обеспечение работали вместе без сбоев, и если они не могут найти общий язык, возникают проблемы с подключением.
Если вам не удалось подключить Bluetooth-ключ, несмотря на то, что вы выполнили все вышеперечисленные шаги, вам придется немного поработать над решением проблемы, чтобы определить причину проблемы. Вот несколько полезных советов, которые помогут вам решить проблемы с сопряжением Bluetooth:
- Удалить старые соединения Bluetooth . Если вы ранее подключали ключ к другому устройству, у вас могут возникнуть проблемы с попыткой подключиться к старому соединению вместо нового. Если у вас возникли такие проблемы, лучше перезагрузить устройство и начать заново с новым подключением.
- Выключение питания и повторное включение — Старый и проверенный метод простого мягкого сброса часто помогает.
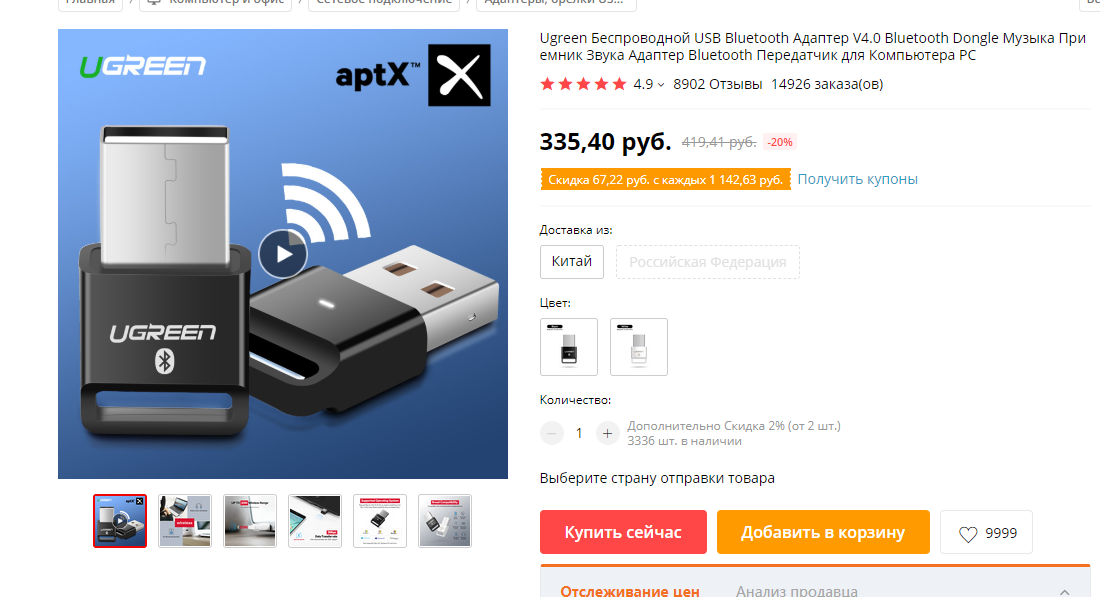 Это еще проще, если вы настраиваете Bluetooth на своем мобильном устройстве, так как вам даже не нужно его отключать. Просто входите и выходите из режима полета.
Это еще проще, если вы настраиваете Bluetooth на своем мобильном устройстве, так как вам даже не нужно его отключать. Просто входите и выходите из режима полета. - Отойдите от своего Wi-Fi . Поскольку Wi-Fi и Bluetooth работают в относительно близком спектре, вы можете столкнуться с помехами, если пытаетесь подключиться к Bluetooth, находясь рядом с устройством Wi-Fi. Отойдите от маршрутизатора, и вы можете обнаружить, что ваш Bluetooth начнет работать.
- Зарядите устройство . Современные компьютеры и ноутбуки имеют функцию интеллектуального управления питанием, позволяющую сохранять себя, когда батарея разряжается. Они автоматически отключают любые функции, которые слишком сильно разряжают аккумулятор, включая Bluetooth. По этой причине вы всегда должны убедиться, что на вашем устройстве достаточно заряда, прежде чем подключать его.
- Обновите прошивку вашего устройства . Если вы не можете подключиться к ПК или Mac, возможно, проблема связана с самим устройством.

Learn more