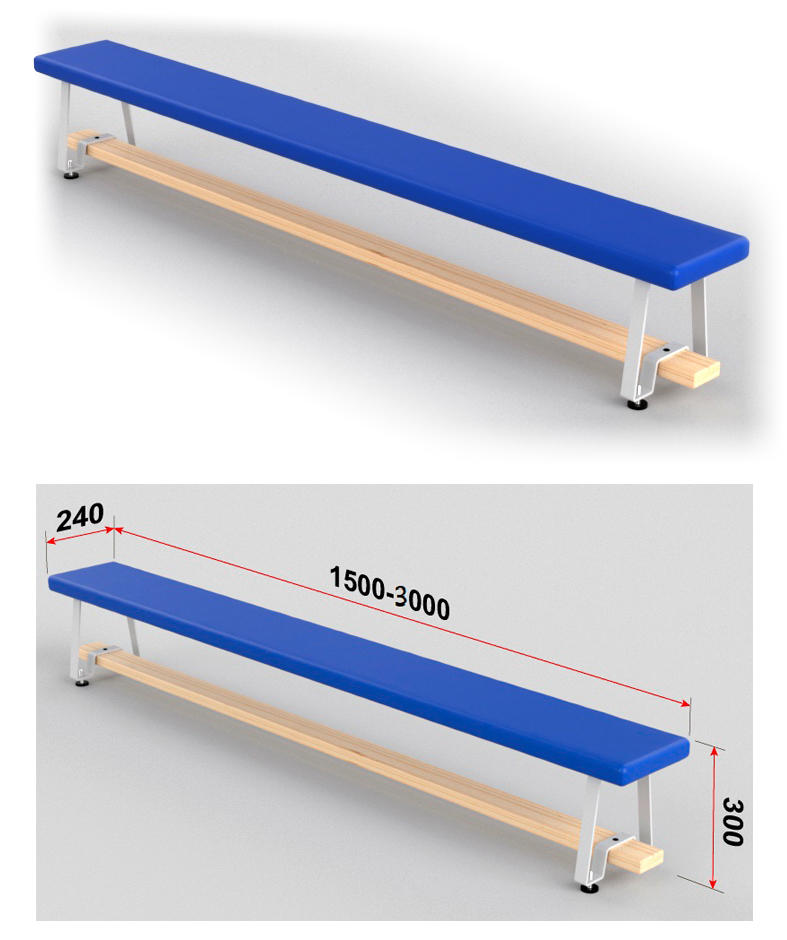Как подключиться к телевизору через ноутбук по wifi
Как подключить ноутбук к телевизору через Wi-Fi
Содержание
- 1 DLNA соединение
- 2 Дублирование экрана используя Widi Miracast
- 3 Беспроводной монитор
- 4 Использование дополнительного оборудования
Синхронизация лэптопа и ТВ с помощью беспроводной интернет сети только на первый взгляд кажется сложным процессом. Если пользователь вникнет в детали, то он быстро поймет, как подключить ноутбук к телевизору через Wi-Fi.
Зачем вообще тратить время на беспроводную синхронизацию, если можно подключить ноутубук ТВ, используя интерфейсы DVI, HDMI? Во-первых, далеко не всегда под рукой есть нужный кабель. Во-вторых, не все ноутбуки оснащены такими интерфейсами. В-третьих, телевизионное соединение по беспроводному интернет-каналу выглядит более практичным решением.
Рассматриваемый тип синхронизации особенно актуален, если вы хотите посмотреть фильм или новую серию ТВ-шоу в режиме online. Все-таки просмотр видеоконтента на экране с небольшой диагональю не приносит большого удовольствия. Поэтому можно подсоединить ноутбук к телевизору без проводов, чтобы насладиться качественным и объемным изображением.
Если на лэптопе установлена операционная система Windows, то можно воспользоваться одним из следующих способов подключения:
- DLNA;
- WiDi;
- беспроводной монитор;
- дополнительные гаджеты.
Как передать фильм, сериал или любой другой контент с лэптопа на большой экран ТВ? Рассмотрим каждый из перечисленных выше вариантов, а также выделим самый оптимальный способ.
DLNA соединение
Чтобы подключить ноутбук к ТВ по Wi-Fi, нужно предварительно подсоединить оба устройства к одной сети. Современные модели TV-техники поддерживают технологию Wi-Fi Direct — в этом случае необязательно подключаться к одному маршрутизатору, телевизор автоматически создает собственную сеть. Пользователю остается подключиться к ней с портативного компьютера.
Как вывести изображение с ноутбука на телевизор? Сначала нужно настроить DLNA сервер. Суть заключается в том, что пользователь открывает сетевой доступ к папкам, внутри которых находится контент. Подключитесь к домашней сети. Директории музыка, видео, картинки сразу станут доступными для просмотра на ТВ.
Суть заключается в том, что пользователь открывает сетевой доступ к папкам, внутри которых находится контент. Подключитесь к домашней сети. Директории музыка, видео, картинки сразу станут доступными для просмотра на ТВ.
Для открытия доступа к другим папкам переключитесь на вкладку «Доступ», которая находится в свойствах каждой директории. Выберите пункт «Расширенная настройка». Поставьте галочку возле поля «Открыть общий доступ…». Нажмите на «ОК», чтобы внесенные изменения вступили в силу.
Гораздо быстрее можно синхронизировать ПК и ТВ, используя проводник. Выберите раздел «Сеть». Откроется оповещение со следующим текстом «Сетевое обнаружение», кликните по нему. Для настройки беспроводной передачи изображения с компьютера на телевизор соблюдайте рекомендации помощника, которые высвечиваются на экране.
После настройки DLNA возьмите пульт дистанционного управления ТВ-техникой, чтобы проверить доступные внешние подключения. На экране появится список подключенных источников сигнала.
Если вы пользуетесь техникой от компании LG, тогда перейдите в раздел «Smart Share», в котором нужно выбрать команду «Подключение к ПК». На других современных ТВ алгоритм синхронизации также максимально прост. Главное отличие – названия разделов.
Сразу после активации DLNA выберите контент, который вы хотели бы воспроизвести. Нажмите ПКМ по файлу. Из контекстного меню выберите команду «Воспроизвести на…» и нажмите на название ТВ.
Теперь каждый пользователь знает, как подключить ноут к телевизору через Wi-Fi путем настройки DLNA соединения. Запомните, что даже современные ТВ редко поддерживают формат MKV. Поэтому вы не сможете воспроизвести файлы с таким расширением. Решается проблема путем преобразования файла в другой формат.
Дублирование экрана используя Widi Miracast
«Расшаривание» папок и настройка общего доступа – ключевые элементы синхронизации портативного компьютера и телевизора через DLNA. Функция WiDi заметно отличается. Она позволяет дублировать картинку с дисплея лэптопа на экран ТВ. Реализуется технология за счет использования беспроводного канала. Часто эту опцию пользователи называют Miracast.
Она позволяет дублировать картинку с дисплея лэптопа на экран ТВ. Реализуется технология за счет использования беспроводного канала. Часто эту опцию пользователи называют Miracast.
Настройка синхронизации по этой технологии имеет несколько специфических особенностей. Понадобится лэптоп с центральным процессором от Intel, дискретной видеокартой и Wi-Fi адаптером. Например, практически все современные модели ноутбуков Samsung подключаются к TV именно через WiDi.
Предварительно скачайте драйвера для беспроводного дисплея. Не исключено, что придется их загрузить с официального портала компании Intel. Важно, чтобы ТВ работал с WiDi. Более старые модели не поддерживают эту технологию. Поэтому пользователи покупают дополнительное оборудование – адаптеры. Предварительно, нужно прояснить этот момент.
Инструкция по настройке:
- Зайдите в главное меню телевизора.
- Перейдите в раздел «Сеть».
- Нажмите на функцию «Miracast/Intel`s WiDi».
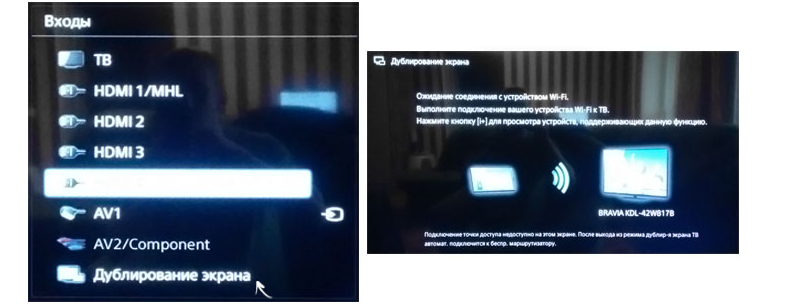
- Передвиньте ползунок, чтобы активировать опцию.
- Зайдите на ноутбуке в программу для беспроводной синхронизации с ТВ-техникой – Intel Wireless Display.
- На экране появится список доступных устройств.
- Нажмите на кнопку «Подключить», которая находится возле названия телевизора.
Иногда приходится дополнительно вводить PIN. Преимущественно это простые комбинации чисел – 1111 или 0000.
Чтобы окончательно завершить настройку WiDi, перейдите в раздел «Charms». Выберите раздел «Устройства», а потом «Проектор». Здесь нужно добавить экран ТВ. Если названия вашего телевизора здесь нет, тогда обновите драйвера Wi-Fi модуля.
Беспроводной монитор
Этот способ позволяет сделать из телевизора монитор компа. Технология имеет определенные сходства с WiDi. Поэтому проблем с синхронизацией ноутбука и телевизора возникнуть не должно. Главное условие – ТВ и Wi-Fi модуль лэптопа поддерживают функцию Miracast.
Подключитесь через Вай-Фай к беспроводному монитору. Предварительно нужно открыть главное меню ТВ, чтобы активировать функцию Miracast. Если этот пункт отсутствует, тогда просто активируйте на обоих устройствах Wi-Fi.
На лэптопе нажмите сочетание кнопок Win+P, а после этого выберите подключение к беспроводному монитору. Подождите несколько секунд. Когда соединение будет налажено, изображение с экрана ноутбука будет проецироваться на дисплей ТВ. Так и создается полноценный внешний монитор.
Некоторые пользователи применяют стороннее программное обеспечение для реализации этой цели:
- Share Manager;
- Home Media Server;
- Samsung Share.
Вторая программа – универсальное решение. Синхронизация настраивается через локальную сеть. Пользователь устанавливает утилиту, а потом запускает ее. Через софт осуществляется подключение к беспроводному монитору.
Использование дополнительного оборудования
Если используемое устройство не поддерживает платформу Smart TV, но есть HDMI интерфейс, тогда беспроводное подключение по Wi-Fi настраивается с помощью дополнительного оборудования. Купите Google Chromecast. Это устройство позволит подключить ТВ к ноутбуку для просмотра видеоконтента.
Купите Google Chromecast. Это устройство позволит подключить ТВ к ноутбуку для просмотра видеоконтента.
Альтернативный вариант – Android Mini PC. Помимо этого, вы сможете купить Intel Compute Stick. Гаджеты подключаются к ТВ преимущественно через HDMI или USB разъем. Некоторые пользователи отдают предпочтение адаптерам Miracast. Итоговый выбор напрямую зависит от спецификаций и модели ТВ-техники.
Внешний Wi-Fi адаптер позволяет настроить беспроводное подключение лэптопа к телевизору. Нужно просто подсоединиться к домашней сети, а потом можно выводить изображение на большой экран. Каждое устройство имеет свои преимущества и недостатки.
Как подключить компьютер к телевизору через Wi-Fi
- Информация о материале
В этой статье мы расскажем как правильно подключить компьютер через wifi к телевизору, рассмотрим несколько наиболее популярных на сегодняшний день вариантов.
Смысл такого подключения заключается в возможности удобно смотреть видеофайлы и фото, хранящиеся в компьютере или транслируемые через Интернет, на большом экране.
Что вам понадобится для налаживания беспроводного подключения?
Так как Wi-Fi предполагает обмен данными по радиоканалу, то, в первую очередь, необходимо убедиться, что ваш Smart-телевизор, как и компьютер, оснащен встроенным модулем Wi-Fi или опционно поддерживает эту технологию.
Что касается ноутбуков, то практически все современные их модели имеют аппаратно встроенный модуль Wi-Fi. Если же вы захотите подключить к телевизору стационарный десктоп, то вам придется дополнительно приобрести к нему специальный Wi-Fi-адаптер.
Адаптер может быть выполнен в виде встраиваемой внутрь системного блока PCI-карты с антенной или внешнего USB-модуля, напоминающего внешне обычную флешку. Такой же внешний Wi-Fi адаптер, возможно, потребуется подключить и к USB-разъему телевизора, если тот изначально не оснащен встроенным модулем.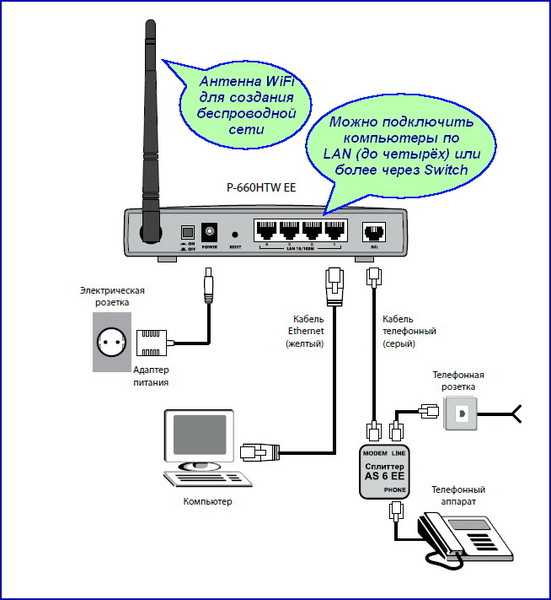 Чтобы избежать проблем при подключении и настройке, лучше приобретать адаптеры того же самого бренда, что и ваш телевизор.
Чтобы избежать проблем при подключении и настройке, лучше приобретать адаптеры того же самого бренда, что и ваш телевизор.
Не лишним будет обратить внимание на версию стандарта Wi-Fi, которую поддерживают модули. Лучше остановиться на наиболее актуальной и скоростной версии IEEE 802.11n. Она имеет широкую пропускную способность и не будет вызывать задержек и зависаний изображения на экране телевизора. Также не забудьте обновить версии драйверов для всех сетевых устройств.
Беспроводную передачу изображения или музыки с компьютера (ноутбука, планшета) на телевизор проще всего организовать следующими способами:
- По локальной сети LAN через Wi-Fi роутер (компьютер – роутер – телевизор).
- С помощью технологий Intel Wireless Display (WiDi) или Wi-Fi Miracast (беспроводный монитор).
Подключение телевизора к компьютеру с помощью Wi-Fi роутера (технология DLNA)
Для организации беспроводной передачи данных между несколькими устройствами требуется, чтобы они имели встроенные или внешние Wi-Fi-модули и были объединены в единую локальную сеть через Wi-Fi роутер.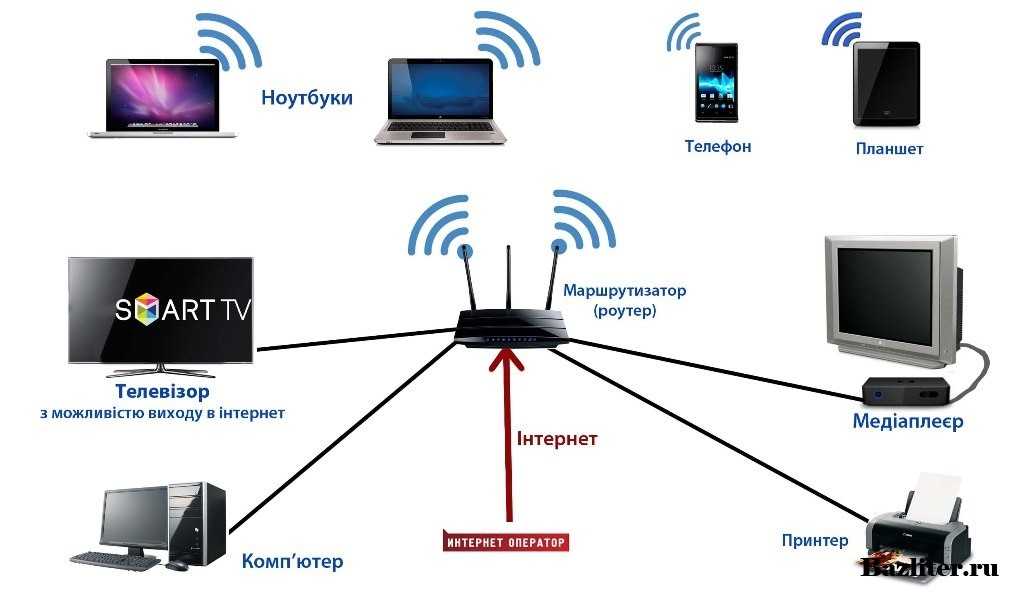 Телевизор при этом должен поддерживать технологию DLNA – набор универсальных стандартов для обмена мультимедиа. Наличие этой возможности можно проверить в сопроводительной технической документации, хотя сегодня все Smart-телевизоры поддерживают DLNA.
Телевизор при этом должен поддерживать технологию DLNA – набор универсальных стандартов для обмена мультимедиа. Наличие этой возможности можно проверить в сопроводительной технической документации, хотя сегодня все Smart-телевизоры поддерживают DLNA.
1. Настраиваем роутер
Включаем Wi-Fi-роутер, настраиваем его на работу в режиме DHCP (автоматической раздачи сетевых настроек) и присваиваем пароль для вхождения в локальную сеть.
2. Подключаем телевизор к локальной сети
С пульта ДУ входим в меню телевизора, переходим к пункту «Сеть» и открываем вкладку «Настройка сети». В открывшемся мастере настройки сетевых соединений активируем пункт «Беспроводное подключение». Из открывшегося списка выбираем свою Wi-Fi сеть, ждем, пока пройдет проверка подключения, и вводим пароль доступа.
Если роутер поддерживает технологию WPS, то подключить телевизор к вай фай сети можно еще проще. Надо выбрать соответствующий пункт (WPS/РВС) в мастере настройки телевизора и держать некоторое время нажатой кнопку WPS на роутере до налаживания соединения.
3. Устанавливаем на компьютере медиа-сервер
Если говорить проще, то для передачи файлов на телевизор по локальной сети вы должны будете создать на компьютере несколько папок для хранения различных типов мультимедийных файлов (видео, музыка, фото). После чего к этим папкам следует открыть расширенный доступ со всех устройств, объединенных в общую сеть, в том числе и с телевизора.
Проще всего это сделать с помощью любой удобной для вас программы-медиасервера, которая предназначена для организации доступа к сетевым ресурсам с различных подключенных устройств. Программ, решающих подобную задачу, достаточно много: AllShare (Samsung Link), Samsung PC ShareManager, SmartShare, Serviio media server, Plex Media Server, Домашний медиа-сервер и другие.
Программу следует загрузить на компьютер, установить, удобно настроить и запустить. После запуска медиа-сервера надо зайти в настройки телевизора, где вы увидите назначенные вами папки с доступным для демонстрации мультимедийным наполнением. Теперь вы можете просматривать файлы компьютера, запуская их прямо с экрана телевизора.
Теперь вы можете просматривать файлы компьютера, запуская их прямо с экрана телевизора.
Подключение телевизора к компьютеру с помощью технологии WiDi/Miracast
В отличие от технологии DLNA, этот вариант беспроводного выведения мультимедийной информации с компьютера на телевизор позволяет просматривать не только файлы, записанные и хранящиеся на жестком диске компьютера, но и те, которые проигрываются в режиме онлайн на его встроенном веб-браузере.
Правда, технология WiDi/Miracast (дублирование экрана) весьма требовательна к ресурсам компьютера, поэтому поддерживается лишь отдельными компьютерами (ноутбуками, планшетами) с мощной аппаратной начинкой. Ну и, конечно, эти передовые технологии должны быть реализованы в самих телевизорах. Если телевизор лишь опционно поддерживает WiDi/Miracast, то вам придется дополнительно приобрести специальный адаптер, который затем можно подключить к одному из его HDMI-портов.
Принцип технологии беспроводного монитора заключается в том, что картинка, которая отображается в данный момент на экране вашего компьютера, сжимается по специальному алгоритму, после чего зеркально пересылается по радиоканалу Wi-Fi на большой экран телевизора. При этом вовсе не требуется подключать телевизор к локальной сети wi fi вместе с компьютером при помощи роутера: TV-приемник организует отдельную мини-сеть для связи только с ПК.
При этом вовсе не требуется подключать телевизор к локальной сети wi fi вместе с компьютером при помощи роутера: TV-приемник организует отдельную мини-сеть для связи только с ПК.
Чтобы начать передачу изображения, требуется установить на компьютере специальное приложение Intel Wireless Display (если оно не было предустановлено) и запустить в нем трансляцию. В Меню телевизора при этом должна быть активирована функция WiDi/Miracast. Сделать это можно в его настройках, войдя во вкладку «Сеть», а затем перейти к пункту «Miracast/Intel WiDi».
Если материалы этой статьи не помогли вам решить ваш вопрос, задайте его на нашем форуме.
Вопросы и ответы
- Как подключить ноутбук к телевизору через HDMI
- Проблемы сопряжения: почему телевизор не видит HDMI-подключение
- При подключении через HDMI нет изображения на телевизоре
- Проблема: не подается звук на телевизор через HDMI-кабель
- Несколько советов, как выбрать кабель HDMI к телевизору
- Как подключить телевизор к компьютеру через VGA-интерфейс
- Как подключить телевизор к компьютеру через DVI-интерфейс
- Как подключить телевизор к компьютеру через RCA-кабель (тюльпаны)
Как подключить планшет к телевизору
Как подключить ipad к телевизору
Как беспроводным способом подключить ноутбук с Windows 10 к телевизору
РЕКОМЕНДУЕТСЯ: Загрузите инструмент восстановления ПК, чтобы быстро находить и автоматически исправлять ошибки Windows.
Возможно, вы загрузили фильм с Netflix на свой компьютер и теперь хотите посмотреть его на большом телевизоре, или, может быть, вы хотите показать своей семье недавние праздничные фотографии, проецируя экран ноутбука с Windows 10 на телевизор.
Существует довольно много способов подключить ноутбук с Windows 10 к телевизору. Вы можете использовать кабели для подключения ноутбука к телевизору, но зачем использовать кабели, если вы можете подключить ноутбук с Windows 10 к телевизору по беспроводной сети.
Все, что вам нужно, это убедиться, что ваш ноутбук и телевизор поддерживают популярный стандарт Miracast. Для тех, кто не знает, Miracast — это беспроводная технология, с помощью которой ваш компьютер может без проводов проецировать экран ПК на телевизор или дисплей, поддерживающий Miracast.
Вы можете обратиться к нашему руководству, как проверить, поддерживает ли ваш ноутбук с Windows 10 Miracast. Чтобы проверить то же самое на телевизоре, обратитесь к руководству вашего телевизора или свяжитесь с производителем.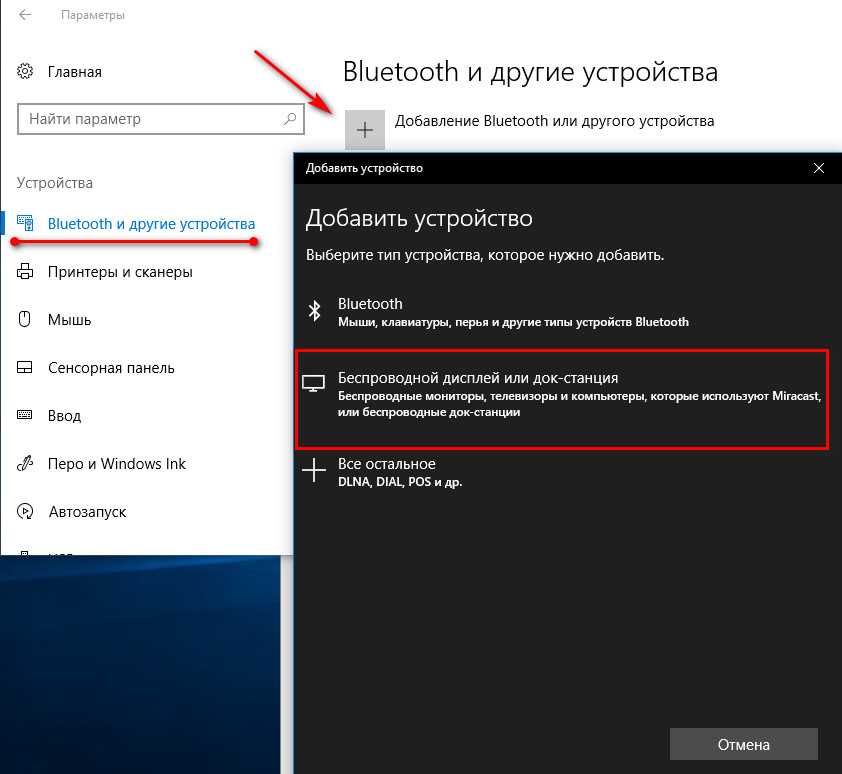
Выполните приведенные ниже инструкции для беспроводного подключения ноутбука с Windows 10 к телевизору.
Беспроводное подключение ноутбука с Windows 10 к телевизору
Шаг 1: Включите телевизор и убедитесь, что его Wi-Fi включен. Вы можете перейти к настройкам вашего телевизора, чтобы проверить, включен ли Wi-Fi.
Шаг 2: На ноутбуке или планшете с Windows 10 перейдите к Настройки приложение > Система > Дисплей .
Шаг 3: В разделе Несколько дисплеев нажмите Подключиться к беспроводному дисплею ссылка. Теперь Windows 10 начнет поиск всех доступных беспроводных устройств и перечислит их на недавно открывшейся панели «Подключение».
ПРИМЕЧАНИЕ. Если ссылка Подключение к беспроводному дисплею отсутствует, вероятно, ваше устройство не поддерживает Miracast или не установлены необходимые драйверы.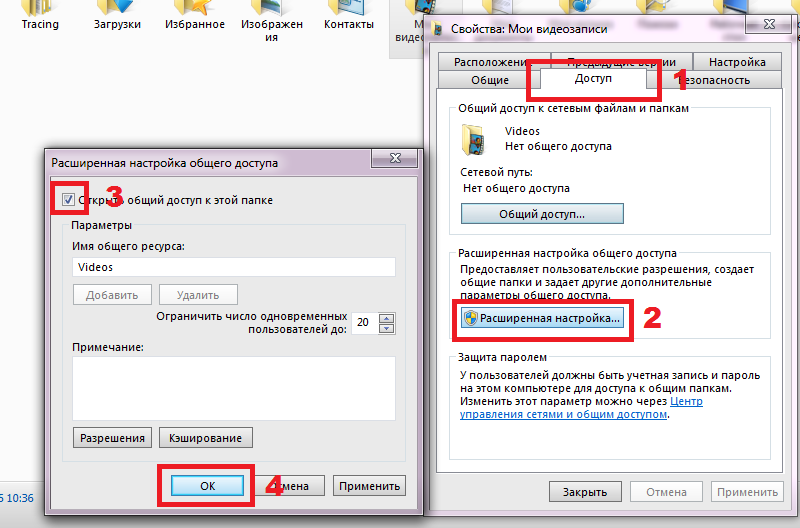
Шаг 4: Когда запись вашего телевизора появится в списке, щелкните ее, чтобы подключить ноутбук с Windows 10 к телевизору по беспроводной сети.
Если Windows 10 не смогла найти ваш дисплей, нажмите кнопку «Обнаружить» в разделе «Несколько дисплеев».
Изменение настроек проецирования
По умолчанию при подключении ноутбука к телевизору или внешнему дисплею Windows 10 использует последний использовавшийся режим проецирования. То есть, например, если вы ранее использовали телевизор для расширения экрана ноутбука, то Windows 10 автоматически использует телевизор в качестве расширенного дисплея при подключении к нему.
Если вы хотите использовать только экран телевизора или изменить режим проецирования по умолчанию, вы можете сделать это, изменив настройки режима проецирования. Вот как это сделать.
Шаг 1: Перейдите к Настройки > Система > Дисплей и нажмите Подключить к беспроводному дисплею, чтобы увидеть панель Подключения.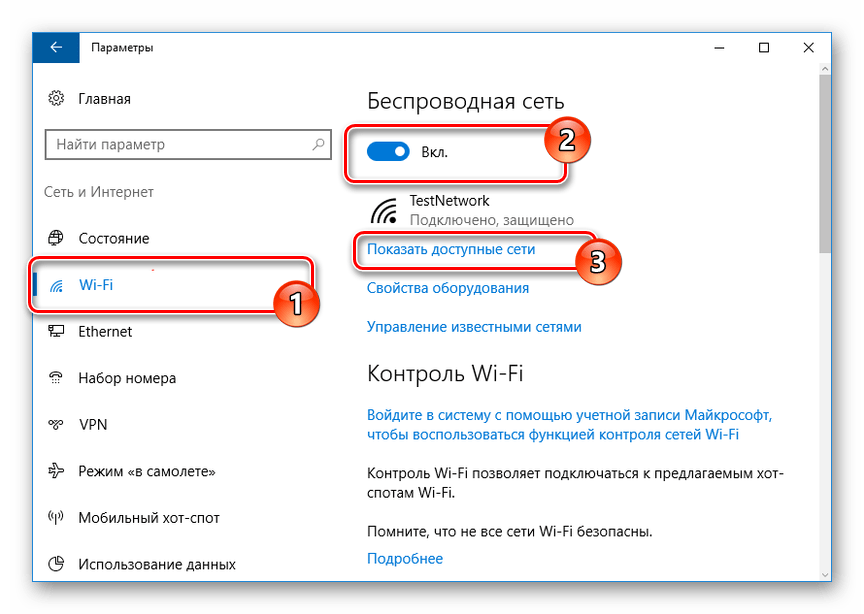
Шаг 2: Щелкните Изменить режим проецирования , чтобы выбрать тип проецирования из Дублировать , Расширить и Только второй экран режимов.
В качестве альтернативы можно использовать логотип Windows + P , чтобы открыть панель проекта и выбрать режим.
Чтобы отключиться от телевизора
Шаг 1: Перейдите к Настройки приложение > Система > Дисплей .
Шаг 2: Щелкните ссылку Подключиться к беспроводному дисплею , чтобы открыть панель Подключить. Щелкните Disconnect , чтобы отключить ноутбук от телевизора или дисплея.
Либо откройте панель «Подключение», одновременно нажав логотип Windows и клавишу P, а затем нажмите «Отключить», чтобы отключить ноутбук от телевизора.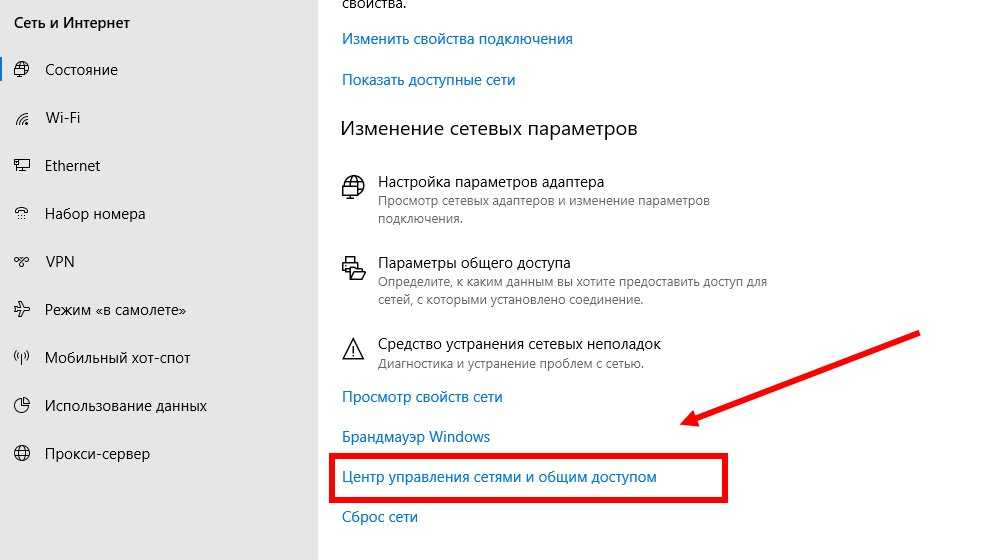
Подключить ноутбук к телевизору проще, чем вы думаете
Если вам надоел или вас раздражает крошечный экран вашего ноутбука, возможно, вам стоит попробовать использовать вместо монитора большой телевизор в новом году. Здорово иметь возможность сидеть на диване и просматривать веб-страницы, играть в компьютерные игры или транслировать видео из приложений, недоступных на вашем телевизоре. Или, может быть, вам просто нужен больший обзор для видеочата.
Использование телевизора в качестве монитора имеет и свои недостатки. Текст может быть слишком мелким, чтобы его можно было разглядеть, задержка ввода может испортить ваши игровые результаты, а диван может кажется удобным, он может превратиться в боль в шее, когда его используют в качестве офисного кресла. А еще есть мышь, трекпад и клавиатура, о которых нужно беспокоиться. Но переход с ПК на телевизор хорошо работает во многих ситуациях, и самое приятное то, что это дешево (или бесплатно) в зависимости от того, какое оборудование у вас уже есть.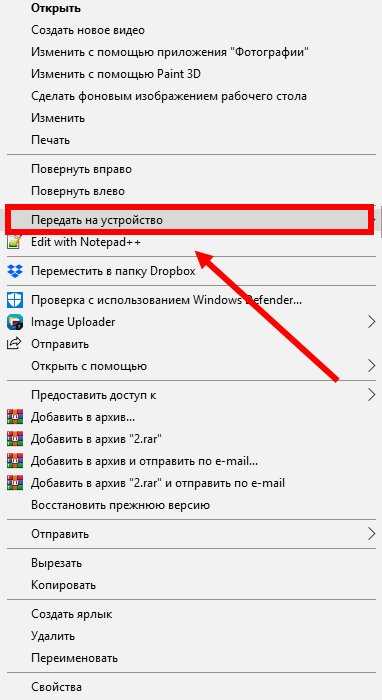
Зеркальное отображение или расширение
Зеркальное отображение означает размещение одного и того же контента как на экране ноутбука, так и на экране телевизора. Это более распространено и, как правило, проще, чем расширение экрана — когда вы видите разный контент на обоих экранах, что делает телевизор расширением экрана вашего ноутбука. Расширение полезно для таких вещей, как просмотр видео YouTube на телевизоре, пока вы работаете с электронной таблицей на своем ноутбуке. Это немного сложнее, но все же возможно в зависимости от вашего оборудования. В основном мы будем говорить о зеркалировании в этой статье.
Подробнее: Лучшие телевизоры и ноутбуки 2021 года
Дэвид Кацмайер/CNETСамый простой способ: проводной HDMI
Самый простой способ подключения ПК к телевизору заключается в подключении кабеля от компьютера к входу HDMI на телевизоре. Если у вас старый телевизор и старый ноутбук, есть такие варианты, как VGA, но на данный момент это в основном средневековье.
Если у вас старый телевизор и старый ноутбук, есть такие варианты, как VGA, но на данный момент это в основном средневековье.
Ноутбуки и ПК имеют множество различных соединений, поэтому, какой провод или адаптер вам понадобится, зависит от того, какой у вас компьютер. Если вы не уверены, обратитесь к руководству или погуглите модель, чтобы определить ее характеристики. Вот краткое изложение.
Подробнее: Как транслировать и зеркально отображать экран телефона Android на телевизоре
Сверху вниз: разъемы HDMI, DisplayPort и Mini DisplayPort.
Сара Тью/CNETПолноразмерный HDMI: Если вам повезет, ваш ноутбук оснащен полноразмерным выходом HDMI, поэтому вы можете использовать стандартный кабель HDMI для подключения к телевизору.
Mini- или micro-HDMI : для этих меньших версий HDMI требуется адаптер или кабель с обычным HDMI на другом конце для прямого подключения к телевизору.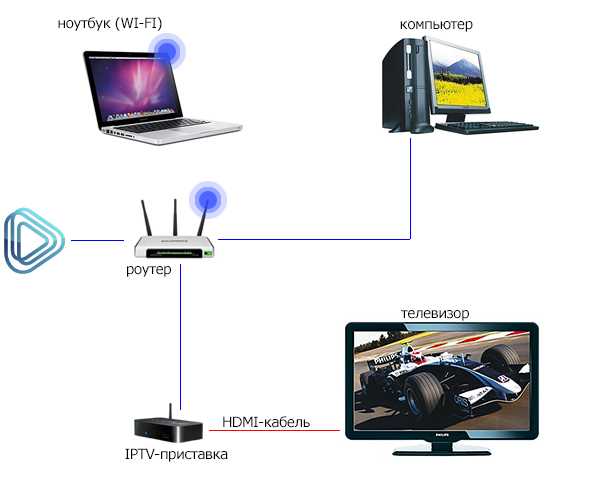
Thunderbolt, DisplayPort или Mini DisplayPort: Все они обычно работают и с HDMI. Thunderbolt используется на многих ноутбуках. Первые две версии разъема были такими же, как Mini DisplayPort, поэтому кабели или адаптеры Mini DisplayPort-HDMI должны работать. В более новых версиях используются те же разъемы, что и в USB-C (см. следующий раздел). Полноразмерный DisplayPort обычен для ПК с Windows. Опять же, вам понадобится адаптер или кабель с этим типом соединения на одном конце и HDMI на другом.
Порт USB-C: Многие современные ноутбуки имеют только этот тип подключения. Обычно вам просто нужен адаптер (с USB-C на HDMI), и он будет работать нормально, но иногда он может не работать вообще. MacBook последних нескольких лет должны работать, как и ноутбуки Microsoft Surface и многие другие. Обратите внимание, что USB-C использует то же физическое соединение, что и Thunderbolt 3 от Apple. Проверьте характеристики своего компьютера, чтобы еще раз проверить, какой разъем/адаптер вам может понадобиться.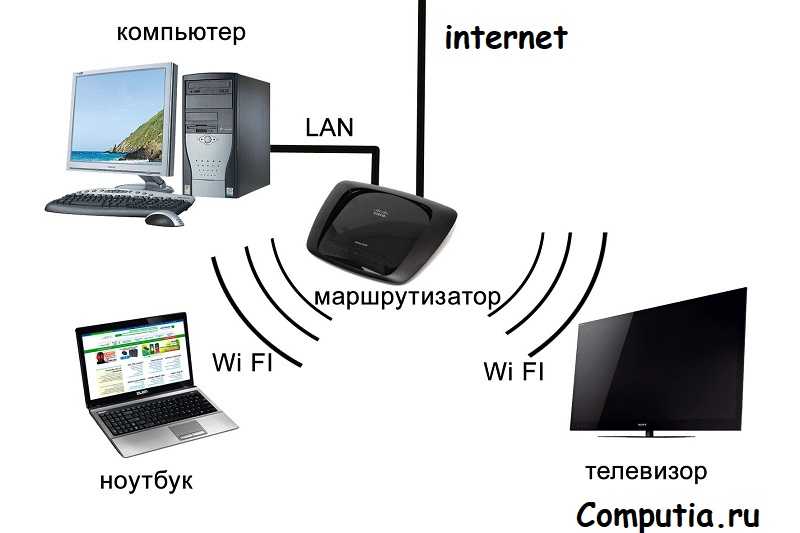
Кабель USB-C-HDMI и различные устройства, которые можно подключить.
Лицензирование HDMIДополнительные советы по проводным соединениям: Существует так много разновидностей ноутбуков, что мы не можем однозначно утверждать, что конкретный адаптер подойдет для вашего ПК. Если вы не уверены, поищите в Google свою марку и модель, прежде чем покупать какой-либо адаптер.
Кроме того, в некоторых случаях качество может быть снижено. Вы также вряд ли получите разрешение HDR или 4K, например, поэтому, если вы хотите получить наилучшее качество изображения для видео, вам следует использовать другой метод для передачи видео на телевизор, например, проигрыватель Roku или Blu-ray.
Сейчас играет: Смотри: Zoom реагирует на проблемы конфиденциальности, Amazon и Apple получают...
1:25
Беспроводные подключения
Существует несколько вариантов полного отключения проводов.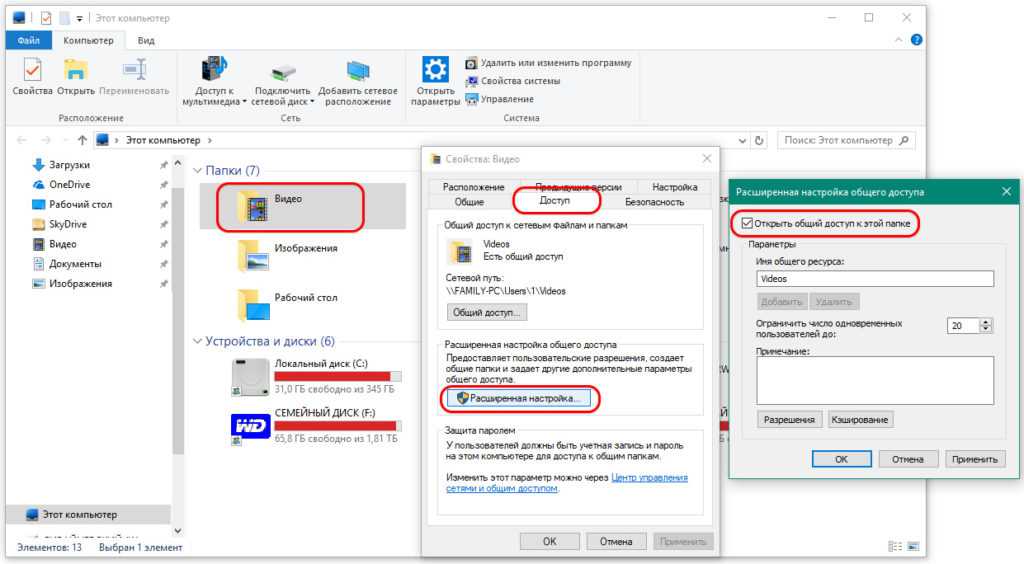 Опять же, это зависит от того, какой у вас компьютер, а также от возможностей вашего телевизора (или потокового устройства, подключенного к вашему телевизору).
Опять же, это зависит от того, какой у вас компьютер, а также от возможностей вашего телевизора (или потокового устройства, подключенного к вашему телевизору).
Если у вас компьютер Apple: Проще всего использовать AirPlay. Но вам понадобится устройство, которое его поддерживает, а именно:
- Apple TV
- Apple TV 4K
- Телевизор, совместимый с Air Play 2, а именно телевизор 2019 года производства Samsung, Sony, LG или Vizio.
Если у вас есть ПК с Windows: Есть что-то под названием Miracast, хотя оно не так широко распространено, как «все последние продукты Apple», такие как AirPlay. Ваш ноутбук с Windows должен иметь встроенную технологию. Что касается телевизоров, устройства, поддерживающие Miracast, включают:
- Стримеры Roku
- Несколько телевизоров (вот список)
- Адаптеры беспроводного дисплея, которые подключаются к телевизору
Адаптер беспроводного дисплея Microsoft выглядит как обычный кабель, но внутри него находится беспроводной приемник, который питается от USB-порта вашего телевизора.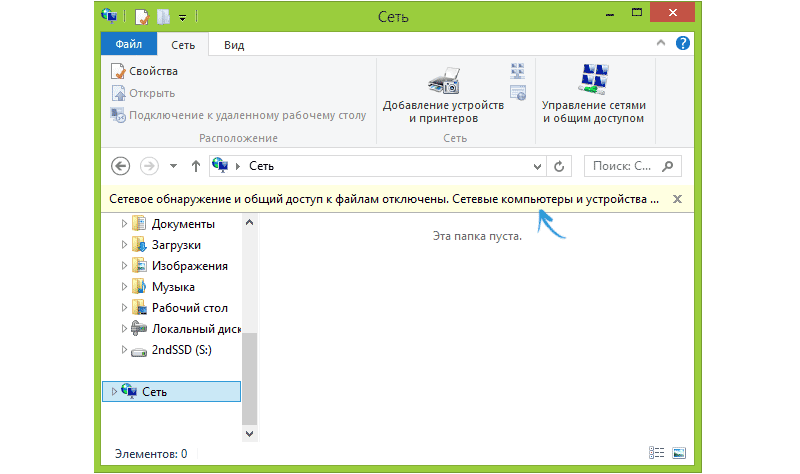
Если у вас Chromebook: Компьютеры с ОС Chrome от Google также могут отправлять контент на телевизор по беспроводной сети. Для его использования вам понадобится:
- Chromecast
- Chromecast Ultra
- Смарт-телевизоры со «встроенным Chromecast», в основном Vizio, но также и некоторые другие бренды.
- Nvidia Shield
- Телевизоры Sony с Android TV
Трансляция из браузера Chrome: Если у вас нет телевизора с поддержкой AirPlay или Miracast, вы все равно можете отразить свой экран из браузера Chrome на любом ноутбуке . Он работает с любым устройством из списка Chromebook выше. Будет виден только контент в браузере, а некоторые веб-сайты не будут работать.
Вы также можете транслировать контент из различных мобильных приложений, таких как Netflix или YouTube, на большинство смарт-телевизоров. Это не зеркальное отображение экрана, но если вы просто хотите перенести контент с телефона на большой экран, это простой способ сделать это.
Это не зеркальное отображение экрана, но если вы просто хотите перенести контент с телефона на большой экран, это простой способ сделать это.
Google Chromecast позволяет отображать страницу браузера Chrome на любом телевизоре за 35 долларов.
Сара Тью/CNETЕсли вы собираетесь играть в игры, задержка из-за беспроводного соединения, вероятно, помешает получать удовольствие от игр, требующих быстрых и точных кликов, таких как шутеры от первого лица и гоночные игры.
Аксессуары
Если вы хотите немного улучшить свою игру, обратите внимание на несколько дополнительных аксессуаров. Беспроводная клавиатура или мышь могут значительно упростить работу с компьютером на телевизоре. Вот пара недорогих вариантов.
Сара Тью/CNET
Беспроводная клавиатура
Logitech K380
Положите свой ноутбук в какое-нибудь место для зарядки, а маленькую легкую клавиатуру держите на коленях.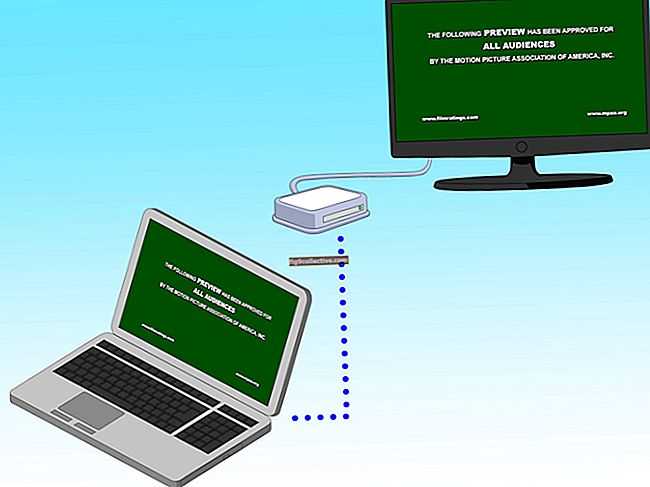 Нам нравится Bluetooth Logitech K380 не в последнюю очередь за его длительное время автономной работы, а также за его способность переключаться между устройствами, например, с ноутбука на планшет.
Нам нравится Bluetooth Logitech K380 не в последнюю очередь за его длительное время автономной работы, а также за его способность переключаться между устройствами, например, с ноутбука на планшет.
Прочтите наш обзор многофункциональной Bluetooth-клавиатуры Logitech K380.
30 долларов на Amazon
Вы получаете уведомления о ценах на многофункциональную Bluetooth-клавиатуру Logitech K380
Логитек
Беспроводная мышь
Многофункциональное устройство Logitech M590 Silent
Есть много вариантов беспроводной мыши, но мне нравится эта, потому что она удобная и, что более важно, тихая. Вместо клик-клик-клик это больше похоже на легкое постукивание по столу.
30 долларов США на Amazon
Вы получаете уведомления о ценах на беспроводную мышь
Советы по настройке
Скорее всего, разрешение вашего телевизора и экрана ноутбука различаются.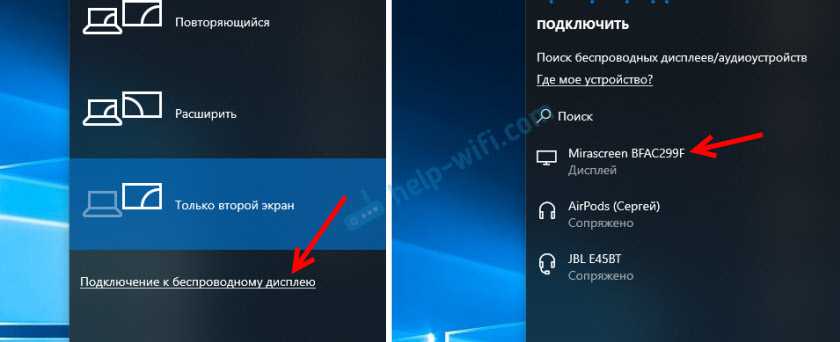 Теоретически это не будет проблемой, но если вам трудно читать текст или в целом изображение выглядит плохо, убедитесь, что выход ноутбука соответствует разрешению вашего телевизора.
Теоретически это не будет проблемой, но если вам трудно читать текст или в целом изображение выглядит плохо, убедитесь, что выход ноутбука соответствует разрешению вашего телевизора.
Это легко сделать как на Windows, так и на Mac. Если вы также пытаетесь отправить звук, возможно, его также необходимо включить, нажав кнопку динамика в правом нижнем углу в Windows или в Системных настройках на Mac.
На стороне телевизора убедитесь, что вы отключили закрытие вашего телевизора. Он может быть отключен автоматически, но если края вашего рабочего стола обрезаны, покопайтесь в меню вашего телевизора и найдите что-то вроде «размер» или «масштаб». Если вы играете, проверьте также, есть ли на вашем телевизоре игровой режим. Это должно помочь уменьшить задержку ввода — задержку между нажатием кнопки и отображением действия на экране. Это также хорошая идея, чтобы понизить контроль резкости. Я имею в виду, что в целом это хорошая идея, но конкретно здесь она должна помочь вам лучше разглядеть мелкие детали, например, текст.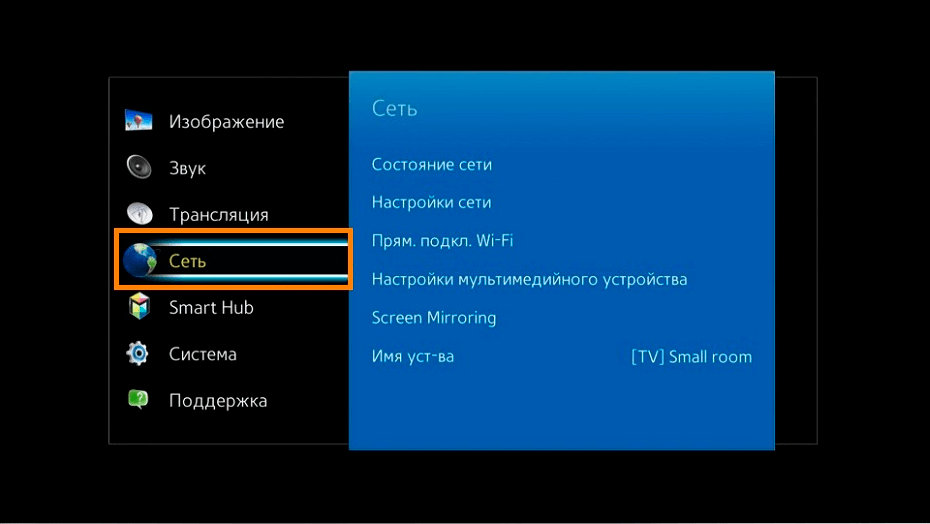
Регулятор резкости телевизора обычно просто усиливает искусственное выделение краев, маскируя мелкие детали и добавляя шум. Обратите внимание на «ореол» вокруг объектов в версии справа.
Джеффри Моррисон/CNETГоворя о тексте, если вы пытаетесь работать с дивана, скорее всего, несмотря на дополнительный размер экрана, текст все еще слишком мал. В этом случае вы можете настроить размер текста в Windows и Mac. Вы также можете использовать элементы управления масштабированием в некоторых приложениях, например в браузерах Chrome.
Если у вас вообще нет изображения на экране, попробуйте отключить HDMI и снова подключить (при включенном телевизоре), и если и не работают, оставьте все это подключенным, но включите телевизор выкл., затем вкл. Это банальный совет по одной причине: он решает так много проблем.
Удачи, и если у вас есть любимые советы по подключению ПК к телевизору, сообщите нам об этом в комментариях.