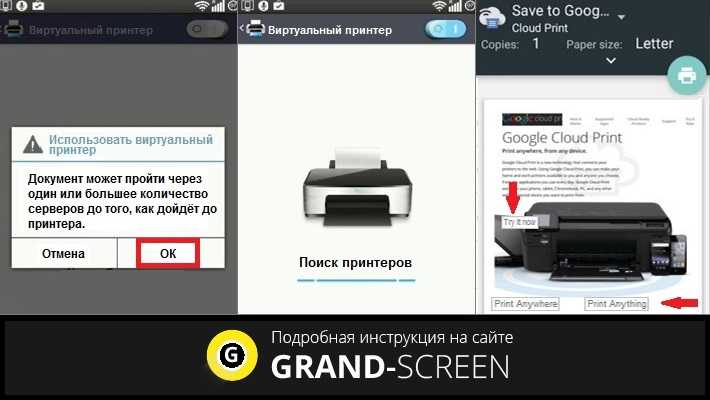Как с телефона печатать на принтере через wifi
Как подключить телефон к принтеру через WiFi? – ОБЕСПЕЧАТЬ
Оргтехника сегодня может работать не только от компьютера, но и с других устройств, среди которых популярными считаются мобильные телефоны. Печать можно выполнить буквально в несколько кликов, выбрав документ и настроив печать. Для соединения не требуются кабели, достаточно WiFi-роутера с заданными настройками. Не стоит забывать и об обслуживании МФУ, покупая хорошие HB Принт картриджи и другие расходные материалы. Модель можно быстро выбрать в магазине, проконсультировавшись с менеджером.
Чтобы подключить телефон к принтеру, потребуются простые знания и опыт с такой техникой – необходимо выполнить стандартные настройки, после чего провести печать. В этой статье мы расскажем, как справиться с этой задачей и дадим ценные рекомендации.
Существуют разные способы печати, которые можно выполнить при помощи телефона – один из таких вариантов Google Cloud Print. Данный метод подходит для аппаратов под управлением OS Android. Это очень удобный сервис, который позволяет соединить смартфон практически с любым принтером. Устройство сможет печатать документы с любой модели вне зависимости от производителя.
Первое, что нужно сделать – проверить, поддерживает ли Google Cloud Print само устройство, ведь устарелые модели не могут работать в данном режиме. Чтобы это сделать, нужно найти в интернете официальную страницу сервиса и найти там свою модель принтера. Если ее там нет, то соединение выполнить не удастся. Также следует отметить, что как на телефоне, так и на самом принтере, должен быть активирован один и тот же личный аккаунт Гугл.
Чтобы выполнить соединение WiFi, следует подсоединить принтер к роутеру:
- заходим в меню МФУ и находим настройки Wi-Fi соединения, они могут располагаться и под специальным символом;
- теперь находим в списке интернет-соединения необходимую сеть и выбираем ее;
- если присутствует пароль, введите его и подтвердите соответствующей кнопкой;
- выберите подключение, после чего соединение должно быть выполнено.

По завершению этих действий подключаем телефон к сети, находим принтер и активируем печать. Следует задать специальные настройки, которые будут доступны в меню к документу.
Инструкция по подключению Айфона к принтеру
Владельцы Apple iPhone могут также настраивать и выполнять печать с устройства по аналогичному принципу, о котором рассказано выше. Только здесь работа осуществляется через другие приложения, которые предусмотрены для подобных операций. Распечатать документы можно под управлением Mac OS, iOS и OS X также буквально в несколько кликов, следуя простому алгоритму.
Отметим ключевые моменты, которые нужно учитывать:
- проверьте, поддерживает ли принтер беспроводную печать, проанализировав информацию на сайте;
- выполните подключение к Wi-Fi-роутеру по стандартному алгоритму, найдя сеть в списке;
- подключите айфон и убедитесь в том, что у него работает соответствующее ПО или служба AirPrint;
- на старых моделях можно выполнить коннект через другие приложения: Printer Pro или HandyPrint;
- как только сеть будет найдена, выберите нужный документ и проведите печать согласно настройкам.

Какие могут быть проблемы?
Помимо того, что принтер может просто не поддерживать беспроводную печать, встречаются разные трудности с работой самих приложений на устройстве – часто из-за низкой производительности самого телефона. Если на нем недостаточно оперативной памяти, он будет сильно тормозить, из-за чего будут проблемы со скоростью передачи информации. Именно поэтому для таких работ используются относительно новые смартфоны, параметры которых отвечают современным требованиям.
Как распечатать с Android на WiFi принтер: подключить телефон
В наше время Андроид устройства получают все большее распространение благодаря своим преимуществам. При помощи смартфона вы можете не только входить в интернет, звонить, играть в игры и так далее. Вам также доступна печать с Android по WiFi. Это очень удобно, особенно для студентов и людей, которые работают с документами.
Содержание
- Как распечатать текст, картинку или веб-страницу с Android устройства
- Печать файлов с Android
- Печать файлов через удаленное управление гаджетом
- Как печатать с Андроида через Wi-Fi: Видео
Как распечатать текст, картинку или веб-страницу с Android устройства
Существует несколько способов, как осуществить печать с Андроид устройства:
- Печать с Android на WiFi принтер – прямая связь смартфона (планшета).
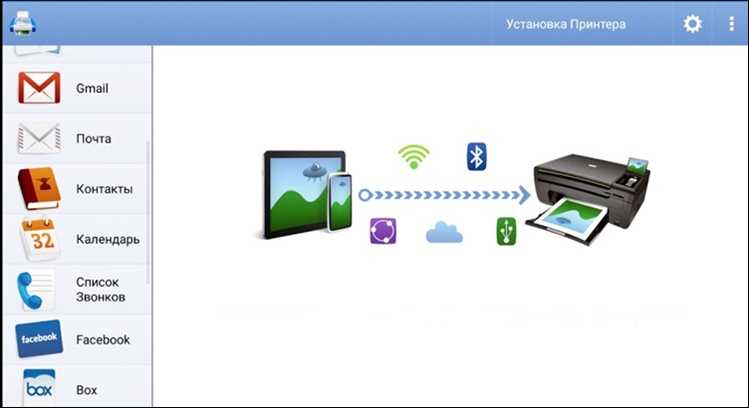
- Подключение виртуального принтера к Google аккаунту.
- Соединение при помощи USB – посредством OTG кабеля.
- При помощи удаленного управления Андроидом через интернет с компьютера.
О том документов, с помощью принтеров не поддерживающих Wi-Fi и Bluetooth
Стоит отметить, что первые три варианта предусматривают установку соответствующего приложения на ваш смартфон. Подобных приложений достаточно много. Более того, программы могут быть бесплатными и платными. Разница между ними только в наборе дополнительных возможностей. Итак, наиболее распространенным приложением для печати документов с Android через WiFi, USBOTG или Google аккаунт – это Printer Share.
PrinterShare Мобильная печать
Developer: Mobile Dynamix
Price: Free
Данная программа очень проста в обращении и имеет интуитивно понятный интерфейс. В бесплатной версии Printer Share существуют некоторые ограничения на количество страниц для печати.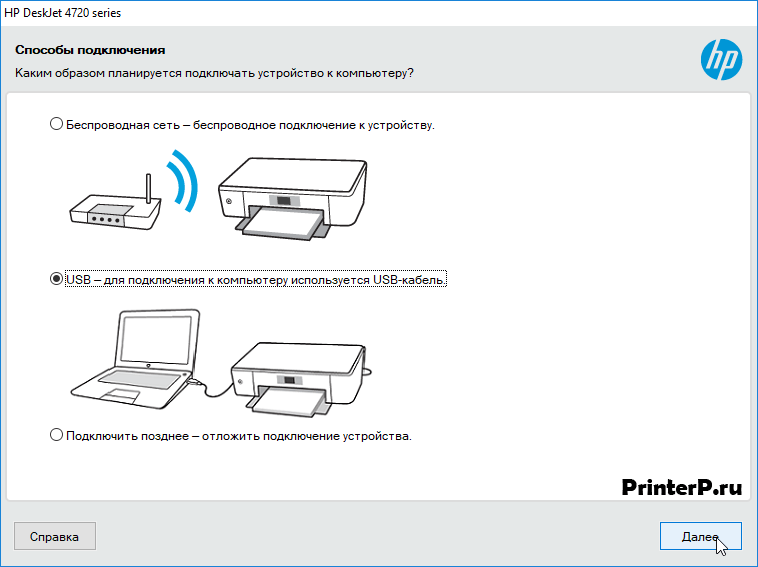 Кроме этого, для того чтобы иметь возможность прямого подключения смартфона к принтеру по WiFi или USB вам придется купить программу Printer Share Premium Key. Итак, давайте рассмотрим, как работает программа.
Кроме этого, для того чтобы иметь возможность прямого подключения смартфона к принтеру по WiFi или USB вам придется купить программу Printer Share Premium Key. Итак, давайте рассмотрим, как работает программа.
Печать файлов с Android
В первую очередь давайте рассмотрим, как печатать с Android на WiFi принтер. Конечно же, это возможно только при наличии принтера, оснащенного WiFi адаптером и поддерживающим беспроводное соединение. Вам также потребуется подключить принтер и телефон (планшет) к одной сети. Для этого у вас должен быть роутер. Если эти условия были соблюдены, то можно переходить к интерфейсу программы PrinterShare.
Для начала запустите ее на смартфоне. На первой странице вам будет предложены варианты печати:
- Картинки.
- Веб-сайты.
- Сообщения.
- Звонки.
- Документы.
- Контакты.
- Календарь и так далее.
В нижнем правом углу вы увидите кнопку «Выбрать».
Нажав на нее, вы сможете выбрать тип подключения:
- WiFi.

- Bluetooth.
- USB.
- Google Cloud.
- Интернет Printer.
WiFi, Bluetooth и USB – это прямое подключение через соответствующую связь. Google Cloud – это виртуальный принтер, который подключен к вашему Google аккаунту. То есть, в данном случае вы сможете управлять принтером и распечатывать файлы, находясь за сотни километров от него. Все происходит через интернет – через облако (сервер) Google.
Чтобы выполнить печать документ с Android через WiFi выберите первый пункт.
Приложение начнет автоматически сканировать вашу сеть на наличие беспроводных принтеров, подключенных к роутеру. Далее, просто следуйте инструкции на экране. После установки связи выберите вариант печати, например, «Документ».
После этого, найдите файл, который нужно распечатать (на карте памяти или во внутреннем хранилище телефона) и нажмите кнопку «Печать».
Здесь вы также можете внести некоторые настройки и выбрать устройство для печати.
Аналогичным способом вы можете подключаться к принтеру через Bluetooth, а также USB соединение.
Печать файлов через удаленное управление гаджетом
Если по каким-либо причинам вы не можете выполнить вышеуказанные действия, то у вас есть вариант подключиться к телефону удаленно, через тот же WiFi или Bluetooth и скопировать нужный файл на компьютер, после чего распечатать его.
Более того, если даже у вас нет прямого доступа к телефону, например, вам нужно распечатать файл с планшета друга, который находится в другом городе, вы можете подключиться к нему удаленно через приложение QS Team Viewer.
TeamViewer QuickSupport
Developer: TeamViewer
Price: Free
После подключения вы можете копировать любые файлы на свой компьютер. Причем у вас будет полный доступ ко всем файлам и папкам смартфона (планшета).
Как видите, все предельно просто. Конечно, существуют и другие приложения. Например, Google Chrome предоставляет возможность распечатывать веб-страницы. При этом вам даже не требуется прямое соединение с принтером.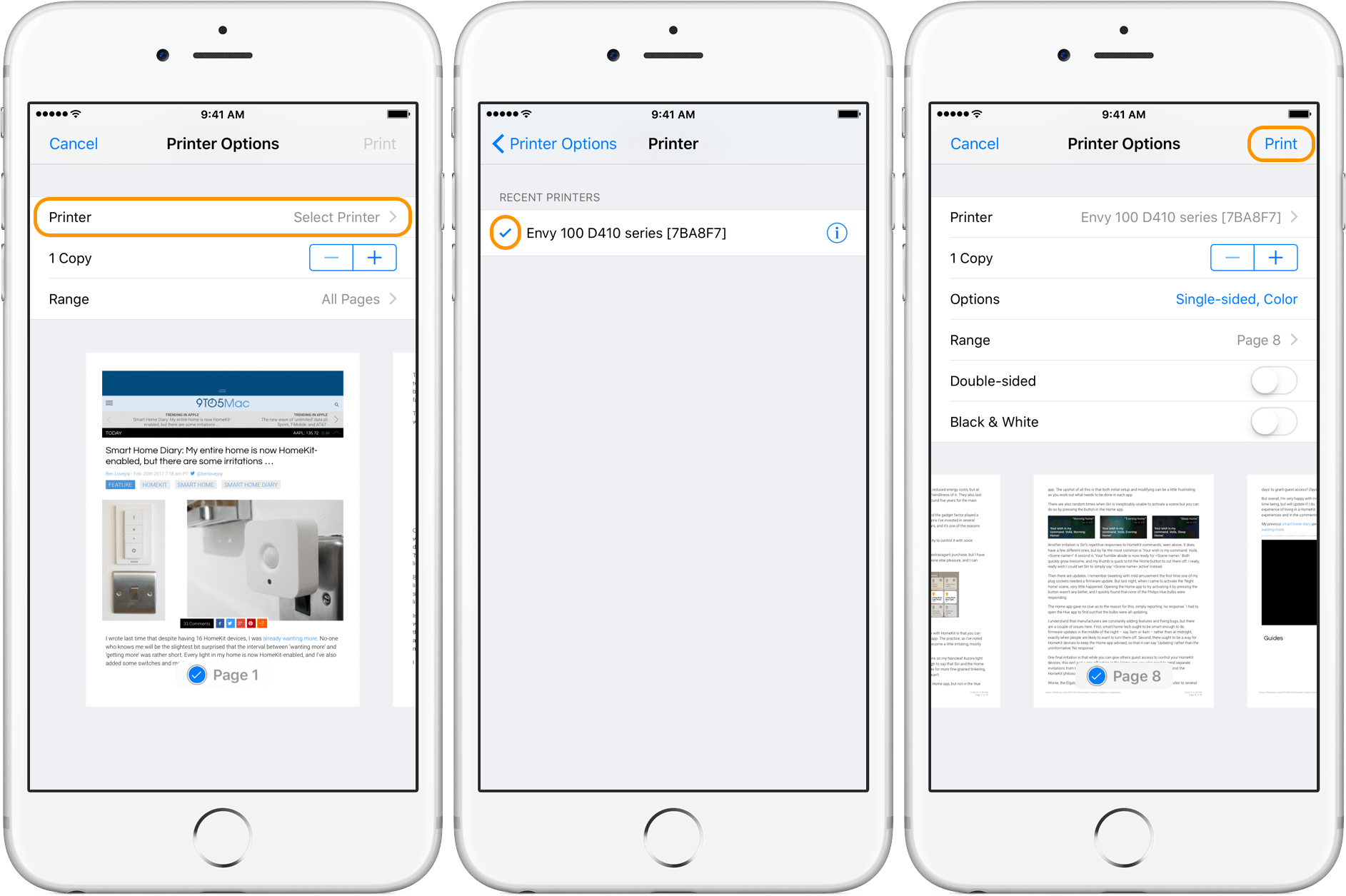 Достаточно подключить последний к вашему Google аккаунту. Стоит отметить, что описанный выше вариант, с использование приложения PrinterShare, является наиболее удобным, доступным для каждого и надежным вариантом.
Достаточно подключить последний к вашему Google аккаунту. Стоит отметить, что описанный выше вариант, с использование приложения PrinterShare, является наиболее удобным, доступным для каждого и надежным вариантом.
Если у вас нет принтера с WiFi и возможностью удаленного управления, то не спешите расстраиваться. Подключите его к компьютеру кабелем. На компьютере войдите в свой Google аккаунт. Теперь, благодаря тому, что ПК зарегистрирован на сервере Google, вы получите доступ ко всем подключенным к нему устройствам, в том числе и к принтеру. Таким образом, пока ПК включен и соединен с интернетом вы можете удаленно распечатывать документы с вашего Android гаджета.
Для того чтобы добавить принтер в Google аккаунт необходимо выполнить следующие действия:
- Откройте браузер Chrome на ПК.
- Войдите в настройки браузера.
- Опустите страницу в самый низ и нажмите на надпись «Показать дополнительные параметры».
- Опускаем страницу в самый низ и находим строку «Виртуальный принтер Google».
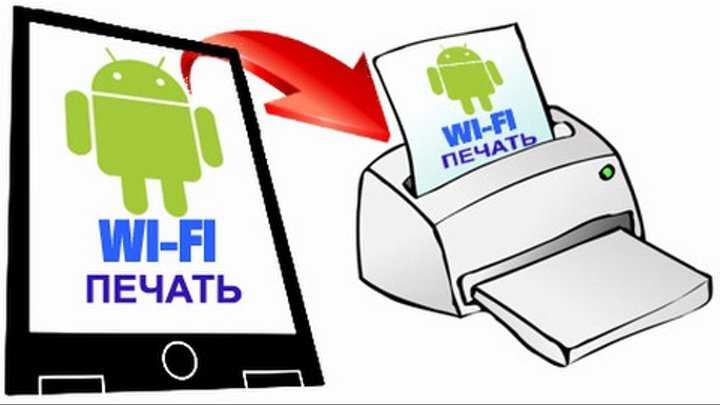
- Нажимаем кнопку «Настроить».
- На открывшейся странице нажмите кнопку «Добавить».
- Далее, вы увидите все подключенные к компьютеру принтеры. Здесь нужно просто выбрать нужную модель, установив напротив названия галочку.
- Теперь просто нажмите синюю кнопку «Добавить…».
Как видите, все предельно просто. После этого добавленное оборудование будет доступно все гаджетам, компьютерам и ноутбукам, которые имеют доступ к вашему аккаунту Гугл. Для того, чтобы распечатать нужный файл или страничку с телефона, снова запускаете приложение PrinterShare. Нажимаете кнопку «Выбрать» и устанавливаете Google Cloud принтер.
Далее выполняете действия, которые были описаны выше.
Как печатать с Андроида через Wi-Fi: Видео
Как подключить принтер к мобильному устройству через Wi-Fi®?
Пропустить навигацию
В вашем браузере либо не включен JavaScript, либо, по-видимому, он не поддерживает достаточное количество функций JavaScript для корректного использования на этом сайте.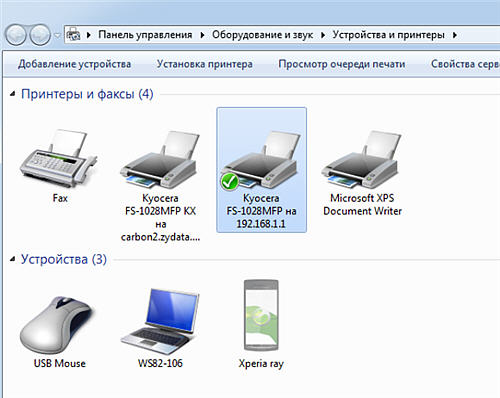
- Для подключения к беспроводной сети необходимо использовать литий-ионный аккумулятор (PA-BT-003) и адаптер переменного тока (дополнительно: PA-AD-600).
- Для беспроводной печати с помощью iPad, iPhone, iPod touch и т. д. (далее — «устройство Apple») необходимо использовать AirPrint.
- AirPrint (совместим с устройством Apple) может распечатать изображение, PDF-файл и т. д.
Выберите метод подключения для беспроводного соединения принтера и вашего устройства Apple.
>> Если у вас есть беспроводной маршрутизатор/точка доступа
>> Если у вас нет беспроводного маршрутизатора/точки доступа
Если у вас есть беспроводной маршрутизатор/точка доступа
Подключение с использованием беспроводного маршрутизатора/точки доступа (режим инфраструктуры )
Если у вас есть беспроводной маршрутизатор/точка доступа, выполните следующие действия:
(например, RJ-2150)
- Подключите принтер к беспроводному маршрутизатору/точке доступа.

- Подключите мобильное устройство к тому же беспроводному маршрутизатору/точке доступа. (Вы можете пропустить этот шаг, если ваше устройство уже подключено к сети Wi-Fi®.)
- Теперь вы можете печатать с мобильного устройства по беспроводной сети.
Если ваш беспроводной маршрутизатор/точка доступа поддерживает WPS (Wi-Fi Protected Setup™), выполните следующие действия:
Если вы не можете использовать беспроводной маршрутизатор/точку доступа, перейдите к разделу «Подключите принтер к беспроводному маршрутизатору/точке доступа». используя свой компьютер».
Подключение с использованием беспроводного маршрутизатора/точки доступа (WPS)
- Убедитесь, что ваш беспроводной маршрутизатор/точка доступа имеет символ WPS. Расположите принтер рядом с беспроводным маршрутизатором/точкой доступа.
WPS
- Включите принтер.

На принтере нажмите кнопку [ Menu ], [ ], чтобы выбрать меню [ WLAN ], а затем нажмите кнопку [ OK ].
- Нажмите кнопку WPS на беспроводном маршрутизаторе/точке доступа.
- Нажмите кнопку [ ], чтобы выбрать меню [ WPS ], а затем нажмите кнопку [ OK ].
- Выберите [ Старт ], а затем нажмите кнопку [ OK ].
- Когда соединение установлено, на ЖК-дисплее принтера появляется значок WLAN ().
Если значок WLAN () на ЖК-дисплее принтера не отображается
Перейдите к разделу «Подключите принтер к беспроводному маршрутизатору/точке доступа с помощью компьютера».
- Подключите мобильное устройство к беспроводному маршрутизатору/точке доступа. (Вы можете пропустить этот шаг, если ваше устройство уже подключено к сети Wi-Fi.)
- Коснитесь [ Настройки ] - [ Wi-Fi ] на мобильном устройстве и сдвиньте переключатель, чтобы активировать Wi-Fi.
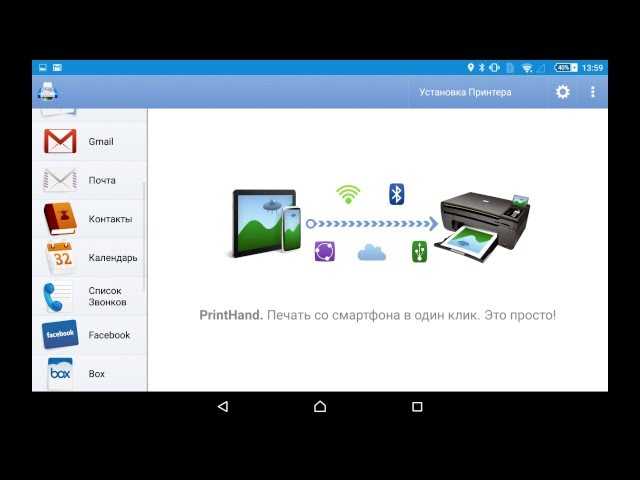
- Выберите SSID (сетевое имя) беспроводного маршрутизатора/точки доступа, к которому вы подключились на шаге 6, а затем введите пароль. Соединение между вашим мобильным устройством и беспроводным маршрутизатором/точкой доступа будет установлено.
- Коснитесь [ Настройки ] - [ Wi-Fi ] на мобильном устройстве и сдвиньте переключатель, чтобы активировать Wi-Fi.
- Запустите приложение на мобильном устройстве и коснитесь значка настроек.
- Выберите используемый принтер из списка принтеров.
- Теперь вы можете печатать с мобильного устройства по беспроводной сети.
Подключите принтер к беспроводному маршрутизатору/точке доступа с помощью компьютера
Прежде чем продолжить, убедитесь, что ваш компьютер оснащен интерфейсом Wi-Fi, подключенным к беспроводной сети. В противном случае компьютер не сможет подключиться к принтеру по беспроводной сети.
- Подключите компьютер к беспроводному маршрутизатору/точке доступа.
- Подключите принтер Brother к тому же беспроводному маршрутизатору/точке доступа.
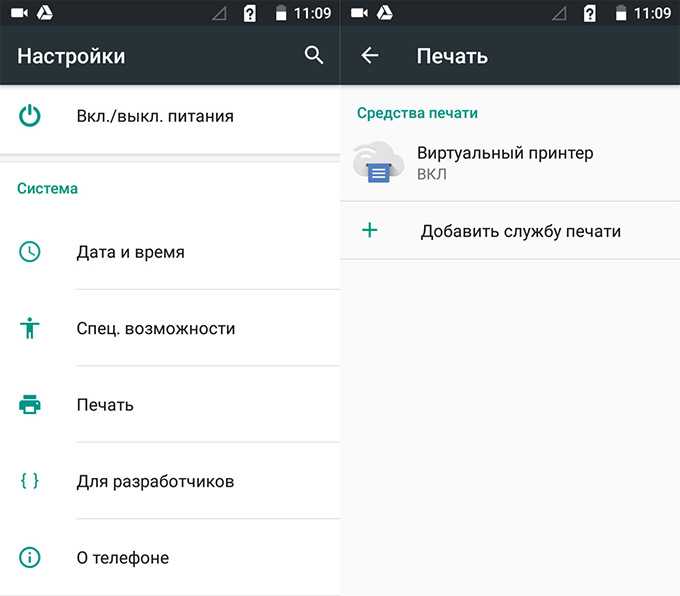
- Подключите принтер к компьютеру.
- Подключите мобильное устройство к тому же беспроводному маршрутизатору/точке доступа. (Вы можете пропустить этот шаг, если ваше устройство уже подключено к сети Wi-Fi.)
- Подключите мобильное устройство и принтер.
Прежде чем начать, подтвердите SSID (сетевое имя) и пароль (сетевой ключ) вашего беспроводного маршрутизатора/точки доступа.
- Загрузите драйвер принтера из раздела [ Downloads ] этого веб-сайта.
- Дважды щелкните загруженный файл, чтобы начать установку.
- Щелкните [ Далее ].
- Когда появится экран выбора метода подключения, выберите [ Беспроводное сетевое подключение ], а затем нажмите [ Далее ].
- Прочтите подтверждение и нажмите [ Далее ].
- Выберите [ Brother Peer-to-Peer Network Printer ] и нажмите [ Next ].
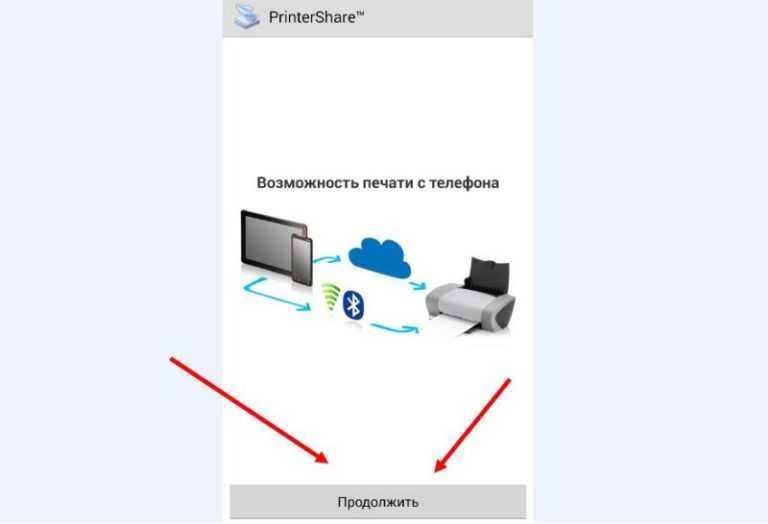
- Выберите [ Измените настройки порта брандмауэра, чтобы разрешить сетевое подключение, и продолжите установку. (Рекомендуется) ], а затем нажмите [ Далее ].
- Подготовьте USB-кабель, выберите [ Да, у меня есть USB-кабель для установки ], а затем нажмите [ Далее ]. Следуйте инструкциям на экране.
- Мастер выполнит поиск беспроводных сетей, доступных для вашего принтера.
- Выберите заранее записанный SSID (имя сети) и нажмите [ Далее ].
- Введите сетевой ключ (пароль) и нажмите [ Далее ].
- Убедитесь, что SSID (имя сети) указан правильно, выберите [ Да, я хочу подключить устройство к этой беспроводной сети. ], а затем нажмите [ Далее ].
- Следуйте инструкциям на экране, чтобы завершить установку программного обеспечения.

- После завершения установки нажмите [ Finish ], чтобы закрыть окно программы установки.
- Когда принтер подключен к беспроводному маршрутизатору/точке доступа, на ЖК-дисплее принтера появляется значок WLAN ().
- Подключите мобильное устройство к беспроводному маршрутизатору/точке доступа. (Вы можете пропустить этот шаг, если ваше устройство уже подключено к сети Wi-Fi.)
- Коснитесь [ Настройки ] - [ Wi-Fi ] и сдвиньте переключатель, чтобы активировать функцию Wi-Fi.
- Выберите SSID, к которому вы подключились в шаге j. Ваше устройство и беспроводной маршрутизатор/точка доступа будут подключены.
- Коснитесь [ Настройки ] - [ Wi-Fi ] и сдвиньте переключатель, чтобы активировать функцию Wi-Fi.
- Запустите приложение на мобильном устройстве и коснитесь значка настроек.
- Выберите используемый принтер из списка принтеров.
- Теперь вы можете печатать с мобильного устройства по беспроводной сети.
- Загрузите драйвер принтера из раздела [ Downloads ] этого веб-сайта.
Если у вас нет беспроводного маршрутизатора/точки доступа
Подключите принтер к компьютеру с помощью Wireless Direct
Загрузите драйвер принтера и инструмент настройки принтера из раздела [ Downloads ] этого веб-сайта, установите его в продвигать.
- Подтвердите настройки Wireless Direct принтера.
Использование принтера для компьютеров- На принтере нажмите кнопку [ Menu ], [ ], чтобы выбрать [ WLAN ], а затем нажмите кнопку [ OK ].
- Нажмите кнопку [ ], чтобы выбрать меню [Режим], а затем нажмите кнопку [OK].
- Выберите [ Прямой ], а затем нажмите кнопку [ OK ]. На ЖК-дисплее появится значок Wireless Direct ().
- Соедините принтер и компьютер кабелем USB. Запустите средство настройки принтера на своем компьютере и нажмите кнопку [ Параметры связи ].
- Убедитесь, что [ Wireless Direct ] выбрано для [ Selected Interface ] на вкладке [ General ]. Дополнительные сведения см. в разделе «Использование параметров связи (для Windows)».
- На принтере нажмите кнопку [ Menu ], [ ], чтобы выбрать [ WLAN ], а затем нажмите кнопку [ OK ].
- Включите принтер.
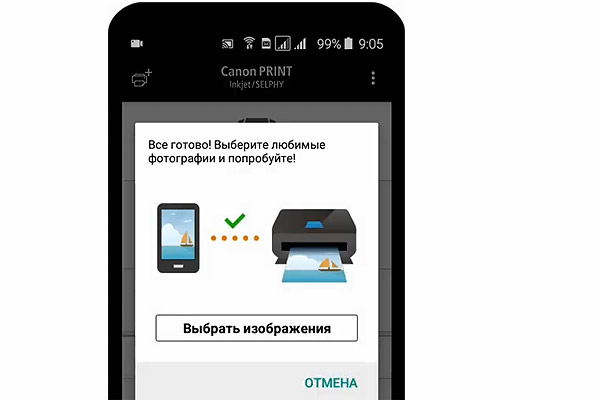
На принтере нажмите кнопку [ Menu ], кнопку [ ], чтобы выбрать меню [ WLAN ], а затем нажмите кнопку [ OK ]. Установите [ Вкл./Выкл. ] на [ Вкл. ].
- Используйте свой компьютер или мобильное устройство, чтобы выбрать SSID (сетевое имя) вашего принтера. При необходимости введите пароль.
- SSID (имя сети): [DIRECT-*****_RJ-XXXX]
- Пароль: См. таблицу ниже. (***** — последние пять цифр серийного номера.)
РДЖ-2150 215***** РДЖ-2140 214***** РДЖ-2050 205**** - Если вы не можете найти этикетку с серийным номером, см. раздел «Где я могу найти серийный номер моего принтера Brother?».
- Если вы установили пароль в настройках связи, введите пароль.
- SSID (имя сети): [DIRECT-*****_RJ-XXXX]
- Подключите мобильное устройство к принтеру.

- Коснитесь [ Настройки ] - [ Wi-Fi ] на мобильном устройстве и сдвиньте переключатель, чтобы активировать Wi-Fi.
- Выберите SSID (сетевое имя) принтера из отображаемого. Соединение между мобильным устройством и принтером установлено.
- Коснитесь [ Настройки ] - [ Wi-Fi ] на мобильном устройстве и сдвиньте переключатель, чтобы активировать Wi-Fi.
-
Теперь вы можете печатать со своего мобильного устройства в Wireless Direct.
Щелкните здесь, чтобы отобразить все модели, на которые распространяется этот ответ.
Продукты
- Мобильный принтер
- РДЖ2150
- РДЖ2140
- РДЖ2050
Был ли этот ответ полезен?
Как подключить телефон к принтеру
Раньше вам приходилось переносить файлы, фотографии и документы с телефона на компьютер, когда вы хотели их распечатать. Но теперь вы можете печатать со своего смартфона или планшета через Wi-Fi и даже Bluetooth.
Но теперь вы можете печатать со своего смартфона или планшета через Wi-Fi и даже Bluetooth.
На этой странице:
Настройка принтера
Прежде чем приступить к работе, необходимо подключить принтер к домашней сети. Однако каждый бренд делает это немного по-своему. Даже в рамках одного и того же бренда способ продвижения меняется от продукта к продукту.
Лучше всего обратиться к вашему принтеру или руководству пользователя. Если вы не можете найти свой, попробуйте найти его в Интернете, используя точное название продукта, которое должно быть где-то на принтере, либо на корпусе, либо на наклейке. Скачивайте руководства пользователя только с сайта производителя. Как только ваш принтер подключится к сети, вы можете подключить свои устройства Android или iOS, выполнив следующие действия.
Подключение принтера к устройству Android
Виртуальный принтер Google раньше был основным сервисом для подключения вашего устройства Android к принтеру, но он был закрыт в конце 2020 года.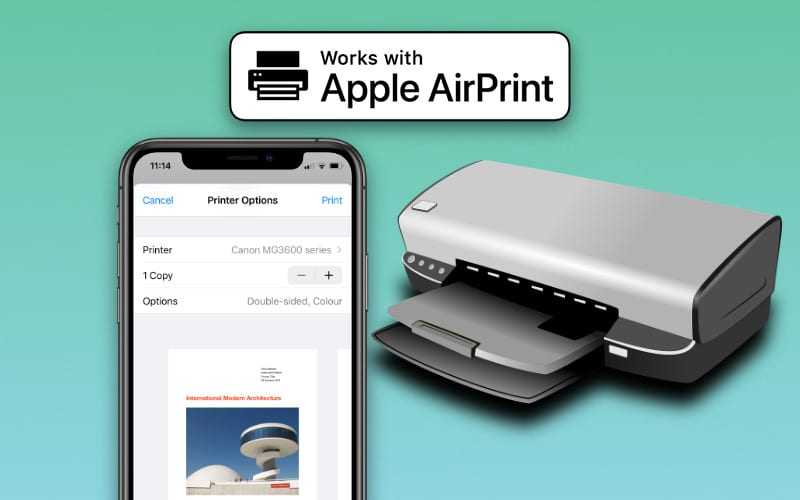 К счастью, в операционной системе Android есть простой вариант — Служба печати по умолчанию.
К счастью, в операционной системе Android есть простой вариант — Служба печати по умолчанию.
Подключение через Wi-Fi
Служба печати Android по умолчанию в основном говорит вашему телефону или планшету найти принтеры в той же сети Wi-Fi. Принтер также должен его поддерживать, но хорошая новость заключается в том, что все основные производители поддерживают его.
Во избежание проблем вам необходимо оставаться подключенным к одной и той же точке доступа Wi-Fi на протяжении всего процесса. Часто у вас будет несколько сетевых точек Wi-Fi, а иногда устройство будет искать лучший сигнал Wi-Fi, что означает, что ваш смартфон может подключиться к другой точке доступа, даже если вы об этом не знаете. Если вы обнаружите, что не можете печатать, убедитесь, что ваш смартфон подключен к точке доступа Wi-Fi, которую вы ожидаете.
Чтобы подключить телефон через службу печати по умолчанию, войдите в настройки телефона, найдите «печать», затем выберите его из результатов. Затем нажмите Печать в списке Параметры подключения , выберите Служба печати по умолчанию и включите ее. Должен появиться список совместимых принтеров в сети. Выберите свой из списка.
Затем нажмите Печать в списке Параметры подключения , выберите Служба печати по умолчанию и включите ее. Должен появиться список совместимых принтеров в сети. Выберите свой из списка.
Ваш телефон должен автоматически обнаруживать принтеры в той же сети.
Если вашего принтера нет в списке, у вас есть три варианта.
Сначала вернитесь к настройкам принтера, но вместо выбора службы печати по умолчанию коснитесь Добавить службу . Это приведет вас к списку услуг по обслуживанию принтеров для конкретных производителей. Выберите свою марку, загрузите ее, затем откройте настройки принтера, чтобы найти свою модель. Чтобы найти свой принтер, следуйте инструкциям службы поддержки конкретной марки.
Службы конкретных брендов могут найти свои принтеры в той же сети.
Если это не работает или если производитель не выпустил подключаемый модуль, попробуйте сторонний сервис. Они доступны в том же месте в магазине Google Play, и они будут сканировать вашу домашнюю сеть на наличие активных принтеров, независимо от марки. PrinterOn и PrinterShare Mobile Print — два популярных варианта (но мы их не тестировали).
Они доступны в том же месте в магазине Google Play, и они будут сканировать вашу домашнюю сеть на наличие активных принтеров, независимо от марки. PrinterOn и PrinterShare Mobile Print — два популярных варианта (но мы их не тестировали).
Наконец, вы можете вручную добавить свой принтер в службу печати по умолчанию через Wi-Fi direct или его IP-адрес. Чтобы использовать IP-адрес, войдите в настройки вашего маршрутизатора (шаги различаются в зависимости от марки) и найдите раздел под названием 9.0423 Подключенные устройства или что-то подобное. Найдите свой принтер в списке устройств, запишите его IP-адрес (например, 192.86.255.7), затем вернитесь к службе печати по умолчанию. Затем нажмите на три вертикальные точки в правом верхнем углу, выберите Добавить принтер , затем Добавить принтер по IP-адресу . Введите IP-адрес, нажмите , добавьте , и он должен появиться в списке.
Чтобы использовать Wi-Fi Direct, перейдите к Добавить принтер затем включите Печать Wi-Fi Direct . Это просканирует область на наличие принтеров с поддержкой Wi-Fi Direct, чтобы установить прямое локальное соединение, не требующее подключения к Интернету.
Это просканирует область на наличие принтеров с поддержкой Wi-Fi Direct, чтобы установить прямое локальное соединение, не требующее подключения к Интернету.
Коснитесь трех точек в службе печати по умолчанию, чтобы добавить принтер вручную.
Вы можете ввести IP-адрес принтера (слева) или выбрать его из списка моделей с поддержкой Wi-Fi Direct рядом с вами (справа).
Подключение через Bluetooth
Хотя меньше принтеров поддерживают Bluetooth, на самом деле это немного проще, чем использование Wi-Fi, поскольку вам не нужно беспокоиться о какой-либо сети. Если вы когда-либо подключали свой телефон или планшет к динамику Bluetooth, вы знаете, что делать, так как процесс практически такой же.
Сначала включите функцию сканирования Bluetooth вашего принтера. Каждая марка (и даже модель) делает это немного по-своему, поэтому сверьтесь с инструкцией по эксплуатации. После сканирования перейдите в настройки телефона, нажмите 9. 0423 Подключенные устройства и выберите Подключить новое устройство . Это заставит телефон сканировать ближайшие устройства с поддержкой Bluetooth. Когда ваш принтер появится в списке ближайших устройств, коснитесь для подключения.
0423 Подключенные устройства и выберите Подключить новое устройство . Это заставит телефон сканировать ближайшие устройства с поддержкой Bluetooth. Когда ваш принтер появится в списке ближайших устройств, коснитесь для подключения.
Когда принтер ищет устройства Bluetooth, нажмите «Подключить новое устройство», чтобы добавить его в телефон. После добавления оно появится в списке ранее подключенных устройств.
Примечание: принтер отключится, если вы выключите Bluetooth или ваш телефон или планшет находятся слишком далеко. Он должен автоматически повторно подключаться при активации Bluetooth на принтере и телефоне или планшете. Если нет, вернитесь в раздел подключенных устройств и выберите свой принтер из списка ранее подключенных устройств.
Вы также можете переименовать принтер в настройках Bluetooth. Коснитесь значка шестеренки рядом с принтером в списке ранее подключенных устройств, а затем значка карандаша рядом с Сведения об устройстве .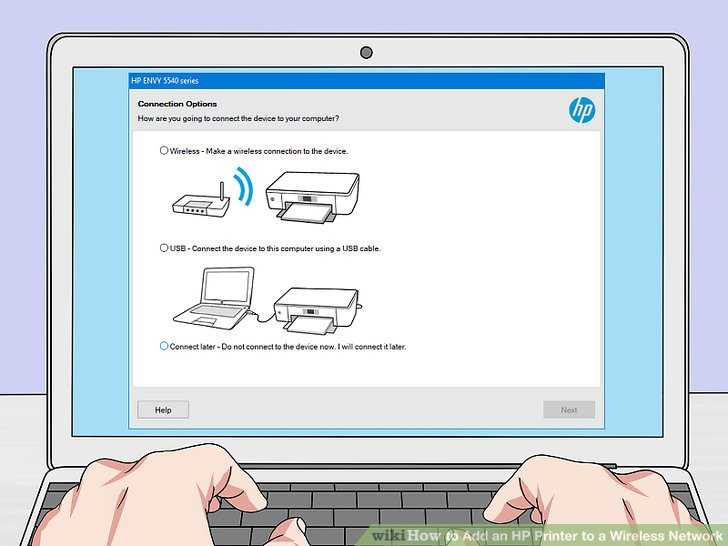 Введите новое имя и нажмите «Переименовать», чтобы изменения вступили в силу.
Введите новое имя и нажмите «Переименовать», чтобы изменения вступили в силу.
Как печатать с устройства Android
Теперь, когда ваш принтер подключен, вы можете печатать все фотографии, веб-страницы и документы в мире! Чтобы распечатать документ (например, PDF), коснитесь кнопки три вертикальные точки в правом верхнем углу и выберите Распечатать . Чтобы распечатать изображение, коснитесь тех же трех вертикальных точек , затем прокрутите до конца горизонтальное меню и коснитесь Печать . Когда вы окажетесь в меню печати, нажмите Выберите принтер , выберите свой из списка, внесите необходимые изменения в параметры печати, просмотрите документ, а затем нажмите значок печати .
Как печатать изображения и документы на устройстве Android.
Это стандартные экраны печати. Коснитесь значка, когда будете готовы к печати.
Значок NFC указывает точку подключения на принтере.
Нажмите и распечатайте с помощью NFC
Некоторые принтеры также поддерживают NFC (Near Field Communication), что еще больше упрощает процесс подключения Bluetooth. Просто включите NFC на своем телефоне и коснитесь принтера в соответствующей области (где-то спереди или сбоку принтера должна быть отметка «NFC»), и он автоматически позаботится обо всем.
Подключение и печать с устройства iOS
Как и Android, iOS имеет службу принтера, которая может легко подключать поддерживаемые устройства к той же сети Wi-Fi. Он называется AirPrint, и вы можете найти длинный список поддерживаемых принтеров на веб-сайте Apple.
Если вы покупаете новый принтер и хотите печатать с iPhone, убедитесь, что у вас есть принтер с логотипом AirPrint на коробке. После распаковки подключите его к домашней сети, а затем убедитесь, что AirPrint включен в настройках.
Ищите логотип AirPrint при покупке нового принтера.
В вашей конкретной модели есть инструкции по доступу к настройкам через веб-браузер. Оказавшись там, на вкладке Network (или что-то подобное) найдите раздел AirPrint и включите его.
Оказавшись там, на вкладке Network (или что-то подобное) найдите раздел AirPrint и включите его.
Затем откройте документ, фотографию или веб-страницу, которую вы хотите распечатать, на своем iPhone или iPad и коснитесь значка общего доступа (квадрат со стрелкой вверх). Это откроет параметры обмена. Прокрутите вниз и выберите Напечатайте , чтобы открыть Опции принтера .
Значок общего доступа (в правом верхнем углу экрана телефона) приведет вас к параметрам принтера.
Если вы впервые используете параметры принтера, в верхней части экрана будет опция Выберите принтер . Коснитесь его и выберите из списка принтер с поддержкой AirPrint. Он должен сохранить этот принтер как принтер по умолчанию для будущего использования. После подключения нажмите Напечатайте в правом верхнем углу, чтобы распечатать документ.
Выберите «Печать» в меню общего доступа, чтобы открыть параметры принтера.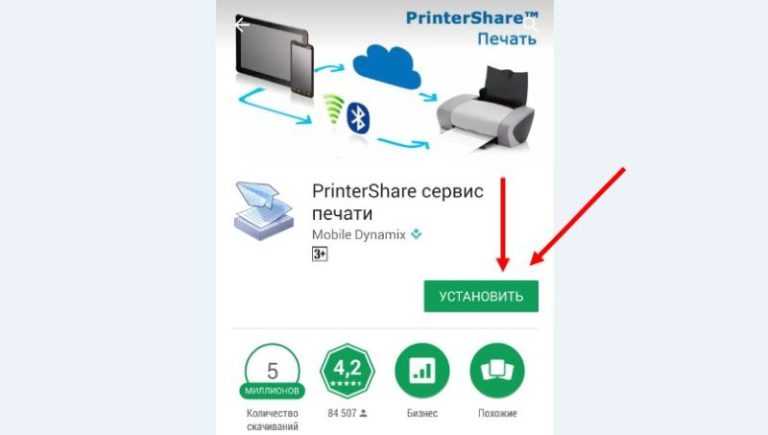 Раздел «Принтер» будет пустым, пока вы не добавите свой принтер, после чего он будет установлен по умолчанию.
Раздел «Принтер» будет пустым, пока вы не добавите свой принтер, после чего он будет установлен по умолчанию.
Если на вашем принтере нет AirPrint, вам нужно загрузить бесплатное приложение от производителя, которое делает то же самое. Просто найдите бренд в магазине приложений, загрузите и следуйте инструкциям по подключению. Некоторые требуют, чтобы вы открывали и распечатывали документы из приложения, в то время как другие позволяют добавить ярлык в раздел общего доступа на вашем телефоне.
Вы также можете попробовать стороннее приложение, такое как Printopia 3 или Print n Share. Они выполняют те же основные задачи, но могут иметь интерфейс или дополнительные функции, которые вам нравятся (мы их не тестировали).
Подключение через Bluetooth
Хотя есть некоторые заявления о том, что вы можете печатать с устройства iOS через Bluetooth, официально Apple ничего не сообщает, и мы также не смогли заставить его работать. Это возможно, но мы рекомендуем использовать AirPrint.