Не идет печать с компьютера на принтер
Не идет печать на принтер, как исправить
Обновлено 25.07.2021
Добрый день! Уважаемые читатели и гости блога Pyatilistnik.org, наверняка самой частой проблемой в повседневной жизни системного администратора или рядового пользователя, является ситуация, что не идет печать на принтер с компьютера под операционной системой Windows. Решаются такие ситуации по разному и в данной статье я бы хотел разобрать самые рядовые и действенные методы, которые помогут вам в устранении данной проблемы и помогут научить пользователя диагностировать и решать ее самому, не отвлекая вас от более важной работы.
Почему не идет печать
Ответов на данный вопрос может быть очень много, я попытаюсь составить небольшой чек лист, по которому вы сможете найти, то что подходит вам.
- У вас зависла служба печати (Spooler). Довольна частая проблема в операционных системах семейства Windows, и все решалось перезапуском нужной службы.
- Забилась очередь печати.
У каждого принтера есть определенный размер памяти, и если вы пошлете на печать слишком толстый для него документ, то он может напрочь зависнуть, лечится все тем, что нужно отменять текущую печать и чистить очередь, об этом ниже
- Ваш принтер работает в монопольном режиме
- Печать на принтере временно приостановлена
- Проблема с драйверами
- Проблема с самим устройством
Алгоритм действий, если не идет печать на принтер
И так почему печать не идет на принтер я вам описал, давайте теперь сделаем алгоритм действий.
- Так как устройства могут зависать по ряду причин, вплоть до глючной прошивки, первым действенным советом выступает перезагрузка устройства, делается она просто либо на самом принтере есть кнопка включения/выключения, либо вы просто вытаскиваете черный шнур питания на несколько секунд.
- Если после перезагрузки принтера ничего не произошло, то пробуем перезапустить службу, как это делается посмотрите по ссылке выше.

- Если перезапуск не помог проверьте нет ли у вас локальных ограничений на печать, для этого перейдите в панели управления на вкладку "Устройства и принтеры".
Щелкните правым кликом по нужному принтеру, обратите внимание, чтобы ваш принтер не имел призрачный ярлык, как на моем скриншоте, тут сразу можно понять, что не идет печать на принтер в виду его автономной работы. В контекстном меню выберите пункт "Очередь печати" и на вкладке меню "Принтер" убедитесь, что не установлены две галки:
- Приостановить печать
- Работать автономно
Если они установлены, то вы не сможете отправить документы на распечатывание, они будут висеть в очереди, но дальше ничего не уйдет.
Обратите внимание, что как только принтер перестал быть в автономной работе, он сразу изменил ярлык на нормальный цвет, это означает, что он стал рабочим.
4. Далее я вам советую, очистить всю очередь печати и попробовать отправить документ с компьютера на печать.
5. Если и это не помогло, то я вам советую произвести его диагностику встроенными средствами я об этом методе уже писал в статье, когда не работал принтер в Windows 10.
6. Переустановка драйверов, такие действия могут потребоваться, когда вы, например, обновили вашу Windows 10 на новый релиз, и в нем ваш принтер может не поддерживаться или требовать переустановки драйверов.
Еще одной из спасительных палочек, когда не идет печать документа на принтер, является использование утилиты Print-Spooler-Repair-Tool, которая в автоматическом режиме проведет глубокую диагностику вашей системы и постарается исправить все возможные проблемы с печатью. Откройте утилиту, желательно от имени администратора, чтобы не сработал Windows UAС. Нажмите для диагностики кнопку "Repair"
Сам процесс обнаружения и устранения проблем занимает около минуты. Утилита сама все сделает.
Из дополнительного, попробуйте отключить функцию "Состояние SNMP разрешено".
Сбой обновления KB5004237
Еще одной из причин почему не идет печать на принтер, это обновление безопасности KB5004237, которое было призвано устранить проблему безопасности со службой печати и сложности с печатью на принтерах, где подключение осуществлялось по USB.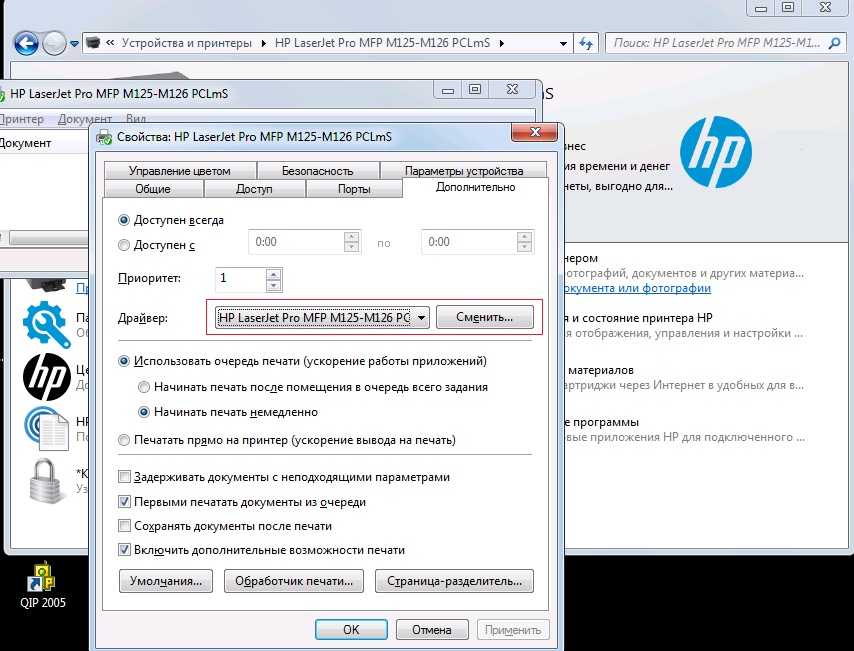 Microsoft закрыла уязвимость CVE-2021-33764, но как бывает по традиции создала новые проблемы. Часть принтеров после установки KB5004237 перестали печатать, у кого-то появились проблемы где для аутентификации пользователей используются смарт-карты, избажать на текущий момент этого можно только удалив или не ставив KB5004237, а далее ждать решения от Майкрософт.
Microsoft закрыла уязвимость CVE-2021-33764, но как бывает по традиции создала новые проблемы. Часть принтеров после установки KB5004237 перестали печатать, у кого-то появились проблемы где для аутентификации пользователей используются смарт-карты, избажать на текущий момент этого можно только удалив или не ставив KB5004237, а далее ждать решения от Майкрософт.
Данную проблему вы можете встретить:
- С Windows Server 2008 R2 SP1 до Windows Server 2019
- С Windows 7 SP1 до Windows 1021h2
Надеюсь данная не большая заметка с алгоритмом действий поможет вам в устранении проблем, когда не идет печать с компьютера, если у вас есть еще методы, то просьба ими поделиться в комментариях.
Почему не печатает принтер с компьютера, если он подключен: что делать
Из этой статьи Вы узнаете, почему случаются ситуации, когда не печатает принтер с компьютера или ноутбука, даже если он подключен и ранее работал без проблем. Эти инструкции применимы, если: не удалось напечатать в Windows 10 или более старых 7 и 8, которые по-прежнему активно используются, работаете с любой моделью фирм Canon, HP Epson, Brother, Samsung, Ricoh.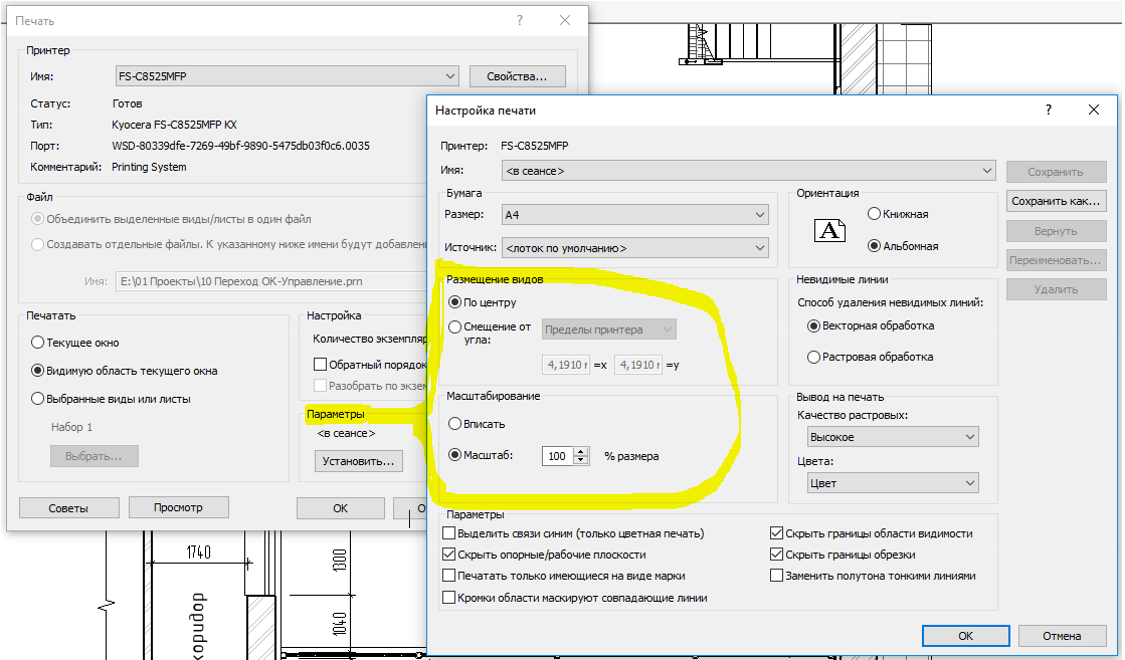 Лично мной были «вылечены» много HP серии laserjet, несколько Samsung SCX4200, Canon lbp 2900 и MP 250, Epson l355 и l800, Ricoh Sp100 su и 111, Пантум 2207 и еще много других, которые уже не могу вспомнить.
Лично мной были «вылечены» много HP серии laserjet, несколько Samsung SCX4200, Canon lbp 2900 и MP 250, Epson l355 и l800, Ricoh Sp100 su и 111, Пантум 2207 и еще много других, которые уже не могу вспомнить.
Из собственной практики знаю, что ПК может видеть аппарат, писать ready to print (готов к печати), отправляет в задания и выводит пробную страницу, но принтер все-равно не хочет работать с другими документами. Проблема актуальна для локального и сетевого типа подключения. Если используется второй вариант, то чтобы починить устройство, следует применить некоторые дополнительные действия.
Я расскажу, что делать в случаях, если принтер или МФУ перестал печатать документы и: не отвечает или не работает, выдает ошибку «Возникла непредвиденная проблема с конфигурацией» или другую подобную, не реагирует на команды, останавливается во время процесса, просто прогоняет бумагу, распечатывает не то, что нужно, не делает несколько копий. Отдельно рассмотрим вариант, когда техника не включается вообще.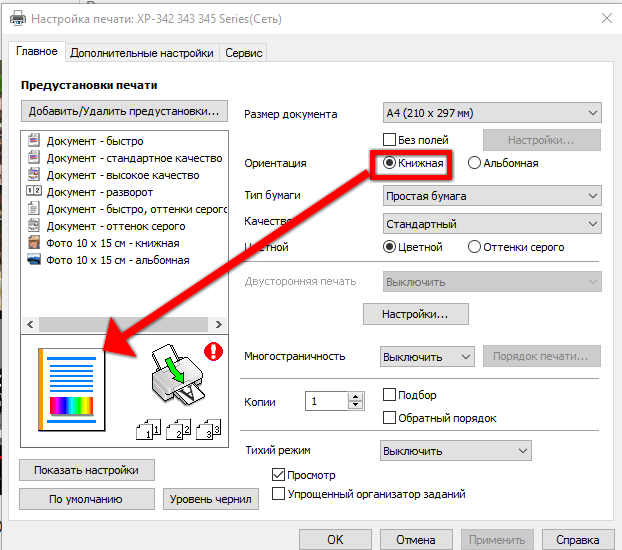
Содержание статьи:
Проверяем наличие принтера в списке устройств
Если техника правильно установлена, то должна присутствовать в списке устройств системы. Чтобы это проверить, следует зайти в соответствующий раздел панели управления. Быстро это сделать можно так: нажимаем одновременно Windows+R, вводим «control printers», ищем свою модель в списке. Если аппарат отсутствует, то он попросту не установлен на ПК должным образом.
Средство устранения неполадок Windows и фирменные утилиты от производителей принтеров
Если принтер установлен, но не печатает, то первым делом попробуем применить стандартное «вшитое» в систему средство выявления и исправления проблем с техникой в ОС «Виндовс». Для этого через панель управления заходим в «Пуск» и в строке поиска набираем "Устранение ". Нажимаем на найденный ярлык нужной утилиты.
Нажимаем на найденный ярлык нужной утилиты.
Дальше программа сама проверит наличие подключения аппарата печати, запуск и активность нужных служб, исправит проблемы сама или предложит это сделать пользователю самостоятельно. При работе со средством диагностики действуйте ее по указаниям.
Каждый производитель печатающих устройств разрабатывает и предлагает к использованию для своих клиентов свое ПО. Оно помогает искать и устранять возможные проблемы именно с его техникой. Найти эту программу можно на установочном диске с драйверами, который поставляется в комплекте вместе с оргтехникой. Свежие версии такого программного обеспечения всегда легко скачать с официального сайта компании-производителя.
Самые простые варианты
Отключено питание или подключение
Отключение питание или шнура присоединения с ПК или ноутбуком не редкость. Их нужно проверить на целостность и при необходимости заменить на новые. Сначала попробуйте включить в розетку любой другой электрический прибор, чтобы точно убедится в ее рабочем состоянии.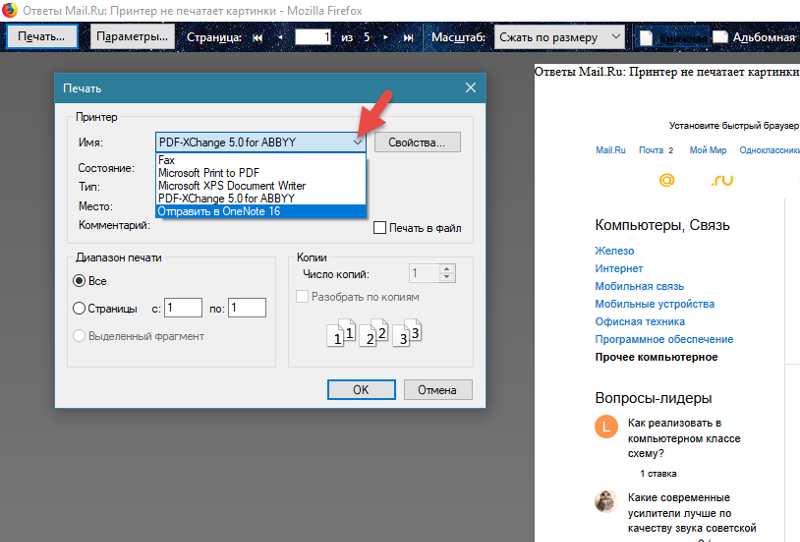 Потом следует извлечь шнур питания из самого принтера и повторно подключить.
Потом следует извлечь шнур питания из самого принтера и повторно подключить.
Если используется для соединения кабель USB, то его следует подключать только через задний блок разъёмов на ПК. Попробуйте заменить временно на другой провод. Когда в сеть подключается устройство через ethernet розетку, то проверить нужно саму розетку и патч-корд. Не лишним будет убедиться в качестве WiHi связи, при наличии такой.
Зажевало или нет бумаги в лотке
Сначала проверьте наличие бумаги в лотке. Далее выключите устройство из розетки и проверьте ни где ли не застряла бумага. Осмотрите снизу, откройте переднюю крышку и достаньте картридж, откройте заднюю крышку. Если заметили остатки бумаги, то осторожно извлеките ее оттуда.
Закончились тонер или краска
Некоторые модели принтеров запрограммированы таким образом, что если в их картриджах заканчивается краска, то печать на таком устройстве блокируется до пополнения расходных материалов. Более характерно это для струйных устройств и лазерных, которые оборудованы специальными чипами.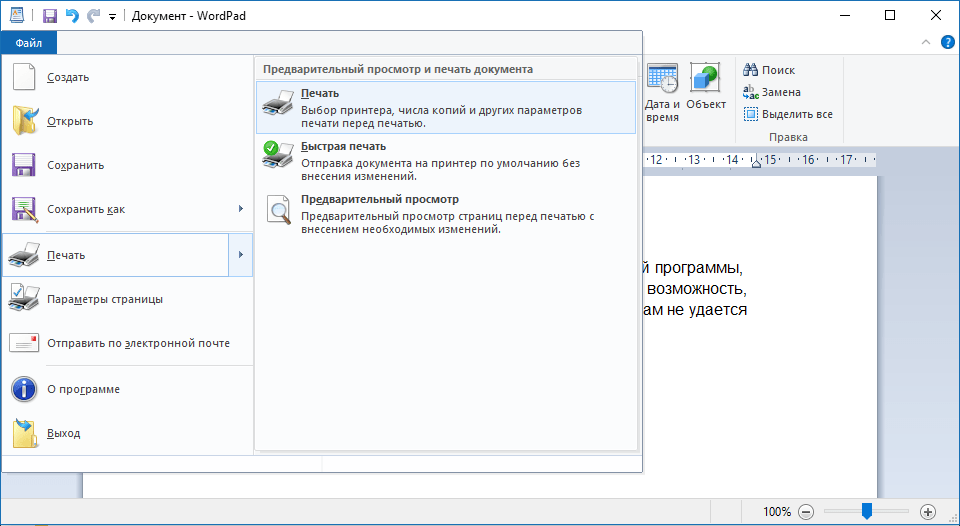 Подробную информацию по этому вопросу стоит поискать в Интернете с указанием точной модели своего принтера. Многие счетчики можно обнулить и на некоторое время это позволит разблокировать печать.
Подробную информацию по этому вопросу стоит поискать в Интернете с указанием точной модели своего принтера. Многие счетчики можно обнулить и на некоторое время это позволит разблокировать печать.
Как заправить картридж для принтера? Подробная инструкция для устройств с разным типом печати.
Общие неисправности системного характера
Не установлен драйвер или его нужно обновить
Драйвера для принтера — это специальное программное обеспечение, которое позволяет устройству выполнять свою работу. Наличие их в системе просто необходимо. Время от времени они нуждаются в обновлении и переустановке на более свежие версии. Чтобы произвести обновление, а заодно проверить наличие, следуйте такой инструкции.
- Откройте свойства системы сочетанием клавиш Windows+Pause/Break.
- Нажмите на ярлык «Диспетчер устройств».
- В списке найдите раздел «Принтеры» и раскройте его.
- Отметьте свою модель и вверху нажмите кнопку «Обновить драйвера».
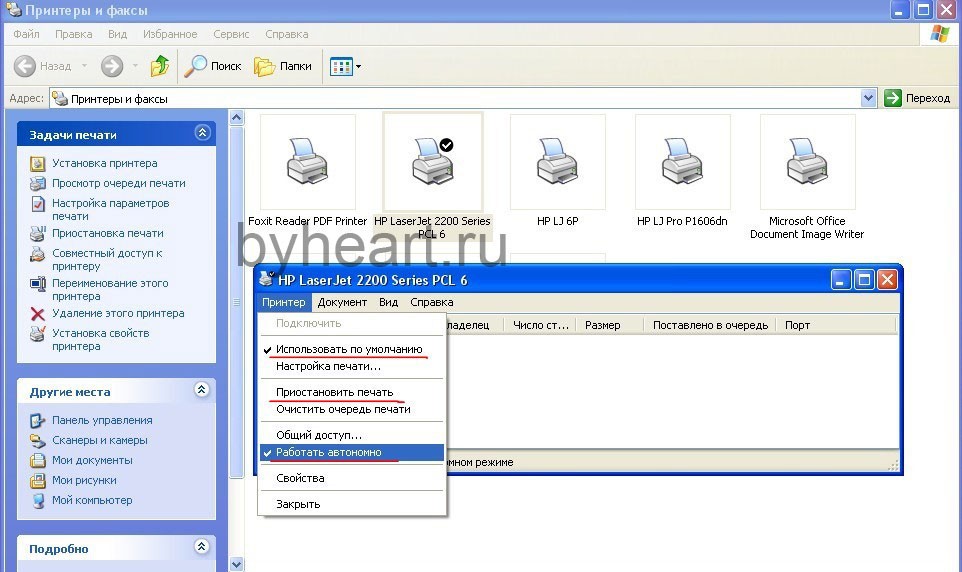
- Если ПО не установлено вовсе, то принтер может быть определен как неизвестное устройство. В таком случае его нужно установить «с нуля».
Остановлена служба печати
Кроме драйверов в ОС есть другие компоненты, которые управляют процессом внутри нее. В данном случае, таким является служба «Диспетчер печати». Она может быть выключена или неправильно настроена. Это влечет за собой ряд проблем.
- Откройте список служб нажав на пуск, а в строке поиска введите «Службы».
- В списке найдите строку «Диспетчер печати».
- Откройте ее свойства двойным нажатием левой клавиши мыши.
- Настройки и состояние должны соответствовать рисунку ниже. Она должна быть запущена, а вариант запуска выставлен на «Автоматически».
Сама по себе отключается служба диспетчера печати Windows 7, 10: способы включить.
Выбран другой принтер
Проверим, как обстоят дела с этой настройкой у нас. Через панель управления заходим в раздел с принтерами, а там находим свою модель.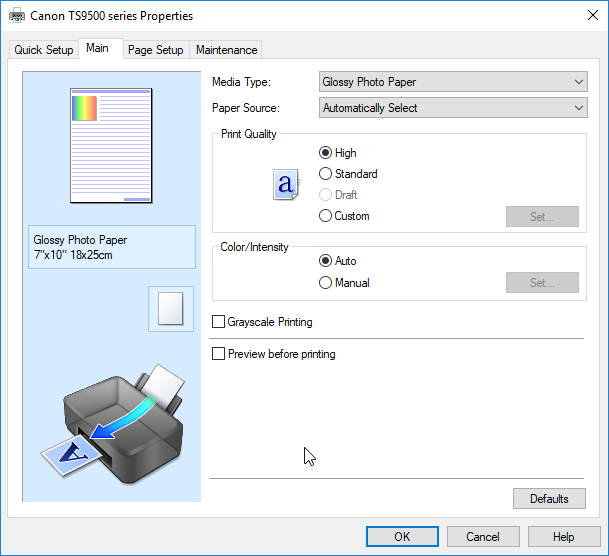 Выделяем ее мышкой, а потом правой кнопкой запускаем контекстное меню. В нем отмечаем пункт «Использовать по умолчанию».
Выделяем ее мышкой, а потом правой кнопкой запускаем контекстное меню. В нем отмечаем пункт «Использовать по умолчанию».
Печать остановлена пользователем
Многие модели позволяют на некоторое время пользователям вручную останавливать вывод на печать. Сделать это, как и отменить, можно в окне «Очереди печати». Чтобы туда попасть, используем способ через панель управления, описанный выше. Только теперь из меню выберем ярлык «Просмотр очереди».
В следующем окне в главном меню откройте пункт «Принтер» и уберите галочку напротив надписи «Приостановить печать».
Включен автономный режим
В том же перечне пунктов ниже можете найти строку «Работать автономно». Включение этого режима также отключает работу принтера и он не будет печатать. Убираем отметку, если она там есть сейчас. Это позволит разблокировать устройство и продолжить выполнение поставленных задач.
Зависла очередь печати
Если печатаете много документов большого размера или принтер используется не только одним пользователем, то вероятно могло произойти скопление заданий.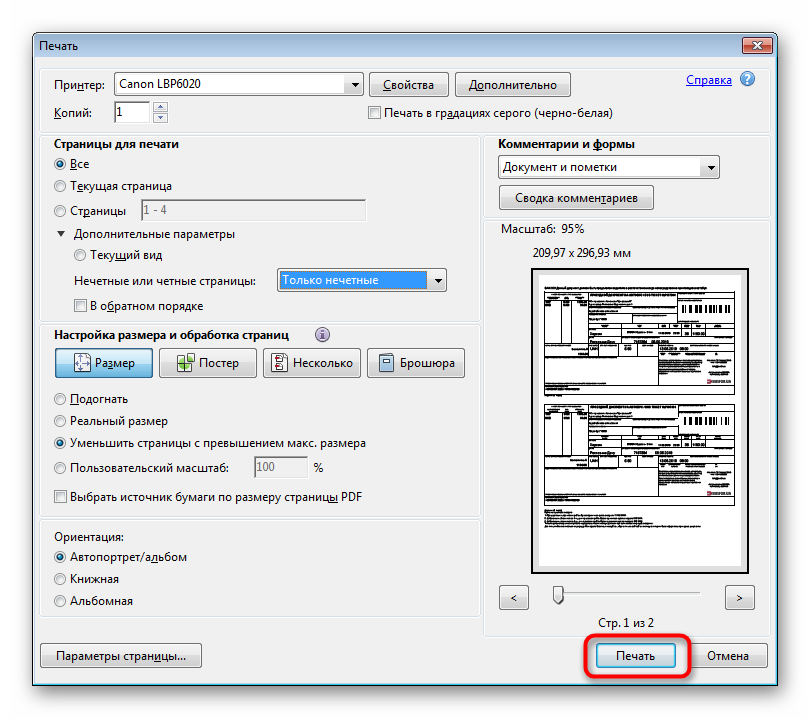 Это чревато зависанием очереди, что могло произойти в данном случае. Самый простой способ устранить такую неисправность через то же меню. Сейчас нужно выбрать пункт «Очистить очередь».
Это чревато зависанием очереди, что могло произойти в данном случае. Самый простой способ устранить такую неисправность через то же меню. Сейчас нужно выбрать пункт «Очистить очередь».
Нет прав на выполнение печати
Когда Вы не являетесь пользователем с правами администратора, то функция печати попросту может быть отключена «админом». Попросите администратора сети предоставить такие привилегии или авторизуйтесь в операционной системе Windows под другим логином и паролем «юзера», который может без проблем работать с печатающей техникой.
Переменные среды были изменены
Для работы программного обеспечения принтера важно наличие правильно указанных путей к временным папкам системы. Если это было изменено пользователем или любым другим способом, то Вашей задачей является исправить значения на правильные.
- Нажмите на клавиатуре две клавиши одновременно Windows и Pause (находится слева от первой лампочки над цифровой частью справа).
- Потом перейдите в раздел «Дополнительные параметры системы».
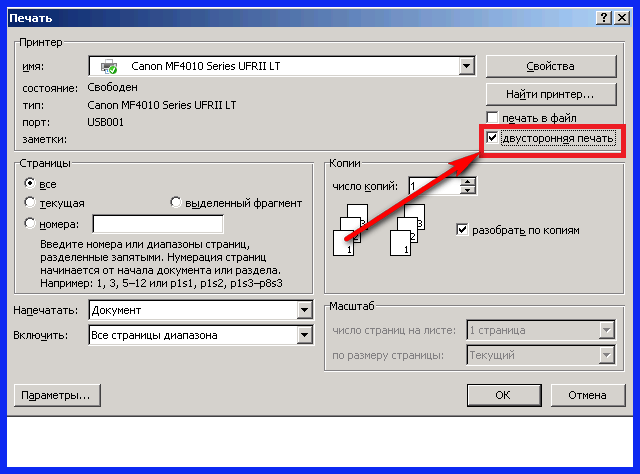
- Внизу в окне нажмите на кнопку «Переменные среды».
- Проверьте, чтобы значения переменных TEMP и TMP были такими же, как указано на скриншоте ниже.
Заражение вирусами
Не печатать принтер может из-за заражения компьютера или ноутбука вирусами. Вообще вредоносные программы могут влиять на практически все процессы внутри системы, потому их длительное наличие на дисках нежелательно. Для чистки используем свой штатный антивирус, но с условием, что используется его последняя версия, а базы совсем недавно были обновлены.
Перед началом проверки следует перезагрузить ПК в безопасном режиме. Для этого выключите его, а потом включите обратно. Во время загрузки нажмите клавишу F8 или другую комбинацию, если используете ноутбук. Для каждого производителя она отличается. В появившемся списке выберите вариант «Безопасный режим».
Как еще один вариант смело можно рассматривать бесплатные утилиты от известных компаний разработчиков антивирусного обеспечения.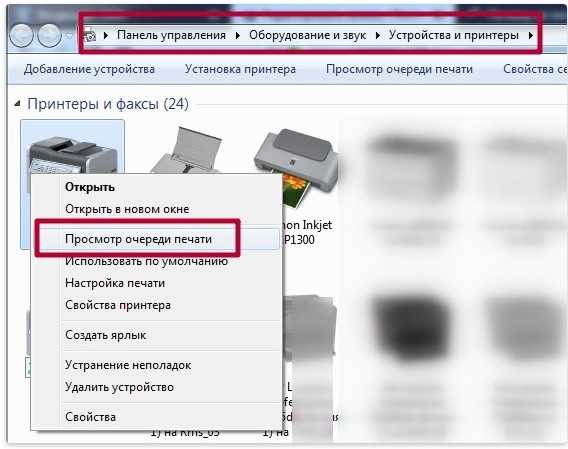 Относится к таким «CureIT». Ее легко и быстро можно скачать с официального сайта компании «Доктор Веб». Программа сама переведет компьютер в безопасных режим, что позволит более точно определять вредоносное ПО и эффективно с ним бороться.
Относится к таким «CureIT». Ее легко и быстро можно скачать с официального сайта компании «Доктор Веб». Программа сама переведет компьютер в безопасных режим, что позволит более точно определять вредоносное ПО и эффективно с ним бороться.
Проблемы в самой операционной системе
Еще одним из вариантов может быть попытка отката операционной системы до состояния прошлых дней, когда принтер был доступен и печатал не выдавая ошибок. Это возможно, если были созданы точки восстановления. Чтобы точно узнать, в строке поиска после нажатия на пуск набираем «Восстановление системы». Заходим в эту оснастку, в окне которой увидите все возможные даты отката.
Перед началом процесса восстановления произведите сохранения текущего состояния. Это делается в свойствах системы (нажмите клавиши «Виндовс» и «Пауза» одновременно) на закладке «Защита» кнопкой внизу.
Если проблема с сетевым принтером
Несколько больше проверок следует выполнить, если используете сетевое устройство для организации печати.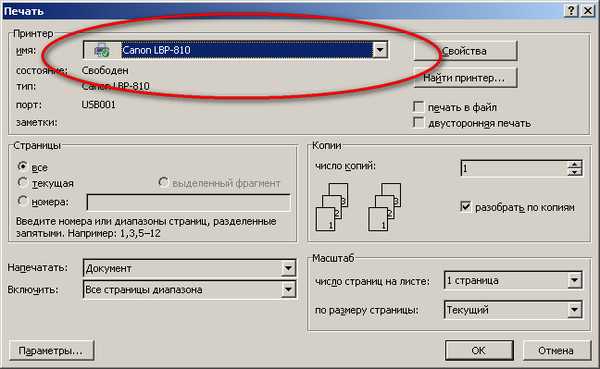 Все вышеперечисленные пункты должны быть проверены и исправлены, если это требуется. Кроме этого следует пересмотреть настройки антивируса или файервола на предмет блокировки порта принтера, наличия общего доступа к аппарату.
Все вышеперечисленные пункты должны быть проверены и исправлены, если это требуется. Кроме этого следует пересмотреть настройки антивируса или файервола на предмет блокировки порта принтера, наличия общего доступа к аппарату.
Блокировка порта
Для работы принтера он использует отдельный порт, по которому он определяется и работает. Антивирусное обеспечение иногда может блокировать устройство и тогда он не печатает или виден, как недоступный. Чтобы проверить этот факт, нужно зайти в настройки антивируса в раздел, где производятся сетевые настройки. Дайте разрешение для Вашей модели. Детальную инструкцию по настройкам в своем антивирусе можете найти в Интернете.
Если испытываете проблемы с настройками, то можно временно вообще отключить свое антивирусное ПО. Не лишней будет остановка работы встроенного брандмауэра Windows в панели управления.
Неправильный адрес
Когда устанавливается сетевой принтер, то ему присваивается определенное имя системой автоматически или пользователем вручную.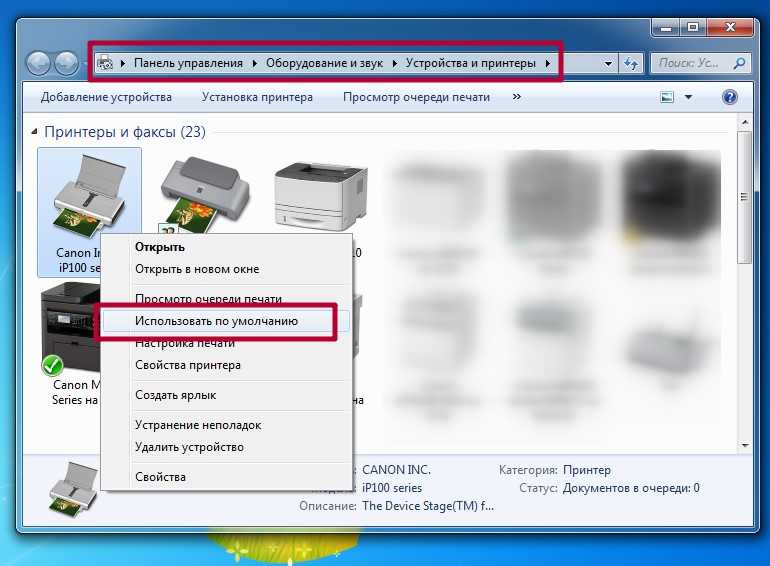 Если потом имя сменить, то принтер не будет печатать на клиентском ПК или ноутбуке. В таком случае произвести подключение нужно по-новому или изменить имя устройства. Повторно устанавливать драйвера нет необходимости, так как они уже есть в системе. Когда подсоединение производится по IP, то его смена тоже может повлечь проблемы.
Если потом имя сменить, то принтер не будет печатать на клиентском ПК или ноутбуке. В таком случае произвести подключение нужно по-новому или изменить имя устройства. Повторно устанавливать драйвера нет необходимости, так как они уже есть в системе. Когда подсоединение производится по IP, то его смена тоже может повлечь проблемы.
Произведите процесс настройки повторно, если имя не изменилось, то ничего не произойдет, а если было сменено, то в системе появится еще один принтер с правильными данными.
Закрыт общий доступ или нет прав на использование
Через панель управления, на компьютере, где настроен принтер, зайдите в соответствующий раздел и найдите свою модель. Откройте свойства и перейдите на вкладку «Доступ», где отметьте галочкой «Общий доступ» и введите сетевое имя. Потом перейдите на вкладку «Безопасность» и убедитесь, что для группы «Все» есть разрешение на печать. Дополнительно смотрите на скриншоты ниже.
Проблемы с картриджами и расходными материалами
Засыхание и засорение
Проблема с засыханием чернил или засорением ихними остатками, из-за чего принтер не печатает, больше характерна для устройств струйной технологии.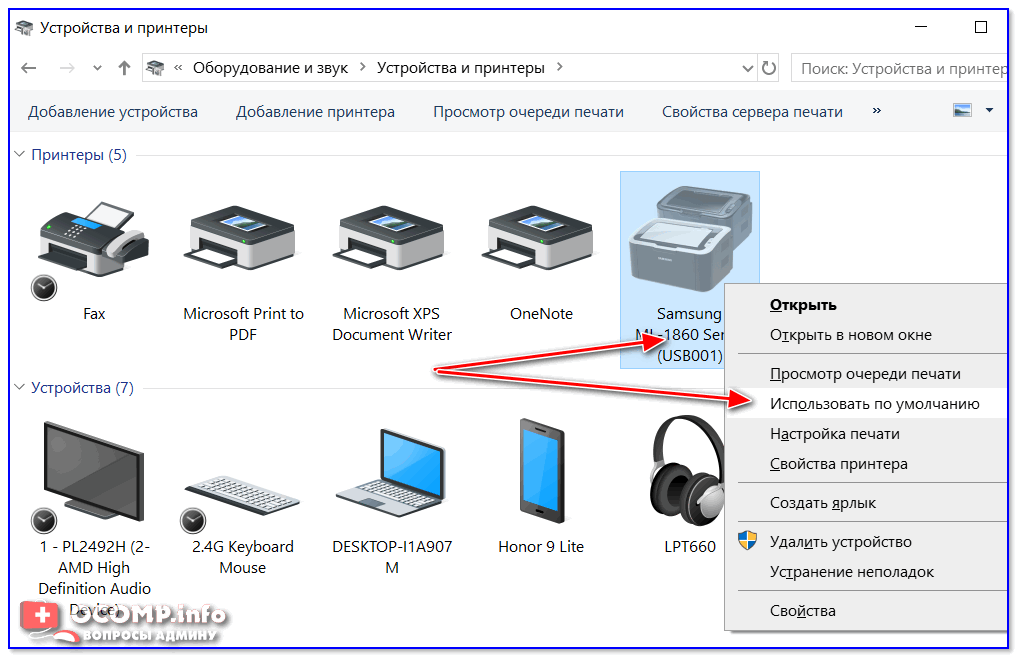 Там в качестве расходников используются жидкие краски, которые со временем загустеют и высыхают. Это легко приводит в неисправность тонкие проходы сопел и дюз.
Там в качестве расходников используются жидкие краски, которые со временем загустеют и высыхают. Это легко приводит в неисправность тонкие проходы сопел и дюз.
Чтобы решить такую проблему можно использовать два способа:
-
- Программный вариант подразумевает под собой использование специальных встроенных в программное обеспечение принтера утилит, которые в автоматическом режиме могут прочистить каналы картриджей или печатающую головку, если она установлена как отдельный элемент. Произвести такую процедуру можно через закладку «Обслуживание» (в зависимости от бренда название может быть другим) в настройках печати. Попасть в них можно через панель управления.
-
- Первый вариант не всегда помогает, а скорее в случаях, если засорение не сильное. Второй способ требует ручного вмешательства в работу картриджей. Он подразумевает физическую чистку в виде промывки специальными средствами.
Неправильная установка
Неправильно установлены могут быть картриджи струйного и лазерного принтера, к тому же важна правильная установка для отдельно стоящей системы непрерывной подачи чернил.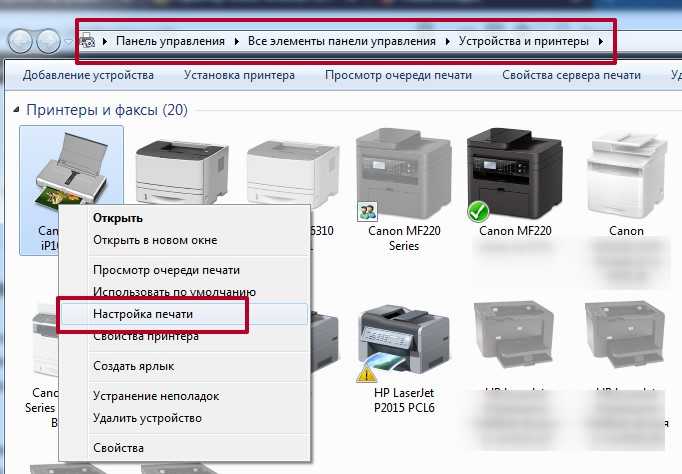 Ниже перечислены основные рекомендации для каждого типа расходных материалов.
Ниже перечислены основные рекомендации для каждого типа расходных материалов.
- Картриджи струйного принтера должны быть установлены согласно своим цветам в каретке. Они не должны свободно болтаться, а плотно прилегать к контактам. При необходимости для качественной установки можно применить вставки из картона.
- В лазерных устройствах следует применять только картриджи, которые подходят Вашей модели. Никакие выступы не должны препятствовать в процессе установки. Проследите, чтобы в момент достижения своего места произошел щелочек, а шторка защиты фотоэлемента открылась полностью.
- Для СНПЧ, которые находятся рядом с устройством и не входят в его конструкцию, важно положение на столе. Сам принтер и система подачи должны стоять на ровной поверхности и на одном уровне. Провода, по которым поступает краска не должны быть согнуты.
Неисправности СНПЧ
- Неправильная установка выше или ниже уровня принтера повлечет переливание чернил внутрь устройства или их невозможность туда попасть вообще.
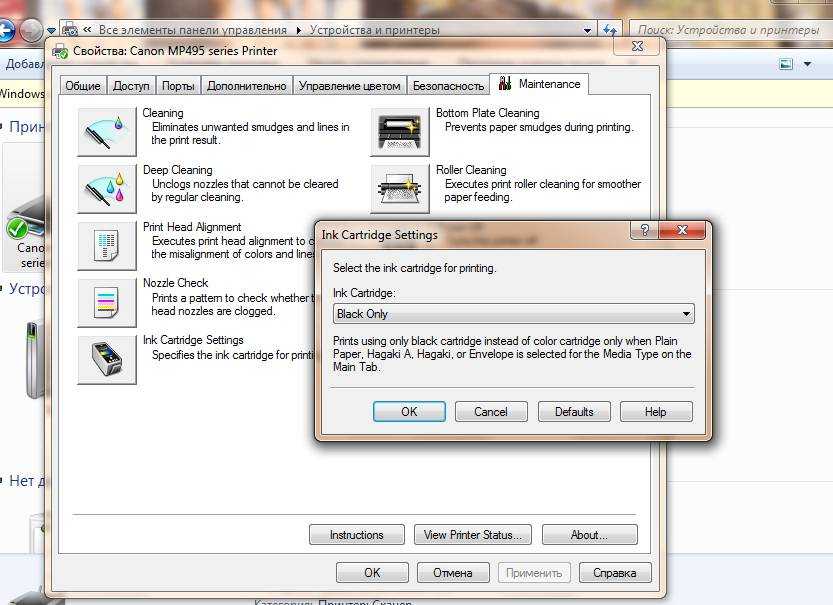 Еще раз посмотрите, как правильно ее устанавливать, в прилагаемой инструкции к изделию.
Еще раз посмотрите, как правильно ее устанавливать, в прилагаемой инструкции к изделию. - Попадание воздуха в систему НПЧ легко приводит к выходу из строя принтера и он отказывается печатать из-за этой поломки. Такую неисправность следует устранить, чтобы еще больше не усугубить проблемы. Первым делом осмотрите трубки на предмет наличия участков без краски. Если такие есть, то это воздух. Извлекать его нужно по инструкции к Вашей СНПЧ, которую можно найти в Интернете.
- Кроме воздуха, со шлейфами могут возникнуть другие неприятности в виде перегибания или закупоривания. Их следует устранить как можно быстрее. Это несложно сделать даже неопытному пользователю оргтехники.
Неоригинальные расходники
Если недавно заменили картридж на новый, то убедитесь, что он является оригинальным или является совместимым и подходит к модели принтера, в который устанавливается. Не все устройства могут работать с неоригинальными расходными материалами и установка заменителей легко заблокирует печать с компьютера, пока не будут установлены надлежащего качества картриджи.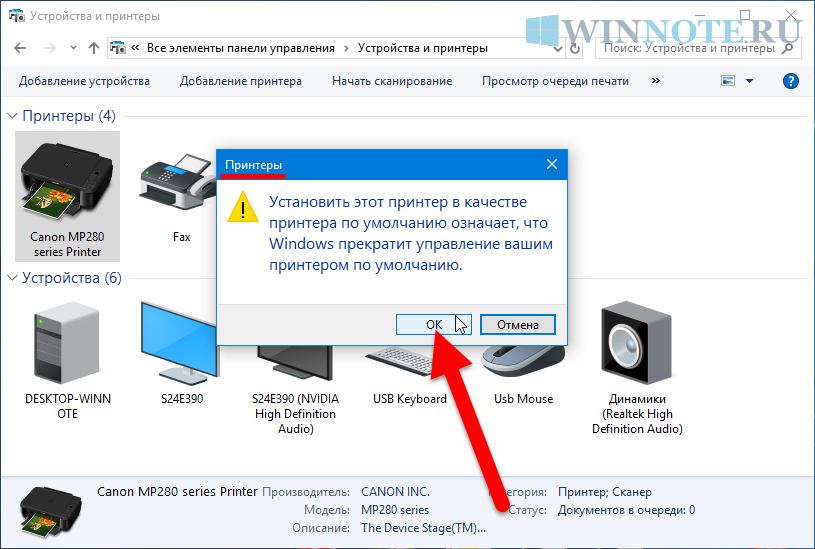
Счетчик отпечатков
Современные модели принтеров комплектуются картриджами, на которые производители устанавливают специальные чипы. Это небольшие микросхемы на корпусе, способные подсчитывать количество напечатанных листов. Когда цифра приближается или перевалила за установленное ограничение, то печать дальше не происходит и принтер требует заменить расходный материал. Не все модели уведомляют об этом, а просто перестают печатать.
В такой ситуации решений может быть три: покупка новых оригинальных товаров, сброс счетчика листов, замена чипа на новый. Два последних варианта подходят для картриджей, которые поддерживают такие манипуляции.
Вышел из строя сам принтер
Нередки случаи поломки самого печатающего устройства. Следует помнить, что ремонт старой техники не всегда будет оправданным. Возможно покупка нового будет лучшим вариантом.
Признаками поломки принтера могут быть не только его полный отказ работать, когда он не печатает вовсе ничего.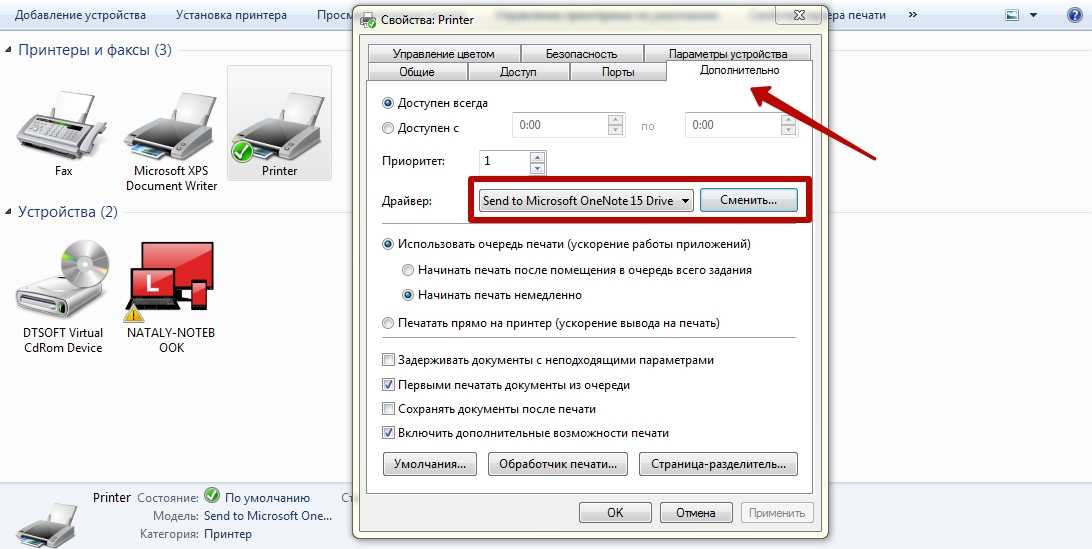 Если аппарат стал мять бумагу, выпускать чистые листы, печатает не все цвета, на бумагу передается не весь рисунок, не закрепляется тонер, текст неровно наносится, то вероятность наличия неисправности очень высока.
Если аппарат стал мять бумагу, выпускать чистые листы, печатает не все цвета, на бумагу передается не весь рисунок, не закрепляется тонер, текст неровно наносится, то вероятность наличия неисправности очень высока.
Некоторые модели могут сигнализировать о проблемах миганием лампочек на корпусе. Зачастую это индикаторы желтого или красного цвета. На это стоит обратить внимание, даже если принтер продолжает выполнять печать.
Помогла наша инструкция - раскажите друзьям
Исправление проблем с подключением принтера и печатью в Windows
Если вы пытаетесь использовать свой принтер и сталкиваетесь с проблемами, вот несколько шагов для устранения распространенных проблем с принтером, чтобы попытаться восстановить работу.
Прежде чем начать
Начните с запуска автоматического средства устранения неполадок принтера в приложении Get Help. Get Help автоматически запускает диагностику и предпринимает правильные действия для устранения большинства проблем с принтером.
Открыть Получить помощь
Если приложение "Помощь" не может решить проблему с принтером, попробуйте перечисленные возможные решения:
Иногда перезагрузка принтера может решить проблему. Выключите принтер и отсоедините его от сети, подождите 30 секунд, снова подключите принтер, а затем снова включите принтер.
Если принтер по-прежнему не работает, перейдите к шагу 2.
Проверьте кабели (для проводных принтеров). Убедитесь, что USB-кабель принтера правильно подключен к компьютеру. Если ваш USB-накопитель не распознается, см. раздел Автоматическая диагностика и устранение неполадок Windows USB.
Проверьте беспроводное соединение (для беспроводных принтеров) . Выполните одно из следующих действий:
-
Убедитесь, что функция беспроводной связи принтера включена и доступна.
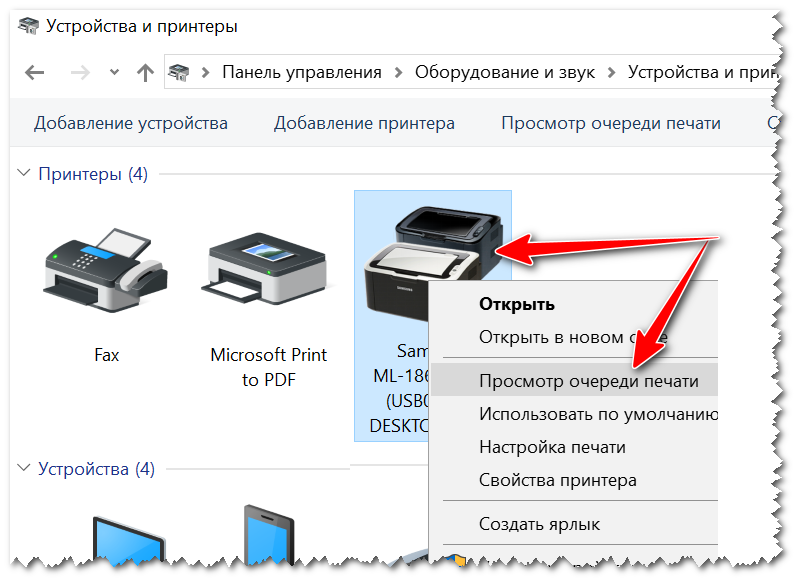 На многих принтерах есть кнопка, которая отображает синий значок беспроводной связи, когда доступен вариант беспроводного подключения для принтера. Чтобы узнать, где находится эта кнопка на вашем принтере, и найти инструкции по ее включению, см. инструкции, прилагаемые к принтеру, или посетите веб-сайт производителя для получения инструкций.
На многих принтерах есть кнопка, которая отображает синий значок беспроводной связи, когда доступен вариант беспроводного подключения для принтера. Чтобы узнать, где находится эта кнопка на вашем принтере, и найти инструкции по ее включению, см. инструкции, прилагаемые к принтеру, или посетите веб-сайт производителя для получения инструкций. -
Запустите тест беспроводного подключения принтера. Многие принтеры имеют параметр меню для проверки беспроводного подключения принтера. Прочтите инструкции, прилагаемые к принтеру, или посетите веб-сайт производителя принтера, чтобы узнать, как это сделать.
-
Если они проверены, но у вас все еще есть проблемы, возможно, ваш компьютер не подключается к вашей беспроводной сети.
 Чтобы узнать больше, см. Почему я не могу подключиться к Интернету? Дополнительные сведения см. в разделе Устранение проблем с сетевым подключением в Windows.
Чтобы узнать больше, см. Почему я не могу подключиться к Интернету? Дополнительные сведения см. в разделе Устранение проблем с сетевым подключением в Windows. -
Если у вас возникли проблемы с подключением к Bluetooth-принтеру, см. раздел Устранение неполадок Bluetooth в Windows.
Примечания:
-
Если вы используете точки беспроводного доступа, удлинители или несколько беспроводных маршрутизаторов с отдельными SSID, убедитесь, что вы подключены к той же сети, что и принтер для вашего ПК.
-
Если состояние вашего принтера отображается как "Принтер в состоянии ошибки", проблема может заключаться в самом принтере. Если эти первые два шага не помогли устранить ошибку, проверьте принтер на наличие бумаги или чернил и убедитесь, что крышка не открыта и бумага не замята.
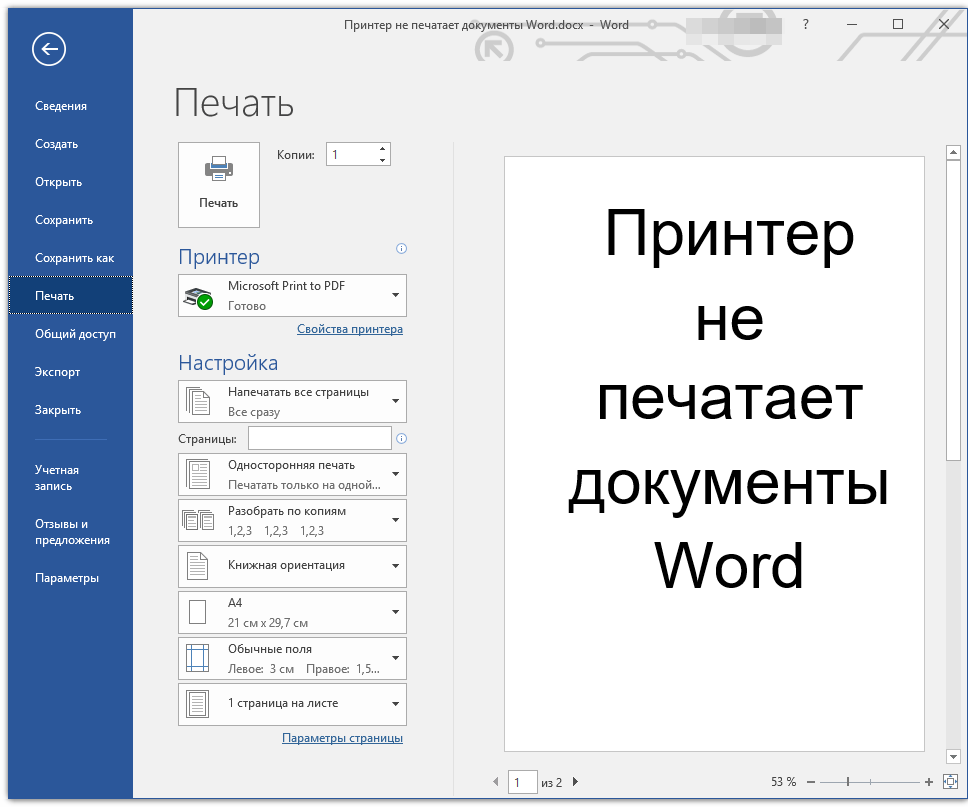
Если принтер по-прежнему не работает, перейдите к шагу 3.
Попробуйте удалить и переустановить принтер.
Удалите принтер
-
Нажмите кнопку Пуск , затем выберите Настройки > Bluetooth и устройства > Принтеры и сканеры .
Открыть настройки принтеров и сканеров -
Выберите принтер, который хотите удалить.
-
Нажмите кнопку Удалить .
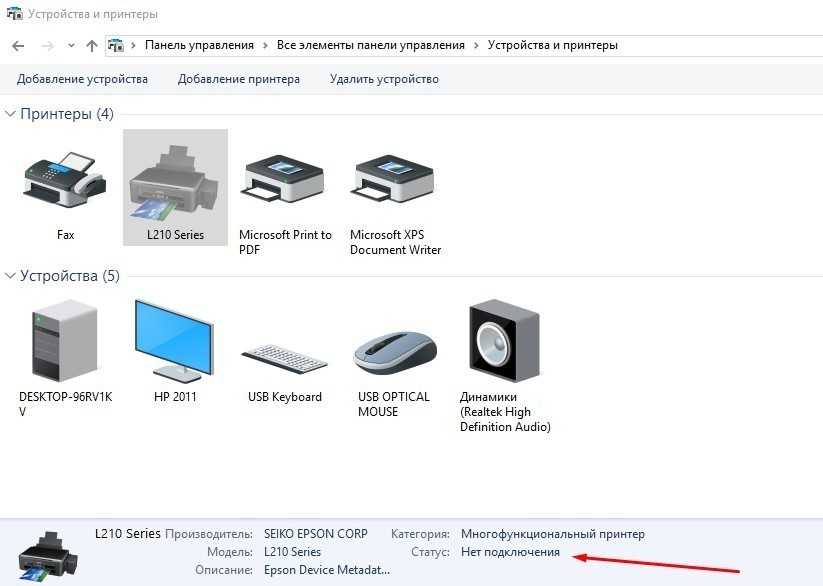 Затем подтвердите, что действительно хотите удалить это устройство, выбрав Да .
Затем подтвердите, что действительно хотите удалить это устройство, выбрав Да .
Переустановите принтер
Если ваш принтер включен и подключен к сети, Windows должна легко его найти. Доступные принтеры могут включать все принтеры в сети, такие как Bluetooth и беспроводные принтеры, или принтеры, подключенные к другому компьютеру и совместно используемые в сети. Вам может потребоваться разрешение на установку некоторых принтеров. Чтобы переустановить принтер, выполните следующие действия:
-
Нажмите кнопку Пуск , затем выберите Настройки > Bluetooth и устройства > Принтеры и сканеры .
Открыть настройки принтеров и сканеров -
Убедитесь, что принтер включен и подключен. Затем нажмите кнопку Добавить устройство (или Обновить ).
-
Подождите, пока Windows выполнит поиск принтеров, подключенных к устройству (локально или по беспроводной сети). Затем Windows отобразит список принтеров, подключенных к вашему устройству. Если вы видите свой принтер в списке, нажмите кнопку Добавить устройство для вашего принтера. Если вы не видите свое устройство в списке, выберите Добавить вручную .
Примечания:
-
Если вы используете точки беспроводного доступа, удлинители или несколько беспроводных маршрутизаторов с отдельными идентификаторами SSID, убедитесь, что вы подключены к той же сети, что и принтер, чтобы компьютер мог найти и установить его.

-
Если у вас есть новый беспроводной принтер, который не был добавлен в вашу домашнюю сеть, прочтите инструкции, прилагаемые к принтеру, и посетите веб-сайт производителя принтера, чтобы узнать больше и получить новейшее программное обеспечение для вашего принтера.
Совет: Вы можете распечатать тестовую страницу, чтобы убедиться, что принтер работает правильно. Если вы установили принтер, но он не работает, посетите веб-сайт производителя для получения информации об устранении неполадок или обновлений драйверов.
Переустановите принтер вручную
Если система не может установить принтер автоматически, вы можете переустановить его вручную. При выборе Добавить вручную , затем вы увидите пять вариантов Найти принтер по другим параметрам . Выберите вариант, который лучше всего подходит для вашей ситуации, а затем следуйте инструкциям. Все параметры могут применяться к принтеру, подключенному по беспроводной сети или через вашу сеть. Однако, если ваш принтер локально подключен непосредственно к компьютеру, выберите Добавить локальный принтер или сетевой принтер с ручными настройками , а затем выберите Далее .
Все параметры могут применяться к принтеру, подключенному по беспроводной сети или через вашу сеть. Однако, если ваш принтер локально подключен непосредственно к компьютеру, выберите Добавить локальный принтер или сетевой принтер с ручными настройками , а затем выберите Далее .
Переустановите локальный принтер вручную
После выбора Добавить локальный принтер или сетевой принтер с ручными настройками выполните следующие действия:
-
Выберите Использовать существующий порт , а затем выберите порт, к которому подключен принтер. Затем выберите Далее. Если принтер подключен через USB, выберите его из списка. Существуют также варианты для параллельного (LPT) и последовательного (COM) портов.
-
Теперь вы увидите варианты установки драйвера принтера. Если к принтеру прилагается диск с драйвером, выберите Have Disk . В противном случае выберите Центр обновления Windows .
-
Подождите, пока Windows обновит список принтеров. Затем выберите производителя принтера в левом столбце и модель принтера в правом столбце. Затем выберите Следующий .
Примечание. Если для вашего устройства существует несколько версий драйвера, вас могут спросить, какую версию драйвера использовать. В большинстве случаев следует выбрать Заменить текущий драйвер . Однако, если вы уверены, что установленный драйвер правильный, выберите Использовать драйвер, установленный в данный момент .
-
Введите имя своего принтера и выберите Далее . Это имя предназначено только для вашей личной справки, поэтому вы можете выбрать любое имя, которое вы предпочитаете.
-
Выберите Не использовать этот принтер совместно. (Если вы хотите предоставить общий доступ к принтеру другим устройствам в сети, выберите Общий доступ к этому принтеру и введите имя и местоположение.) Выберите Далее .
-
Выберите Распечатайте пробную страницу , чтобы убедиться, что принтер работает, а затем выберите Готово .
Если ваш принтер по-прежнему не работает, перейдите к шагу 4.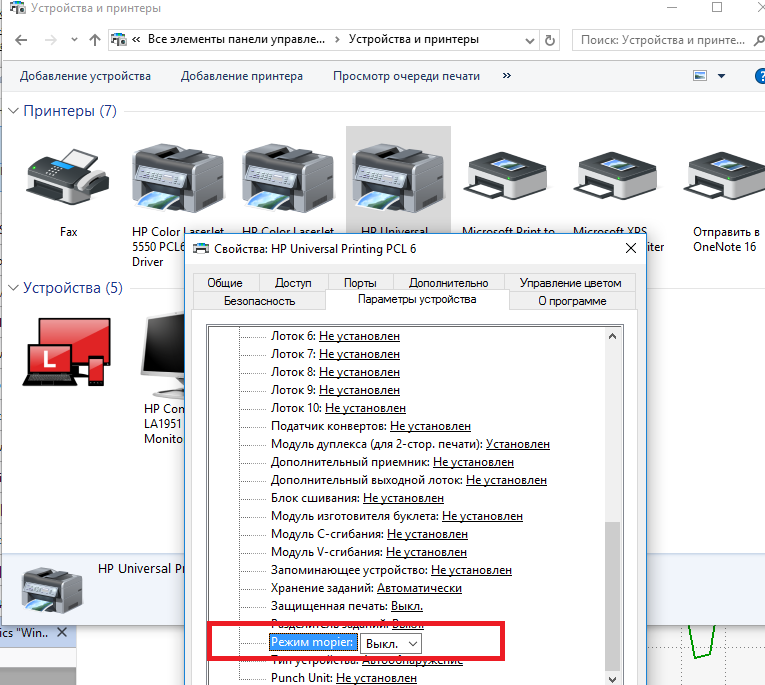
Для правильной работы большинства принтеров требуется последняя версия драйвера. Чтобы узнать больше, прочитайте Как загрузить и установить последние версии драйверов принтера.
Если принтер по-прежнему не работает после установки последней версии драйвера для принтера, перейдите к шагу 5.
Если предыдущий шаг по устранению неполадок не увенчался успехом, вам может потребоваться очистить файлы очереди печати и перезапустить службу очереди печати. Диспетчер очереди печати — это файл, управляющий процессом печати. Чтобы очистить и сбросить диспетчер очереди печати:
-
В поле поиска на панели задач введите services , а затем выберите Services в списке результатов.
-
Выберите вкладку Стандарты и дважды щелкните Диспетчер очереди печати в списке служб.
-
Выберите Стоп , затем выберите OK .
-
В поле поиска на панели задач введите %WINDIR%\system32\spool\printers , выберите %WINDIR%\system32\spool\PRINTERS в списке результатов, а затем удалите все файлы в папке.
-
В поле поиска на панели задач найдите services , а затем выберите Services в списке результатов.
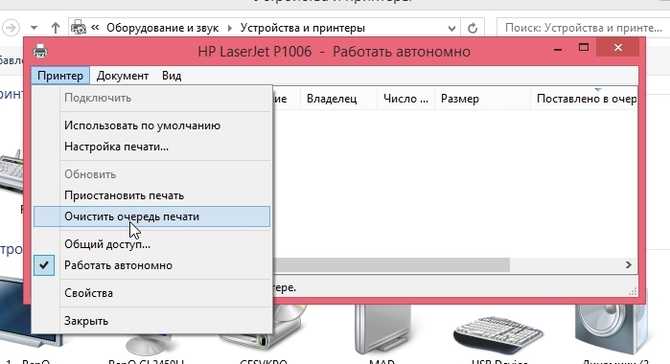
-
Выберите вкладку Standards и дважды щелкните значок Диспетчер очереди печати в списке служб.
-
Выберите Start , выберите Automatic в поле Startup Type , а затем выберите OK .
Если принтер по-прежнему не работает, перейдите к шагу 6.
Примечания:
-
Если вам нужна помощь в установке принтера в Windows 10, см. Установка принтера в Windows 10.
-
Если на вашем ПК установлена Windows 10 S, некоторые принтеры могут не работать с ней или иметь ограниченную функциональность. Дополнительные сведения см. в статье Поддержка устройств в Windows 10 S.
. -
Если порт USB-принтера отсутствует, см. раздел Порт USB-принтера отсутствует после отключения принтера во время работы Windows 10 (версия 19).03 или выше) выключен.
-
Если вам нужна помощь со сканером, см. раздел Установка и использование сканера в Windows 10.
Иногда проблема может быть решена путем выключения и включения питания принтера. Выключите принтер и отсоедините его от сети, подождите 30 секунд, снова подключите принтер, а затем снова включите принтер.
Если принтер по-прежнему не работает, перейдите к шагу 2.
Проверьте кабели (для проводных принтеров). Убедитесь, что USB-кабель принтера правильно подключен к компьютеру. Если ваш USB-накопитель не распознается, см. раздел Автоматическая диагностика и устранение неполадок Windows USB.
Проверьте беспроводное соединение (для беспроводных принтеров) . Выполните одно из следующих действий:
-
Убедитесь, что функция беспроводной связи принтера включена и доступна. На многих принтерах есть кнопка, которая отображает синий значок беспроводной связи, когда доступен вариант беспроводного подключения для принтера. Чтобы узнать, где находится эта кнопка на вашем принтере, и найти инструкции по ее включению, см. инструкции, прилагаемые к принтеру, или посетите веб-сайт производителя для получения инструкций.

-
Запустите тест беспроводного подключения принтера. Многие принтеры имеют параметр меню для проверки беспроводного подключения принтера. Прочтите инструкции, прилагаемые к принтеру, или посетите веб-сайт производителя принтера, чтобы узнать, как это сделать.
-
Если они проверены, но у вас все еще есть проблемы, возможно, ваш компьютер не подключается к вашей беспроводной сети. Чтобы узнать больше, см. Почему я не могу подключиться к Интернету? Дополнительные сведения см. в разделе Устранение проблем с сетевым подключением в Windows.
-
Если у вас возникли проблемы с подключением к Bluetooth-принтеру, см.
 статью Устранение проблем с Bluetooth в Windows 10: часто задаваемые вопросы.
статью Устранение проблем с Bluetooth в Windows 10: часто задаваемые вопросы.
Примечания:
-
Если вы используете точки беспроводного доступа, удлинители или несколько беспроводных маршрутизаторов с отдельными SSID, убедитесь, что вы подключены к той же сети, что и принтер для вашего ПК.
-
Если состояние вашего принтера отображается как "Принтер в состоянии ошибки", проблема может заключаться в самом принтере. Если эти первые два шага не помогли устранить ошибку, проверьте принтер на наличие бумаги или чернил и убедитесь, что крышка не открыта и бумага не замята.
Если принтер по-прежнему не работает, перейдите к шагу 3.
Попробуйте удалить и переустановить принтер.
Удалите принтер
-
Нажмите кнопку Пуск , затем выберите Настройки > Устройства > Принтеры и сканеры .
Открыть настройки принтеров и сканеров -
до 9 лет0019 Принтеры и сканеры , найдите принтер, выберите его, а затем выберите Удалить устройство .
Переустановите принтер
Чтобы переустановить или добавить беспроводной или локальный принтер, вам потребуется выполнить различные действия. Вот как.
Переустановите беспроводной принтер
-
Нажмите кнопку Пуск , затем выберите Настройки > Устройства > Принтеры и сканеры .
Открыть настройки принтеров и сканеров -
Выберите Добавить принтер или сканер . Подождите, пока ваше устройство найдет ближайшие принтеры, выберите нужный, а затем выберите Добавить устройство 9.0020 .
Если ваш принтер включен и подключен к сети, Windows должна легко его найти. Доступные принтеры могут включать все принтеры в сети, такие как Bluetooth и беспроводные принтеры, или принтеры, подключенные к другому компьютеру и совместно используемые в сети. Вам может потребоваться разрешение на установку некоторых принтеров.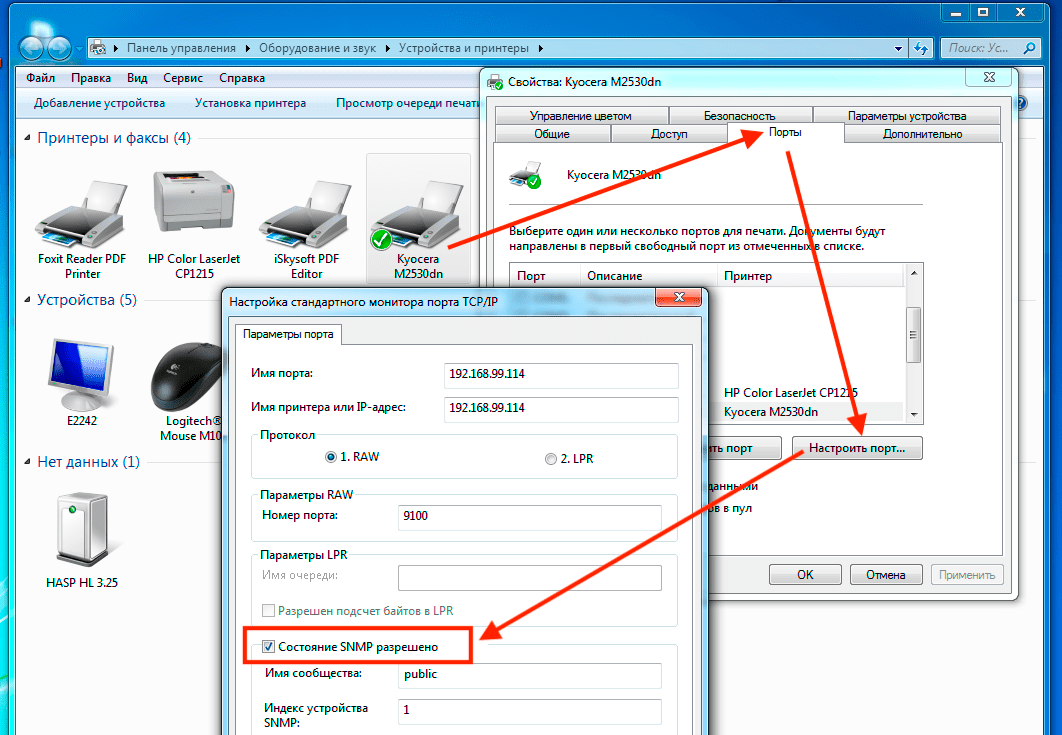
Примечания:
-
Если вы используете точки беспроводного доступа, удлинители или несколько беспроводных маршрутизаторов с отдельными идентификаторами SSID, убедитесь, что вы подключены к той же сети, что и принтер, чтобы компьютер мог найти и установить его.
-
Если у вас есть новый беспроводной принтер, который не был добавлен в вашу домашнюю сеть, прочтите инструкции, прилагаемые к принтеру, и посетите веб-сайт производителя принтера, чтобы узнать больше и получить новейшее программное обеспечение для вашего принтера.
Совет: Вы можете распечатать тестовую страницу, чтобы убедиться, что принтер работает правильно. Если вы установили принтер, но он не работает, посетите веб-сайт производителя для получения информации об устранении неполадок или обновлений драйверов.
Переустановите локальный принтер
Если вы хотите переустановить или добавить локальный принтер, подключите USB-кабель от принтера к свободному USB-порту на ПК, а затем включите принтер.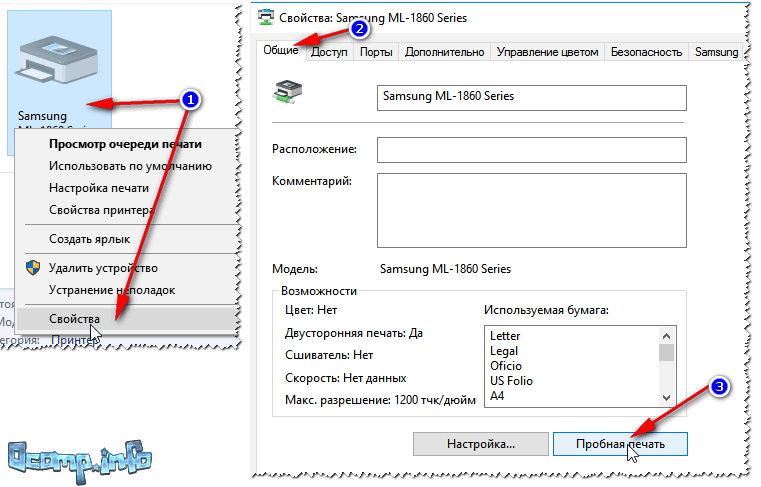
-
Нажмите кнопку Пуск , затем выберите Настройки > Устройства > Принтеры и сканеры .
Открыть настройки принтеров и сканеров -
В разделе Принтеры и сканеры найдите свой принтер.
-
Если вы видите свой принтер в списке, значит, он установлен.
-
Если вы не видите свой принтер в списке, выберите Добавить принтер или сканер .
 Подождите, пока ваше устройство найдет доступные принтеры, выберите нужный и нажмите Добавить устройство .
Подождите, пока ваше устройство найдет доступные принтеры, выберите нужный и нажмите Добавить устройство .
-
Совет: Вы можете убедиться, что принтер работает, распечатав тестовую страницу. Если вы установили принтер, но он не работает, посетите веб-сайт производителя для получения информации об устранении неполадок или обновлений драйверов.
Если ваш принтер по-прежнему не работает, перейдите к шагу 4.
Для правильной работы большинства принтеров требуется последняя версия драйвера. Чтобы узнать больше, прочитайте Как загрузить и установить последние версии драйверов принтера.
Если принтер по-прежнему не работает после установки последней версии драйвера для принтера, перейдите к шагу 5.
Если предыдущий шаг по устранению неполадок не увенчался успехом, вам может потребоваться очистить файлы очереди печати и перезапустить службу очереди печати. Диспетчер очереди печати — это файл, управляющий процессом печати. Чтобы очистить и сбросить диспетчер очереди печати:
Диспетчер очереди печати — это файл, управляющий процессом печати. Чтобы очистить и сбросить диспетчер очереди печати:
-
В поле поиска на панели задач введите services , а затем выберите Services в списке результатов.
-
Выберите вкладку Стандарты , а затем дважды щелкните Диспетчер очереди печати в списке служб.
-
Выберите Стоп , а затем выберите OK .
-
В поле поиска на панели задач введите %WINDIR%\system32\spool\printers , выберите %WINDIR%\system32\spool\PRINTERS в списке результатов, а затем удалите все файлы в папке.
-
В поле поиска на панели задач найдите services , а затем выберите Services в списке результатов.
-
Выберите вкладку Стандарты и дважды щелкните Диспетчер очереди печати в списке служб.
-
Выберите Start , выберите Automatic в Startup Type и выберите OK .
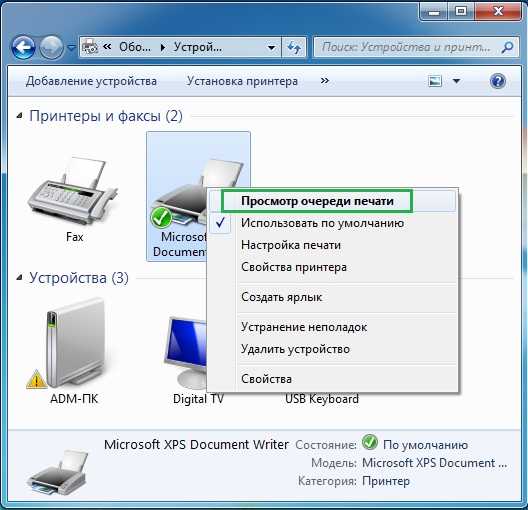
Если принтер по-прежнему не работает, перейдите к шагу 6.
Подключение принтера
При подключении принтера к компьютеру или добавлении нового принтера в домашнюю сеть обычно можно сразу начать печать. Windows поддерживает большинство принтеров, и вам, вероятно, не придется прилагать все усилия, чтобы установить специальное программное обеспечение для принтера. Если вы используете Windows 8.1 или Windows RT 8.1, дополнительная поддержка принтеров и драйверы доступны через Центр обновления Windows.
Для установки принтера
В большинстве случаев для настройки принтера достаточно подключить его к компьютеру. Просто подключите кабель USB от принтера к свободному порту USB на ПК и включите принтер.
Для беспроводных принтеров с Windows 8.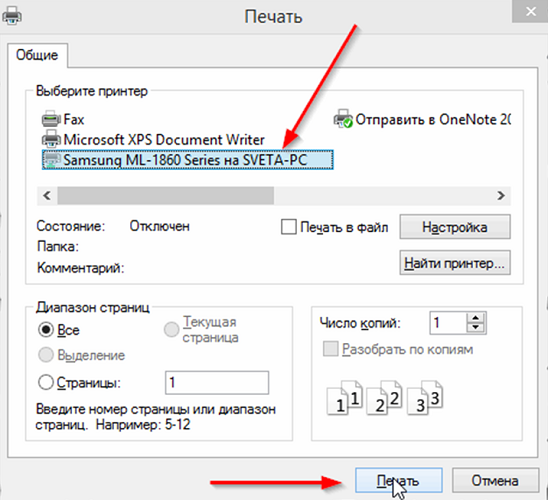 1:
1:
Примечание: Если у вас есть новый беспроводной принтер, который не был добавлен в вашу домашнюю сеть, прочтите инструкции, прилагаемые к принтеру, чтобы узнать, как его добавить. Посетите веб-сайт производителя принтера, чтобы узнать больше и получить последнюю версию программного обеспечения для вашего принтера.
-
Проведите пальцем от правого края экрана, нажмите Настройки , а затем нажмите Изменить настройки ПК . (Если вы используете мышь, наведите указатель на правый нижний угол экрана, переместите указатель мыши вверх, выберите Настройки , а затем выберите Изменить настройки ПК .)
-
Коснитесь или щелкните ПК и устройства , а затем коснитесь или щелкните Устройства .
 Если ваш принтер установлен, он должен появиться в разделе Printers .
Если ваш принтер установлен, он должен появиться в разделе Printers . -
Если вашего принтера нет в списке, коснитесь или щелкните Добавьте устройство , а затем выберите свой принтер для его установки.
Для установки (добавления) локального принтера
-
Нажмите кнопку Пуск , а затем в меню Пуск выберите Устройства и принтеры .
-
Нажмите Добавить принтер .
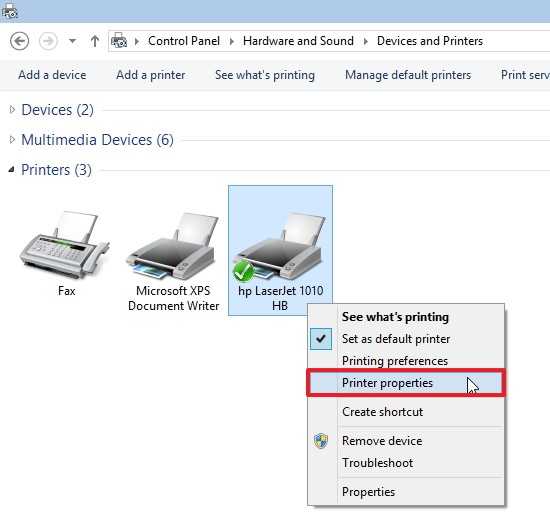
-
В мастере добавления принтера нажмите Добавить локальный принтер .
-
На странице Выберите порт принтера убедитесь, что выбрана кнопка Использовать существующий порт и рекомендуемый порт принтера, а затем нажмите Далее .
-
На странице Установите драйвер принтера выберите производителя и модель принтера, а затем нажмите Далее .
-
Если вашего принтера нет в списке, щелкните Центр обновления Windows и подождите, пока Windows проверит наличие дополнительных драйверов.

-
Если их нет и у вас есть установочный компакт-диск, нажмите Установить с диска и перейдите к папке, в которой находится драйвер принтера. (Для получения дополнительной помощи обратитесь к руководству по эксплуатации принтера.)
-
-
Выполните дополнительные шаги в мастере и нажмите Готово .
Совет: Вы можете распечатать тестовую страницу, чтобы убедиться, что принтер работает правильно. Если вы установили принтер, но он не работает, посетите веб-сайт производителя для получения информации об устранении неполадок или обновлений драйверов.
Для установки сетевого, беспроводного или Bluetooth-принтера
Если вы пытаетесь добавить сетевой принтер в офисе, вам обычно потребуется имя принтера.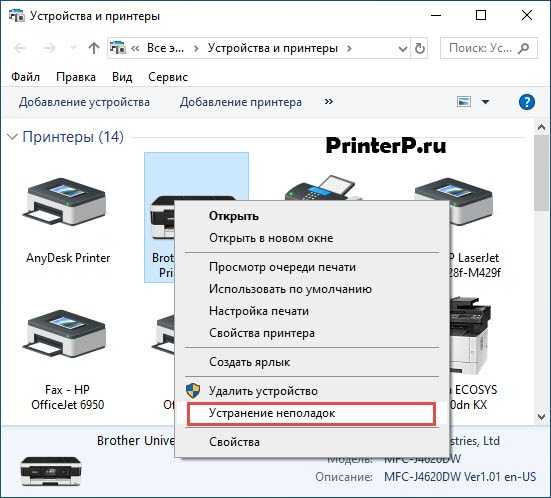 Если вы не можете найти его, обратитесь к сетевому администратору.
Если вы не можете найти его, обратитесь к сетевому администратору.
-
Нажмите кнопку Пуск , а затем в меню Пуск выберите Устройства и принтеры .
-
Нажмите Добавить принтер .
-
В мастере добавления принтера нажмите Добавьте сетевой, беспроводной или Bluetooth-принтер .
-
В списке доступных принтеров выберите тот, который вы хотите использовать, и нажмите Далее .
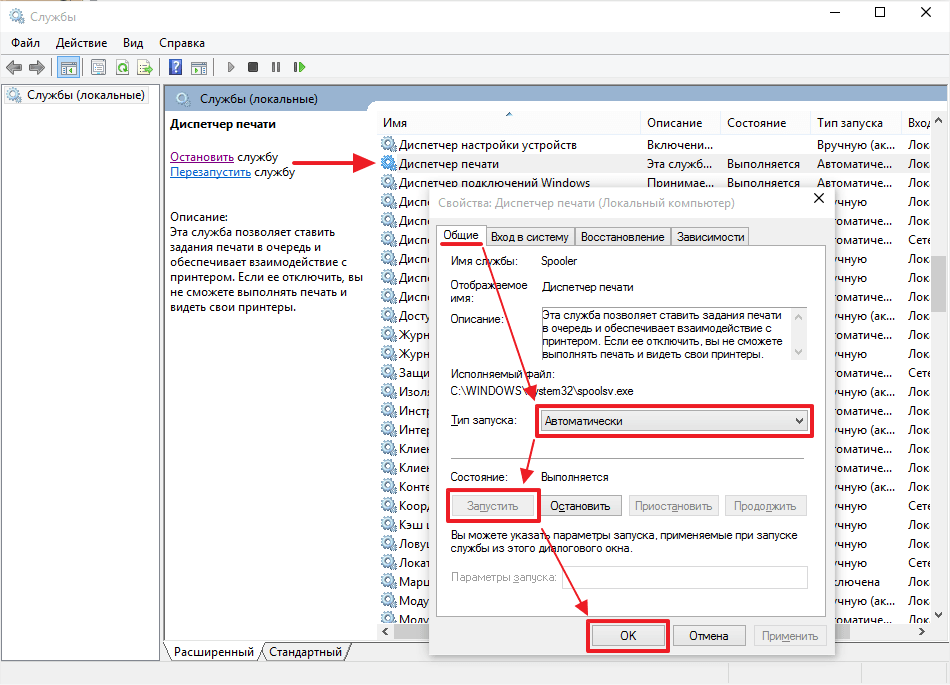 (Если ваш компьютер подключен к сети, в списке отображаются только принтеры, перечисленные в Active Directory для вашего домена.)
(Если ваш компьютер подключен к сети, в списке отображаются только принтеры, перечисленные в Active Directory для вашего домена.) -
При появлении запроса установите драйвер принтера на компьютер, нажав Установить драйвер . Если вам будет предложено ввести пароль администратора или подтверждение, введите пароль или предоставьте подтверждение.
-
Выполните дополнительные шаги в мастере и нажмите Готово .
Совет: Доступные принтеры могут включать все принтеры в сети, например принтеры Bluetooth и беспроводные принтеры или принтеры, подключенные к другому компьютеру и совместно используемые в сети. Вам может потребоваться разрешение на установку некоторых принтеров. Вы можете убедиться, что принтер работает, распечатав тестовую страницу.
Вам может потребоваться разрешение на установку некоторых принтеров. Вы можете убедиться, что принтер работает, распечатав тестовую страницу.
Примечание. После установки принтера вы можете обновлять его с помощью автоматических обновлений драйверов Windows 7.
Устранение неполадок принтера
Начните с проверки оборудования
Убедитесь, что шнур питания принтера подключен к электрической розетке, а выключатель питания включен. Если вы печатаете на общий принтер или принтер в сети, убедитесь, что все необходимые компьютеры и маршрутизаторы также включены. Если ваш принтер или другое оборудование подключено к сетевому фильтру или резервному источнику питания, убедитесь, что оборудование также подключено и включено.
Если вы используете проводной принтер, убедитесь, что кабель принтера правильно подключен к принтеру и компьютеру.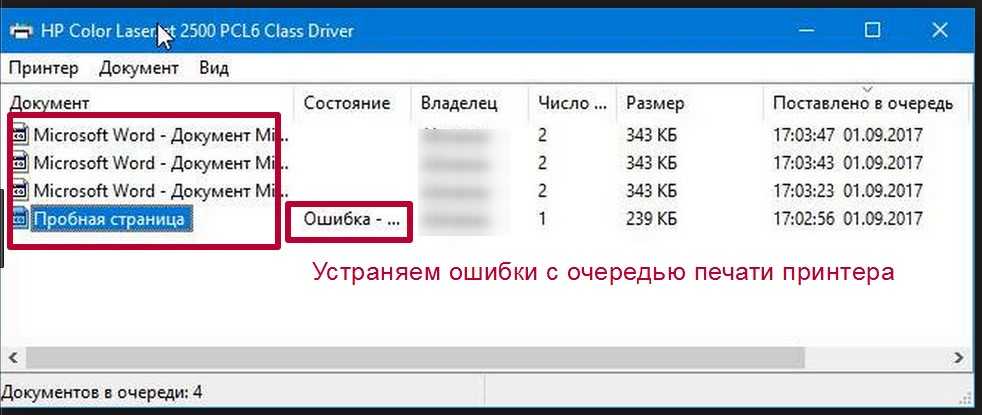
Для беспроводных принтеров проверьте беспроводное соединение. Убедитесь, что беспроводная связь принтера включена и доступна. Многие принтеры имеют кнопку, которая отображает синий значок беспроводной связи, когда беспроводная связь доступна.
Затем запустите тест беспроводного подключения принтера. Прочтите инструкции, прилагаемые к принтеру, или посетите веб-сайт производителя принтера, чтобы узнать, как это сделать.
Если состояние вашего принтера отображается как "Принтер в состоянии ошибки", проблема может заключаться в самом принтере. Если предыдущие шаги не помогли устранить ошибку, проверьте принтер на наличие бумаги или чернил и убедитесь, что крышка не открыта и бумага не замята.
Используйте средство устранения неполадок
Средство устранения неполадок — это автоматизированный инструмент, который может находить и автоматически устранять некоторые проблемы с вашим ПК.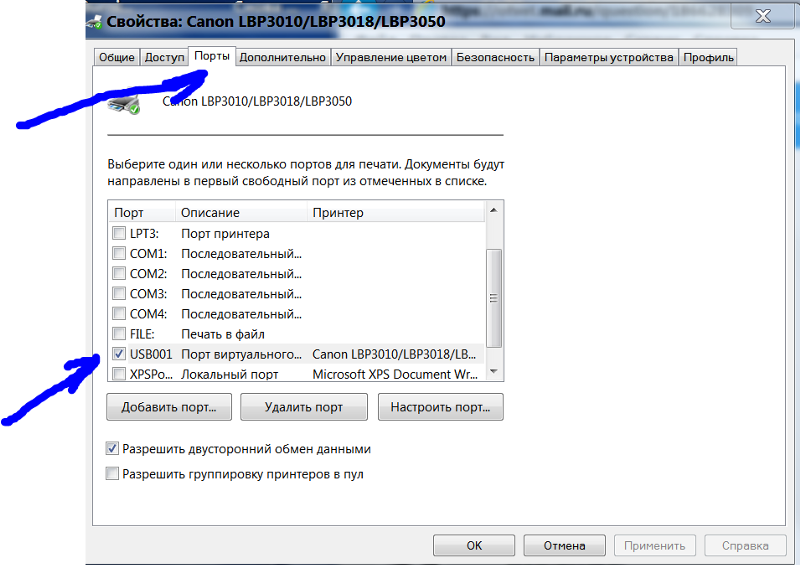 Средство устранения неполадок печати может решить проблемы с установкой и подключением к принтеру.
Средство устранения неполадок печати может решить проблемы с установкой и подключением к принтеру.
Обновление драйверов
Для правильной работы большинства принтеров требуется программное обеспечение драйвера. Если вы недавно обновили одну версию Windows до другой, возможно, текущий драйвер принтера предназначен для предыдущей версии Windows. Если у вас недавно случались отключения электроэнергии, вирусы или другие проблемы с компьютером, возможно, драйверы были повреждены. Загрузка и установка последней версии драйвера для вашего принтера может решить эти проблемы.
Три способа найти и установить драйвер:
-
Используйте Центр обновления Windows.
 Центр обновления Windows может иметь обновленную версию вашего драйвера принтера.
Центр обновления Windows может иметь обновленную версию вашего драйвера принтера. -
Установите программное обеспечение от производителя принтера. Если к принтеру прилагается диск, этот диск может содержать программное обеспечение, устанавливающее драйвер для принтера.
-
Загрузите и установите драйвер самостоятельно. Драйвер можно поискать на сайте производителя. Попробуйте это, если Центр обновления Windows не может найти драйвер для вашего принтера, а принтер не поставляется с программным обеспечением, которое устанавливает драйвер.
Поддержка Windows 7 закончилась 14 января 2020 г. Техническая помощь и обновления программного обеспечения из Центра обновления Windows, помогающие защитить ваш компьютер, больше не доступны для Windows 7. Microsoft настоятельно рекомендует вам перейти на Windows 11.
Нажмите здесь, чтобы получить дополнительную информацию и узнать, что это значит для вас.
Похожие темы
Узнайте, как установить принтер в Windows.
Узнайте, как загрузить и установить последние версии драйверов принтера.
Узнайте, как настроить принтер по умолчанию в Windows.
Узнайте, как просмотреть очередь печати в Windows.
Если у вас возникли проблемы с изменением статуса принтера в автономном режиме, перейдите к разделу Устранение неполадок с принтером в автономном режиме.
Что делать, если принтер не печатает
Технологии иногда бывают странными. Я могу управлять своим термостатом с помощью голоса, но почему-то принтеры кажутся такими же запутанными и ненадежными, как и 15 лет назад. Если ваш принтер выдает ошибку (или просто полностью игнорирует ваши требования), вот как устранить проблему, чтобы вы могли вернуться к работе.
Проверьте индикаторы ошибок принтера
Как бы неприятно это ни было, принтеры иногда сообщают вам, в чем проблема, чтобы вы могли избежать проб и ошибок в процессе устранения неполадок. Ваш принтер может отображать сообщение об ошибке посредством серии загадочных миганий цветных индикаторов на самом принтере.
Однако не всегда ясно, какие индикаторы что означают, поэтому вам может потребоваться обратиться к руководству, чтобы расшифровать то, что говорит ваш принтер. Если вы потеряли руководство, вы обычно можете загрузить копию в формате PDF со страницы поддержки производителя вашего принтера.
После того, как вы выяснили ошибку — застревание в принтере или отсутствие чернил — перейдите к соответствующему разделу этого руководства, чтобы диагностировать ее дальше. (Если ваш принтер не показывает ошибку, продолжайте читать.)
Очистить очередь печати
Иногда очередь печати вашего компьютера может быть забита старыми документами, которые не удалось распечатать по той или иной причине, задерживая документ, который вам нужен прямо сейчас.
Щелкните правой кнопкой мыши значок принтера в области уведомлений Windows, затем выберите Откройте все принтеры , чтобы просмотреть список элементов, находящихся в очереди. В macOS очередь можно увидеть в Системные настройки > Принтеры и сканеры > Открыть очередь печати . Щелкните правой кнопкой мыши любые старые предметы и очистите их, чтобы все снова заработало.
Кроме того, в Windows вы можете перезапустить диспетчер очереди печати, который попытается напечатать эти документы, как если бы они были только что добавлены в очередь (поэтому вам не нужно их очищать).
Есть несколько способов сделать это, но самый простой, вероятно, из командной строки. Откройте меню «Пуск», найдите «Командная строка», щелкните правой кнопкой мыши появившийся параметр и выберите 9.0798 Запуск от имени администратора . Затем вставьте следующие команды, нажимая Enter после каждой:
net stop spooler del %systemroot%\System32\spool\PRINTERS\* /Q /F /S net start spooler Если повезет , это оживит ваш принтер, и вы получите долгожданный документ.
Укрепить соединение
Это может звучать глупо, но если бы я получал пять центов за каждый час, потраченный на устранение неполадок, которые не были подключены к сети, я был бы уже на полпути к покупке батончика «Сникерс». Убедитесь, что кабель USB плотно вставлен с обоих концов, а кабель питания подключен к розетке. Вы никогда не знаете, когда кто-то отключил его, чтобы зарядить свой телефон, не сказав вам об этом.
Если вы пытаетесь печатать через Wi-Fi, попробуйте подключить компьютер через USB. Если это работает, вы знаете, что проблема существует с подключением к Wi-Fi, и можете сосредоточить свои усилия на этом.
Принтер получает достаточно хороший сигнал? Посмотрите, отображается ли принтер в списке сетей вашего маршрутизатора, или попробуйте переместить принтер ближе к маршрутизатору, чтобы убедиться, что он просто находится вне зоны действия. Шутка ли, принтер моего тестя не работает, если все двери наверху не открыты, потому что они мешают и без того слабому сигналу Wi-Fi.
Убедитесь, что у вас правильный принтер
Опять же, это может показаться простым, но вы уверены, что отправили документ на правильный принтер? Если вы использовали свой компьютер с несколькими принтерами — скажем, если вы ходите туда-сюда между домом и офисом или если у вас только что появился новый принтер дома — Windows может пытаться отправить документы не на тот принтер.
Попробуйте распечатать документ еще раз и обязательно выберите в меню Файл > Печать , а не используйте ярлык. Затем обратите особое внимание на отображаемые параметры: если в раскрывающемся меню отображается другой принтер, чем тот, который вы хотите, щелкните его, чтобы выбрать правильный принтер, прежде чем продолжить. В некоторых программах, таких как Google Chrome, может даже потребоваться нажать Полный список подключенных принтеров см. в разделе Подробнее .
Установка драйверов и программного обеспечения
Когда вы подключаете принтер к компьютеру, Windows обычно загружает для вас необходимые драйверы. Но в редких случаях вам может потребоваться перейти на веб-сайт производителя принтера, найти страницу поддержки для вашей модели и загрузить драйвер или пакет программного обеспечения вручную. Если вы еще этого не сделали, попробуйте сейчас.
Добавить принтер
Если вы используете свой принтер через Wi-Fi, вам может потребоваться добавить его в список доступных принтеров Windows, прежде чем Windows предложит его в качестве опции. В Windows 10 перейдите к Настройки > Устройства > Принтеры и сканеры и нажмите кнопку Добавить принтер или сканер . В Windows 11 откройте Настройки > Bluetooth и устройства > Принтеры и сканеры , затем нажмите Добавить устройство .
На Mac откройте Системные настройки > Принтеры и сканеры и нажмите кнопку + . Ваш компьютер должен выполнить поиск принтеров в сети, и когда он найдет нужный, щелкните его, чтобы добавить принтер в список. Теперь вы должны иметь возможность распечатать документ.
Убедитесь, что лоток для бумаги заполнен (не замят)
Вероятно, вы уже убедились, что бумага есть в лотке, но на всякий случай: положите бумагу в лоток. Иногда принтеры привередливы — бумага может быть загружена, но если принтер не может схватиться, он будет думать, что она пуста. Попробуйте вынуть лоток для бумаги, заново выровнять бумагу и вставить ее обратно.
В других случаях в механизме может быть замята бумага. Обычно ваш принтер сообщает вам об этом, и вам просто нужно открыть панель доступа и вытащить скомканную бумагу. (Опять же, вам может понадобиться обратиться к руководству, если вы не уверены, где оно открывается.)
В некоторых случаях ваш принтер может сообщить о замятии бумаги, даже если вы не видите лист бумаги, застрявший в механизме. Когда это произойдет, внутри роликов могут застрять мелкие кусочки бумаги или другие остатки, которые вы не можете видеть. Это означает, что вам придется удалить некоторые из этих компонентов, чтобы устранить проблему. Если вам неудобно это делать, отнесите его в мастерскую по ремонту ПК.
Игра с чернильными картриджами
Если принтер сообщает, что закончились чернила, но вы знаю это не так, есть несколько вещей, которые вы можете сделать. Во-первых, печатающая головка может быть забита или загрязнена, и вы можете очистить ее с помощью встроенной процедуры очистки вашего принтера (о которой вы найдете подробное описание в руководстве).
Рекомендовано нашими редакторами
Лучшие принтеры 2023 года
Как максимально сэкономить на чернилах для принтера
Ваш принтер не в сети? 6 хитростей для подключения к Wi-Fi
В качестве альтернативы, если головки вашего принтера лежат на самих чернильных картриджах — маленькой медной полоске, откуда выходят чернила, — вы можете промокнуть ее влажным бумажным полотенцем, чтобы очистить ее. Как только чернила начнут более свободно стекать на полотенце, быстро промокните его сухим бумажным полотенцем, прежде чем снова вставлять картридж.
Если у вас лазерный принтер, вы можете получить немного больше тонера из картриджа, встряхнув его из стороны в сторону, а затем снова вставив.
Также возможно, что ваш принтер просто не понимает, что вы установили новые чернильные картриджи. Если новые чернила не определяются автоматически, возможно, в принтере есть настройка, позволяющая «сбросить» уровни заполнения. Обратитесь к руководству вашего принтера, чтобы узнать, как это сделать на вашей конкретной модели.
Помните, что некоторые сторонние картриджи также могут вызывать проблемы, поэтому попробуйте оригинальные картриджи от производителя принтера, чтобы проверить, работают ли они лучше.
Запустите самопроверку принтера
Если вы все еще не можете понять проблему, это может помочь запустить несколько диагностических тестов. И ваш принтер, и ваш компьютер могут распечатать тестовые страницы, которые могут помочь вам сузить круг проблем.
Обычно вы можете запустить самопроверку принтера, нажав ряд кнопок во время загрузки принтера, описание которых вы найдете в руководстве к принтеру. Тестовые страницы Windows можно распечатать, выбрав Настройки > Устройства > Принтеры и сканеры . Выберите свой принтер, затем щелкните Управление > Печать пробной страницы .
На Mac откройте Системные настройки > Принтеры и сканеры , затем выберите свой принтер. Щелкните Открыть очередь печати > Принтер и выберите Печать пробной страницы .
Если тестовая страница вашего принтера печатается нормально, но Windows выдает ошибку, вы можете быть уверены, что у вас проблема с программным обеспечением. Если принтер не может распечатать даже собственную тестовую страницу, вам следует сосредоточиться на ремонте принтера, а не на проблемах с драйверами или программным обеспечением.
Если вам повезет, ваш принтер может даже выдать вам тестовую страницу с кодом ошибки или другой информацией, которую вы сможете расшифровать.
Нравится то, что вы читаете?
Подпишитесь на информационный бюллетень Tips & Tricks , чтобы получить советы экспертов, чтобы получить максимальную отдачу от вашей технологии.










