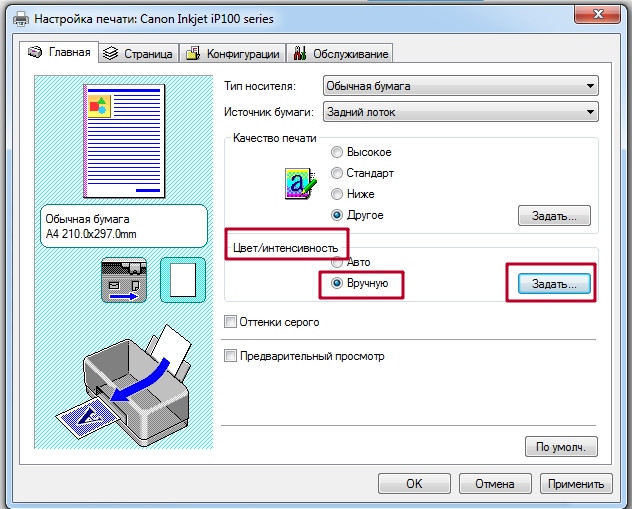Не печатает синий цвет в принтере epson
В струйном принтере Epson не печатает один цвет - МФУ сервис
admin2 | Сен 14, 2017 | Мануал |
Среди всех возможных причин, связанных с неполадками системы печати – одной из самых неприятных является момент, когда при печати документов или изображений не печатается какой-то один цвет. Ещё одним симптомом проблемы данного характера может являться ситуация при которой цвета сильно искажаются.
Почему так происходит? Причин может быть несколько, но чаще всего она одна – в одном из картриджей печатающего устройства закончилась краска. Иногда проблема заключается в печатающей головке, она банально может засориться. Помимо закончившейся краски, проблемой может являться неправильная заправка картриджа.
Epson не печатает желтый цвет
Возможно у вас закончилась краска одного из цветов. принтер должен об этом сигнализировать. Индикаторы на принтере или окошко на мониторе компьютера должны вас об этом уведомить. Если краска есть, картриджи еще не пустые, то возможно засорилась или засохла печатающая головка.
Необходимо сделать прочистку печатающей головки принтера. Для этого в настройках вашего принтера нужно найти пункт “очистка печатающей головки” в сервисном разделе и провести процедуру прочистки. Возможно, даже несколько раз.
Но если принтер долгое время стоял без работы, каналы могли засохнуть намертво. С принтера нужно снимать головку, продувать ее каналы и отмачивать в специальной жидкости. Однако, существует и такая вероятность, что краска в соплах настолько засохла, что восстановить работоспособность уже будет невозможным. В этом случае можно попробовать купить новый картридж (если он идет в сборе с печатающей головкой). Если же картридж и головка продаются отдельно, то, скорее всего стоимость новой печатающей головки будет приближаться к стоимости к новому принтеру.
Принтер Epson не печатает один цвет – некоторые проблемы
- Не снята защитная пленка с сопел струйного картриджа. Защитная пленка на соплах картриджа присутствует, если вы купили новый картридж или, если принесли его после заправки.
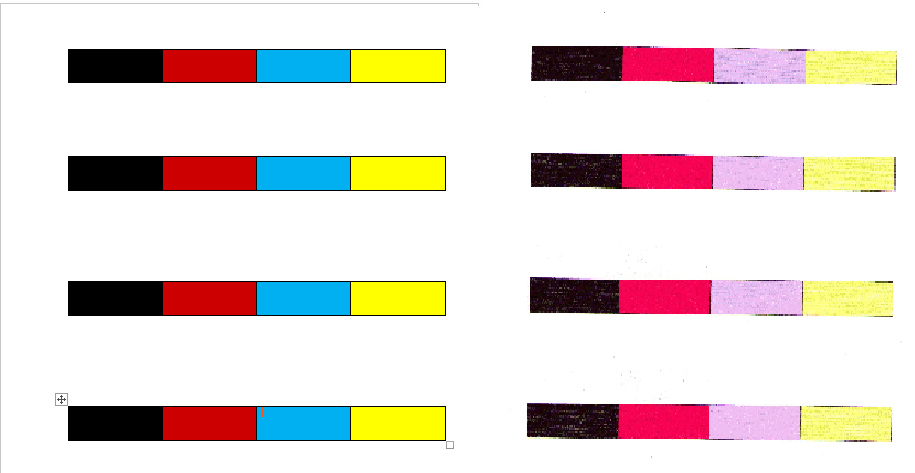
- Не извлечена предохранительная пленка лазерного картриджа. Обычно эта пленка присутствует в новых картриджах HP и Canon. Она предотвращает попадание тонера на магнитный вал. При установки нового картриджа (из коробки) необходимо ее удалить.
- Проблема с драйвером принтера. При обнаружении проблем с драйвером принтера необходимо его переустановить. Зайти в панель управления, далее в принтеры и факсы.
- Картридж сломан. Струйные принтеры при поломке картриджа, обычно, выдают ошибку и блокируют печать. Лазерные принтеры могут давать белый лист при сломанном картридже. В этом случае можно попробовать достать картридж, протереть его контакты сухой тряпкой и заново установить его. Если проблема повторится, то необходимо обратиться в сервисный центр.
Проблема в принтере
Если причиной появления белого листа является принтер, то необходимо открыть крышку картриджа, достать и заново установить картридж. Проверить, чтобы все крышки были правильно закрыты.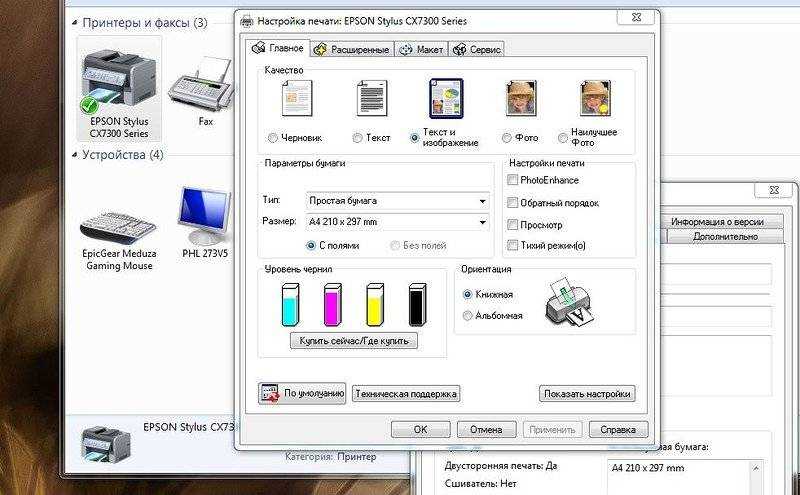 Если проблема повторится, то необходимо обратиться в сервисный центр.
Если проблема повторится, то необходимо обратиться в сервисный центр.
Принтер Epson не печатает красный цвет
Не печатает красный цвет? Все просто! Либо ваша СНПЧ не готова к работе (закрыты ее отверстия), либо передавлен ее чернильный шлейф. Также в него может попасть воздух, что не даст чернилам проникать к картриджу.
Проверьте уровень краски, если устройство не печатает розовым цветом! Их просто может быть не достаточно. А, возможно, вы долго не использовали принтер, и чернила там успели засохнуть.
Что делать? Вариантов несколько:
- установить воздушные фильтры в СНПЧ, перевести ее в рабочее положение;
- установить емкости с чернилами на правильном уровне;
- проверить расположение чернильного шлейфа, исключив его передавливание;
- прокачать воздух;
- прочистить печатающую систему при помощи драйвера;
- сделать тестовый отпечаток.
Принтер не печатает, хотя в картриджах есть чернила / принтер видит картриджи, но выдает пустой лист — что делать (картриджи с губкой-наполнителем)
2 апреля 2018 (дополнено 02.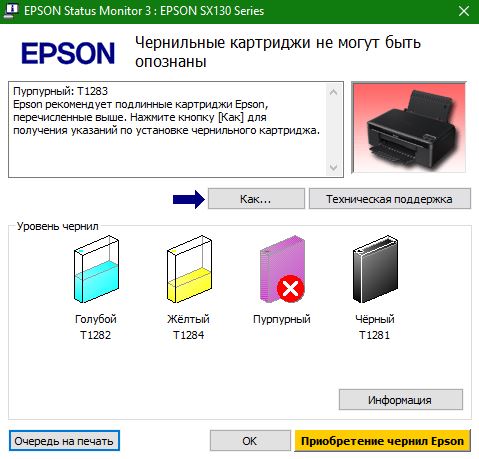 01.2021)
|
250 комментариев
01.2021)
|
250 комментариев
Для ряда принтеров Canon, Epson и HP на картриджах конструкции с наполнителем (см фото ниже), актуальна проблема: картриджи (возможно ПЗК или чернильницы СНПЧ) ещё полны чернилами, но принтер не печатает некоторые цвета или выдаёт пустые листы. При этом картриджи определяются (сообщений об ошибках не появляется и печать не блокируется), но даже многократная глубокая прочистка не помогает.
С подобной ситуацией можно столкнуться на следующих моделях принтеров и МФУ:
- Canon PGI-5/CLI-8: iP4200, iP4300, iP4500, iP5200, iP5300, MP500, MP530, MP600, MP610, MP800, MP810, MP830, MX850.
- Canon PGI-520/CLI-521: iP3600, iP4600, iP4700, MP540, MP550, MP560, MP620, MP630, MP640.
- Canon PGI-425/CLI-426: iP4840, iP4940, iX6540, MG5140, MG5240, MG5340, MX714, MX884, MX894.
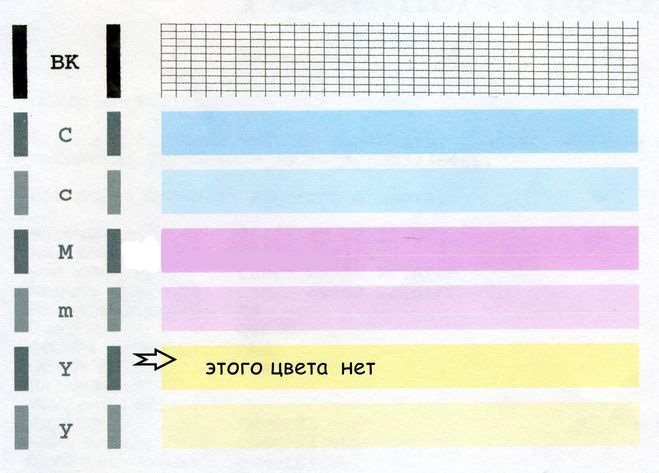
- Canon PGI-450/CLI-451: iP7240, iP8740, MG5440, MG5540, MG5640, MG6340, MG6440, MG6640, MG7140, MG7540, MX924, iX6840.
- Canon PGI-470/CLI-471: MG6840, MG7740, MG5740, TS5040, TS6040, TS8040, TS9040.
- Canon PGI-480/CLI-481: TS6140, TS6240, TS6340, TS8140, TS8240, TS8340, TS9140, TS9540, TS9541C, TR7540, TR8540.
- HP 178: HP DeskJet 3070A, 3070, Photosmart 5510, B110, 7510, B110b, 6510, B010b, B210b, 5515, B109 Wireless, B109c, B209a, 5520, B110a, 7510, C5383, D5463, C5380, C310b, C6383, D5460, C410c, C6380, D7560, C309g, C6375, B8550, C309h, C6324, C310a, C309c, C5324, Premium Fax C410.
- HP 655: Deskjet Ink Advantage 3625, 3525, 4615, 4625, 5525, 6525.
- HP 920: OfficeJet 6000, 6500, 6500A, 7000, 7500A.
- Epson T26: Expression Premium XP-510, XP-520, XP-600, XP-605, XP-615, XP-620, XP-625, XP-700, XP-720, XP-800, XP-820.
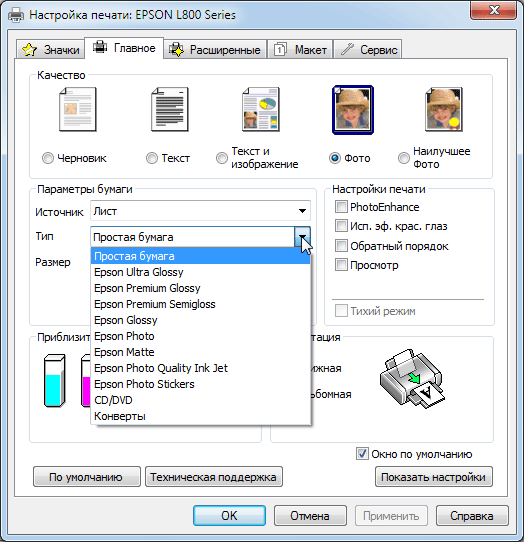
Возможные причины
Если чернила в картриджах присутствуют, но принтер не печатает, это может быть по 3 причинам:
- Закрыто воздушное отверстие на картридже.
- Чернила не проходят через каналы ПГ (засор или воздушная пробка).
- Чернила из картриджа не поступают в ПГ (забился наполнитель или закрыто воздушное отверстие).
- Подсос воздуха в месте соединения сопел картриджа и ПГ (возможно сместились или помялись уплотнители).
Устранение проблемы
Самый лучший вариант, это проверить сразу всё.
- Проверить, что воздушное отверстие открыто и пропускает воздух (в рабочем режиме на ПЗК должно быть закрыто заправочное отверстие и открыто – воздушное).
- Удостовериться что срок годности чернил еще не истёк (после вскрытия упаковки не рекомендуется использовать чернила более шести месяцев).
Общие правила хранения и использования чернил - Промыть картриджи.
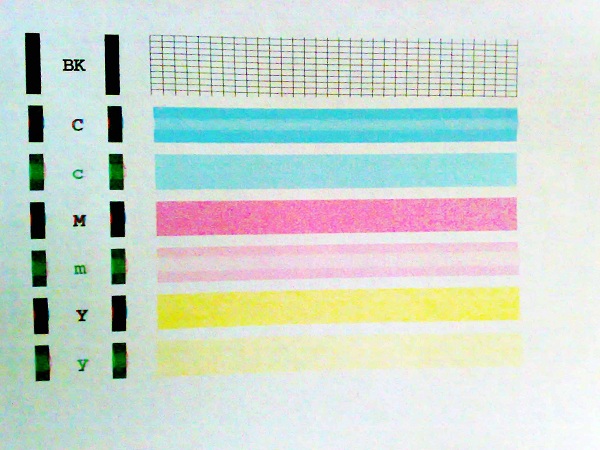
Как промыть перезаправляемые картриджи с наполнителем - Промыть печатающую головку.
Промывка печатающей головки с помощью прокапывания - Вынуть, промыть, внимательно осмотреть и уложить обратно уплотнители.
Зачем нужны силиконовые уплотнители
Полностью, все описанные действия, времени займут примерно час-полтора. Это примерно сравнимо с плановым тех. обслуживанием. Если картриджи и чернила можно просто сразу заменить, то печатающую голову в такой ситуации определённо нужно промыть.
Принтер не видит картриджи
Данные советы актуальны для случаев, когда принтер видит (определяет) картриджи, но не печатает, как полагается. Если же принтер выдаёт сообщение об ошибке (не видит картридж), следует искать решение в следующих статьях:
- Что делать, если принтер Epson не видит картридж
- Что делать, если принтер Canon не видит картридж
- Что делать, если принтер HP не видит картридж
- Что делать, если принтер Brother не видит картридж
Перейти в интернет-магазин
Статьи и новости по теме
Принтер Epson неправильно печатает черным [Решено] |
Ошибки печати характерны для всех типов принтеров.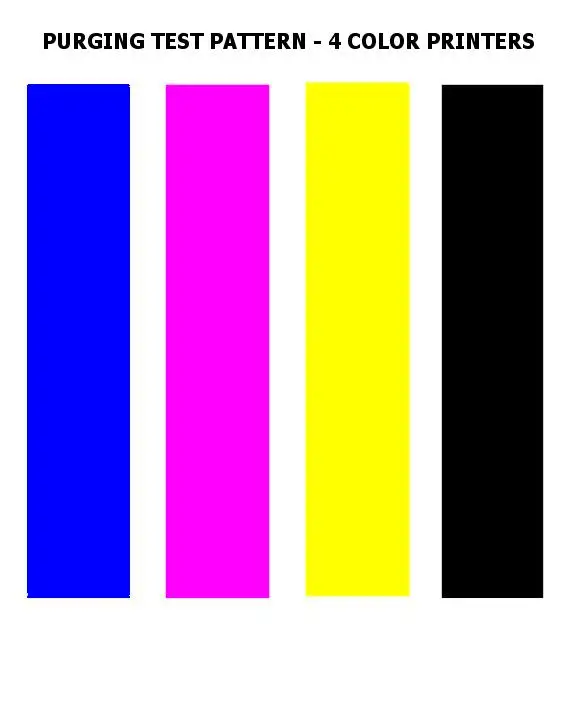 Если вы являетесь пользователем принтера Epson, возможно, вы также столкнулись с проблемой «Принтер Epson не печатает». В этой проблеме ваш принтер Epson не печатает то, что вы отправляете ему на печать с подключенных устройств. В результате вы не получаете или получаете пустых отпечатка с вашего принтера Epson . Может быть много факторов, ответственных за эту проблему. Вот почему мы указали каждую причину, по которой возникает проблема «Принтер Epson не печатает», а также их решения ниже. Взгляните на них.
Если вы являетесь пользователем принтера Epson, возможно, вы также столкнулись с проблемой «Принтер Epson не печатает». В этой проблеме ваш принтер Epson не печатает то, что вы отправляете ему на печать с подключенных устройств. В результате вы не получаете или получаете пустых отпечатка с вашего принтера Epson . Может быть много факторов, ответственных за эту проблему. Вот почему мы указали каждую причину, по которой возникает проблема «Принтер Epson не печатает», а также их решения ниже. Взгляните на них.
Принтер Epson не печатает Исправление ошибок
Иногда небольшие проблемы с принтером Epson не позволяют ему что-либо печатать. Вот почему рекомендуется выполнить небольшую проверку принтера, прежде чем устранять проблему « принтер Epson не будет печатать ».
- Во-первых, вы должны проверить, включен ли ваш принтер Epson.
- Теперь убедитесь, что ваш принтер Epson правильно подключен к компьютеру через USB-кабель.

- Также необходимо проверить правильность установки чернильного картриджа.
- Теперь вам нужно проверить, правильно ли вы вставили бумагу для печати в лоток принтера.
- Проверьте принтер Epson на наличие сигналов об ошибках.
- Очистите печатающую головку принтера Epson
Если вы неправильно очищаете печатающую головку принтера Epson. Затем это может привести к проблеме « принтер Epson не печатает ». Когда вы долго не пользуетесь принтером, его печатающая головка забивается чернилами и воздухом. Вот почему вам следует регулярно печатать на принтере Epson и чистить его печатающую головку. Каждый принтер имеет встроенный инструмент для очистки печатающей головки, поэтому вам не нужно об этом беспокоиться.
Читайте также: Принтер Epson находится в состоянии ошибки
- Очистите печатающую головку принтера Epson.
- Поместите бумагу для печати в лоток принтера Epson.
- Откройте панель управления поиском вашего компьютера с Windows, расположенную на его панели задач.
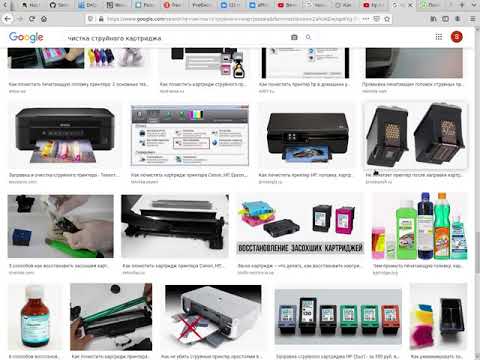
- Теперь вам нужно будет выбрать опцию «Принтеры и планшеты», щелкнув по ней.
- Выберите Компьютер и принтер в «Панели управления объектами» в Windows 10.
- Теперь вам нужно щелкнуть правой кнопкой мыши на принтере Epson и выбрать параметр «Печать» в меню «Параметры».
- После этого щелкните правой кнопкой мыши не печатающий принтер Epson и выберите параметр настроек печати.
- В этот момент вы можете просто щелкнуть вкладку «Управление значком».
- Теперь вы увидите страницу «Epson Printer Preferences Maintenance», нажмите на нее.
- В разделе «Ремонт принтера Epson» нажмите «Очистка головки».
- Теперь просто нажмите кнопку «Старт».
- Чтобы устранить проблему « принтер Epson не печатает », вы должны нажать кнопку «Пуск» для очистки головки.
- Наконец, следуйте инструкциям на экране, чтобы завершить его.
- Поместите обычную бумагу для печати в лоток принтера.
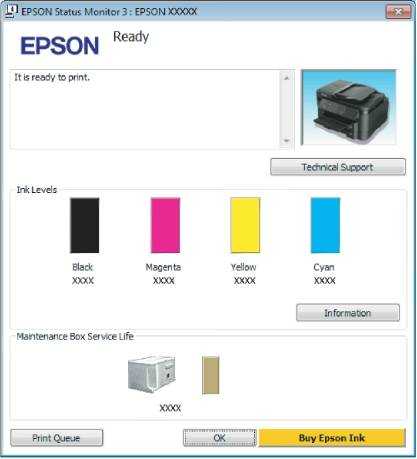
- Теперь откройте свой компьютер Mac.
- После этого нажмите на меню Apple и перейдите в «Настройки машины».
- На вашем Mac нажмите «Apple Menu» и выберите «Настройки устройства».
- Там нажмите на опцию «Сканер и принтер», которая вам покажет.
- В разделе «Настройки устройства» нажмите «Принтеры и сканеры».
- После этого нажмите на принтер Epson, который не печатает, и нажмите на Mac «опция и расходные материалы».
- Теперь сначала перейдите на вкладку «Утилиты», а затем нажмите кнопку «Открыть утилиту принтера».
- На этом этапе щелкните вкладку «Утилита» и откройте «Утилита для принтера Mac».
- Теперь вам нужно просто нажать на опцию «Очистка головки», которую вы там видите.
- В разделе «Утилита принтера» нажмите «Очистка головки», чтобы восстановить принтер Epson , который не печатает ошибка.
Если на вашем компьютере уже установлено много принтеров, это также может помешать печати на вашем принтере Epson.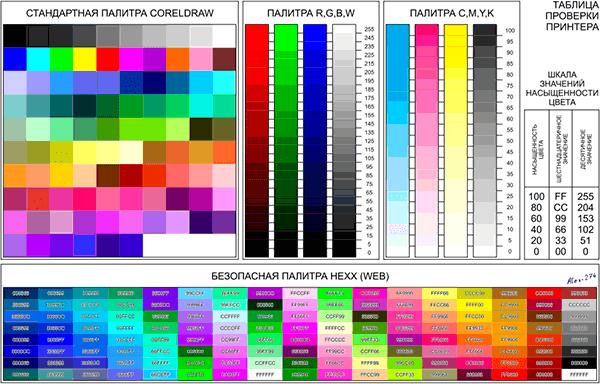 Чтобы решить эту проблему, вам нужно будет «установить для принтера Epson значения по умолчанию» на вашем компьютере, выполните следующие действия.
Чтобы решить эту проблему, вам нужно будет «установить для принтера Epson значения по умолчанию» на вашем компьютере, выполните следующие действия.
- На компьютере с Windows 10 нажмите кнопку «Пуск» и выберите «Настройки».
- Нажмите на пункт «Принтеры и сканеры», который вы там видите.
- Теперь вам нужно перейти к опции «Устройства» и выбрать «принтеры и сканеры».
- После этого нажмите «Выбрать принтер Epson» в списке принтеров, а затем нажмите кнопку «Управление».
- Наконец, вам нужно будет просто нажать кнопку «Установить по умолчанию», чтобы завершить этот процесс.
Примечание : Снимите флажок, если вы не видели параметр «Установить по умолчанию».
Теперь вы настроили принтер Epson в качестве принтера вашего компьютера по умолчанию. Попробуйте распечатать бумагу сейчас. Вы должны исправить ошибку непечатающего принтера Epson на вашем ПК.
Если принтер Epson ничего не печатает, необходимо проверить уровень чернил в картридже принтера Epson. Вы можете проверить уровень чернил в вашем Epson, следуя приведенным ниже инструкциям.
Вы можете проверить уровень чернил в вашем Epson, следуя приведенным ниже инструкциям.
- Посетите панель управления в меню «Пуск» вашего компьютера.
- После этого вам нужно будет нажать и выбрать там опцию «Компьютер и принтер».
- В разделе «Панель управления» на компьютере с Windows 10 нажмите «Компьютер и принтер».
- Теперь вы должны щелкнуть правой кнопкой мыши параметр Epson Printer в окне «Настройки печати» и выбрать параметр «Настройки печати».
- Щелкните правой кнопкой мыши принтер Epson и выберите параметр «Параметры печати» в разделе «Устройства и принтеры».
- Теперь просто нажмите на вкладку «Ремонт».
- Выберите параметр «Открыть монитор состояния для Epson».
- В меню обслуживания откройте Epson Status Monitor, щелкнув его.
- Количество чернил в картриджах можно увидеть на новой панели.
- Если какой-либо из них показывает низкий уровень чернил, вы можете заправить картриджи, купив новый картридж.
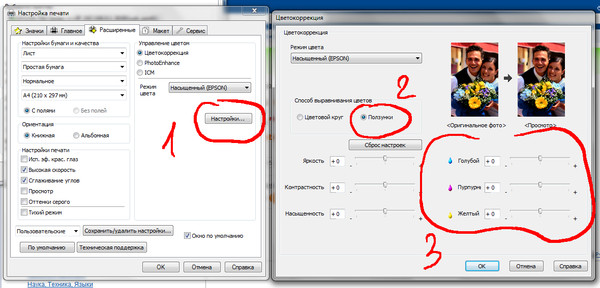
Когда вы устанавливаете принтер Epson неправильно, он перестает работать должным образом. В результате он начинает выдавать ошибку « принтер Epson не печатает ». Если вы видите эту ошибку, вы можете переустановить принтер Epson на свой компьютер, чтобы решить эту проблему.
- Посетите раздел «Программы и компоненты», щелкнув его на панели управления вашего компьютера.
- Удалите принтер Epson, щелкнув его правой кнопкой мыши.
- Немедленно выключите компьютер и принтер.
- Отключите принтер Epson от компьютерного устройства.
- Одновременно перезагрузите компьютер и принтер Epson.
- Подключите принтер Epson к компьютеру
- На вашем компьютере выполните «переустановку» принтера Epson.
Если вы не подключите принтер Epson к правильному порту. Тогда он не будет печатать то, что вы ему командуете. Вот почему будьте осторожны при подключении принтера Epson к компьютеру. Всегда вставляйте его кабели в правильные или точные разъемы.
Всегда вставляйте его кабели в правильные или точные разъемы.
- Откройте настройки Windows на вашем ПК из параметра настроек, доступного в меню «Пуск» вашего ПК.
- Теперь вам нужно нажать на «Компьютер и принтеры».
- Щелкните правой кнопкой мыши имя вашего принтера Epson и откройте его «Свойства».
- После этого вам нужно будет «щелкнуть правой кнопкой мыши на принтере Epson, который не печатает» и выбрать «параметры принтера».
- Перейдите на вкладку «Порты» в окне «Свойства» и нажмите «Добавить порт».
- Теперь выберите порт TCP/IP по умолчанию и щелкните «Свойства принтера Epson» для нового порта.
- После этого нажмите «Далее» на следующей вкладке.
- В этот момент нажмите кнопку «Готово», чтобы продолжить.
- После этого Нажмите на кнопку «Отправить».
- Наконец, перезагрузите компьютер и принтер.
Во многих случаях ваш принтер Epson не печатает, потому что у него нет «обновленных драйверов принтера». Это приводит к тому, что ваш принтер Epson не печатает. Если вы обновите драйверы принтера Epson. Затем он удалит из него ошибку печати, и ваш принтер начнет печатать.
Это приводит к тому, что ваш принтер Epson не печатает. Если вы обновите драйверы принтера Epson. Затем он удалит из него ошибку печати, и ваш принтер начнет печатать.
- Откройте «Пусковое меню» вашего компьютера, нажав на него.
- В поле поиска найдите параметр « Диспетчер устройств » и нажмите кнопку «Ввод».
- Теперь щелкните правой кнопкой мыши параметр «Принтер», который вы видите в списке устройств и компонентов.
- В диспетчере системы нажмите «Обновить драйвер», чтобы восстановить принтер Epson, а не проблемы с печатью.
- Затем нажмите на опцию «Автопоиск» для получения измененных приложений драйвера.
- Теперь нажмите «Проверить наличие измененного программного обеспечения драйвера» автоматически, чтобы обновить драйвер принтера Epson
на вашем компьютере с Windows 10. - Следуйте указаниям, доступным на экране.
Иногда принтер не может печатать из-за нескольких технических проблем.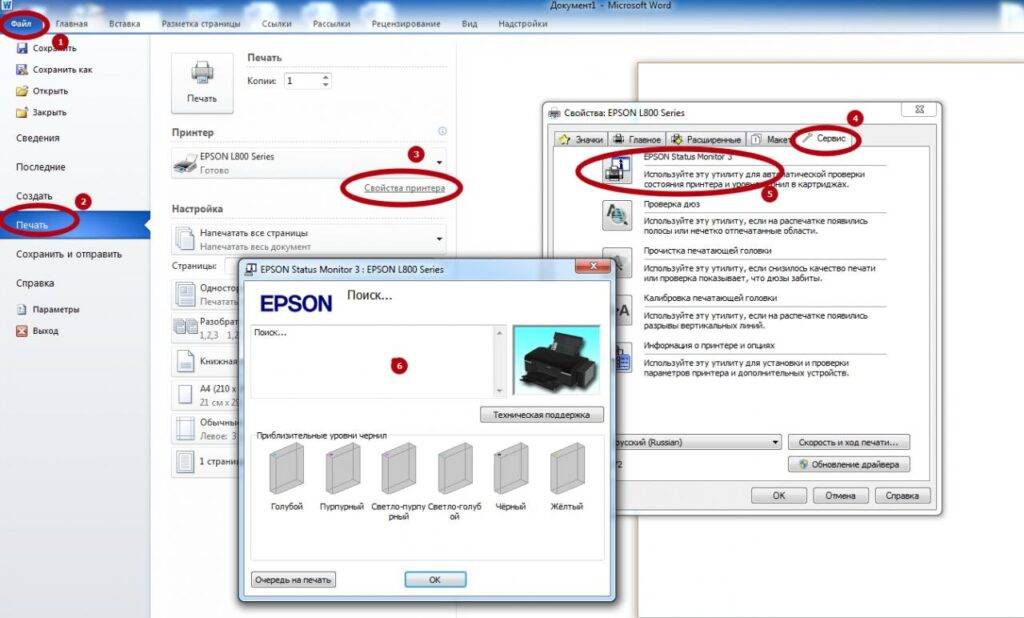 В этом случае вам следует подождать некоторое время, прежде чем продолжить. Если печать вашего принтера Epson не возобновляется даже через несколько минут. Затем вы должны обратить внимание на несколько вещей.
В этом случае вам следует подождать некоторое время, прежде чем продолжить. Если печать вашего принтера Epson не возобновляется даже через несколько минут. Затем вы должны обратить внимание на несколько вещей.
- Ваш компьютер покажет вам «Ожидающее сообщение», если у него возникнет какая-либо техническая проблема.
- Проверьте свой принтер Epson, не показывает ли он какие-либо «нечетные сигнальные огни».
- Принтеру может потребоваться «чистка головки» картриджей или это может занять некоторое время из-за перегрузки задания. Если это так, то вам следует подождать не менее 4-5 минут, чтобы убедиться, что ваш принтер Epson работает.
Очень длинная очередь заданий на печать также может вызвать ошибку «Принтер Epson не печатает». Если вы столкнулись с этой проблемой, вам нужно очистить очередь задач печати, чтобы решить эту проблему.
- Вы увидите длинные очереди печати на принтере Epson. Если вы отдали ему сотни документов для печати или использовали его в течение очень долгого времени, ваш принтер Epson перестал печатать.

Выполните следующие действия, чтобы очистить очереди печати вашего принтера Epson
- Во-первых, вы должны одновременно нажать клавиши Windows и R на клавиатуре компьютера.
- Откроется окно «Выполнить» на вашем компьютере.
- Теперь вам нужно будет ввести «Services.MSc» в поле запуска.
- Теперь нажмите кнопку «ОК» на компьютерной мыши.
- Откроется окно «Службы» на экране вашего компьютера.
- Теперь вам нужно щелкнуть правой кнопкой мыши параметр «Диспетчер очереди печати» и выбрать параметр «Остановить».
- После этого вам потребуется открыть «Проводник» на вашем компьютере.
- Теперь вставьте %Windir%\System32\Spool\PRINTERS в его адресную строку.
- Через секунду перед вами откроется папка и вам придется удалить из нее все файлы.
- Теперь вернитесь в окно «Службы» и снова «запустите» диспетчер очереди печати, щелкнув по нему.
- Это обязательно устранит проблему «Принтер Epson не печатает».
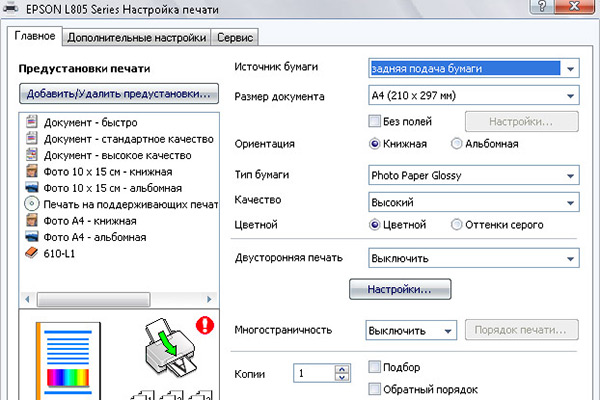
Читайте также: Ошибка связи Epson
Печать на принтере Epson, расплывчатая
Иногда принтер Epson начинает печатать размытые документы, изображения, которые вы отправляете на печать. Вы можете решить эту проблему, выполнив несколько простых шагов в меню настроек вашего принтера Epson.
- Сначала вам нужно зайти в «Меню» вашего принтера Epson,
- Теперь вам нужно будет нажать на доступную там опцию «Главное меню».
- Выберите «Тип носителя» в соответствии с вашими потребностями в печати.
- Теперь убедитесь, что параметры бумаги указаны правильно, и исправьте их в соответствии с потребностями печати, чтобы устранить ошибку «Размытая печать на принтере Epson».
Принтер Epson не печатает черным цветом
Проблемы с картриджем и печатающей головкой принтера являются основной причиной, вызывающей « Принтер Epson не печатает черным ».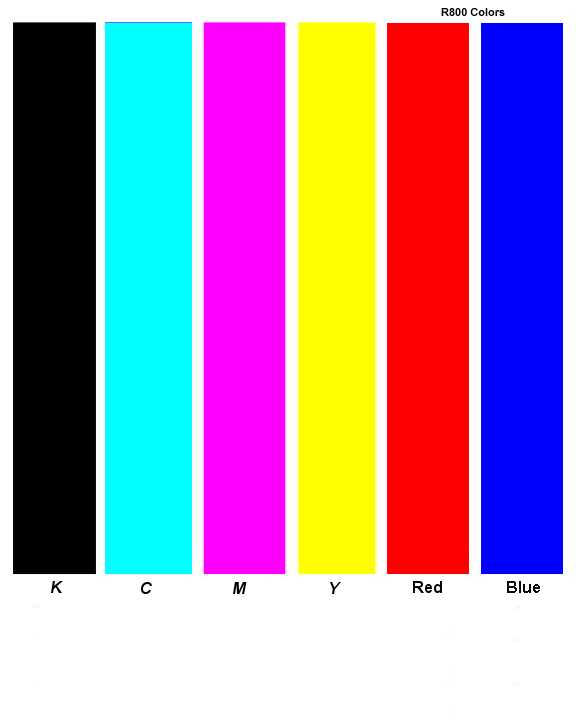 Вы должны выполнить следующие шаги, чтобы решить эту проблему.
Вы должны выполнить следующие шаги, чтобы решить эту проблему.
- Во-первых, откройте панель принтера Epson и правильно вставьте картридж принтера, вынув его со своего места.
- Во-вторых, убедитесь, что в вашем принтере Epson достаточно черных чернил, проверив состояние чернил.
- Иногда картридж принтера засоряется из-за потока чернил. В этом случае вам следует очистить его от комочков с помощью булавки или чего-то еще.
- Вы можете решить проблему с чернилами «Принтер Epson не печатает черным цветом», очистив печатающую головку с помощью дистиллированной воды и губки.
- Печатающую головку принтера также можно очистить, запустив цикл очистки принтера.
- В этом случае вы также можете выключить принтер Epson и оставить его в покое не менее чем на 15 минут.
- Используя чистое и сухое полотенце, протрите им печатающую головку и верните ее на прежнее место.
- Всегда используйте оригинальные картриджи и листы для печати, совместимые с вашим принтером Epson.
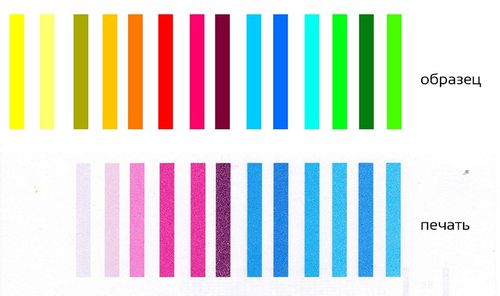
Принтер Epson не печатает должным образом
Проблема «Принтер Epson не печатает должным образом» может быть вызвана несколькими причинами. Вы можете следовать приведенным ниже инструкциям, чтобы правильно решить эту проблему.
- Всегда кладите лист для печати лицевой стороной вверх, когда вставляете его во входной лоток для бумаги.
- Рекомендуется запустить утилиту очистки печатающей головки, чтобы прочистить забитые сопла принтера Epson.
- После этого вы можете запустить «Утилита выравнивания печатающих головок», чтобы правильно решить проблему, связанную с тем, что принтер Epson не печатает.
- Откройте «главное меню» приложения принтера Epson.
- В настройках режима нужно будет выбрать режим «Автоматический».
- Если индикатор чернил мигает, замените высохший чернильный картридж в принтере Epson.
- Теперь вам нужно будет «Настроить» параметры «Области печати» в соответствии с вашими потребностями и требованиями.

- Измените настройки цвета в программе принтера для правильной и точной печати цветов во время печати.
- Проверьте правильность настройки «Тип носителя» в драйвере принтера Epson.
Читайте также: Сканер Epson не обменивается данными с Epson scan
Принтер Epson неправильно печатает цвета /Оттенки серого или Оттенки серого».
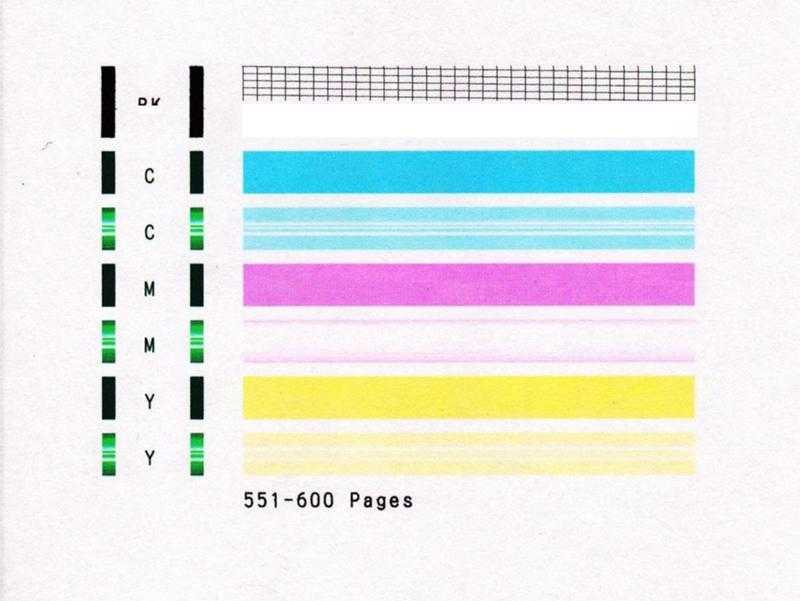
Если ваш принтер Epson не печатает цветными или черными чернилами должным образом, несмотря на выполнение всех шагов по устранению неполадок, упомянутых выше. Затем вы можете связаться со службой технической поддержки Epson, чтобы получить наилучшую помощь по этому вопросу в кратчайшие сроки.
Вы также можете прочитать: Принтер Epson в автономном режиме
Почему мой принтер Epson не печатает в цвете?
Почему мой принтер Epson не печатает в цвете? Это то, что вас беспокоит в настоящее время? У нас есть ответы!
Вы можете видеть, что отпечатки, выходящие из вашего принтера Epson, не в цвете или не в том цвете, в котором вы их хотели видеть.
Если это ваш опыт, вы можете сказать, что проблема с подачей чернил. Вот почему ваши отпечатки только разных оттенков серого, а не цветные.
Первыми виновниками являются низкий уровень чернил и забитые сопла, которые не позволяют чернилам вытекать. Вам нужно будет проверить уровень чернил и очистить печатающую головку, чтобы решить эту проблему. Вы также должны убедиться, что в программном обеспечении принтера выбран параметр «Цвет», а не «Черный/Оттенки серого» или «Оттенки серого».
Вам нужно будет проверить уровень чернил и очистить печатающую головку, чтобы решить эту проблему. Вы также должны убедиться, что в программном обеспечении принтера выбран параметр «Цвет», а не «Черный/Оттенки серого» или «Оттенки серого».
Давайте рассмотрим причины этой проблемы, чтобы вы могли позже предпринять необходимые шаги, чтобы устранить ее и начать цветную печать.
Почему мой принтер Epson не печатает в цвете
На самом деле проблема возникает из-за того, что чернила не могут правильно проходить через сопла .
Если у вас остались чернила в резервуаре или на печатающей головке образовалась корка, если они не текут, они не выходят на бумагу.
Это также может быть связано с тем, что программное обеспечение печати неправильно определяет ваше оборудование.
Вот проблемы, с которыми вы столкнетесь, когда ваш принтер перестанет печатать в цвете.
1. Низкий уровень чернил
Даже если в резервуаре осталось несколько капель, программное обеспечение может остановить подачу чернил. Это позволит вам заменить его, чтобы он не мешал вашей работе.
2. Засоренные сопла
Отверстия на соплах настолько малы, что частицы пыли или грязи могут эффективно остановить поток чернил.
Чернила не будут течь, и вас будут встречать монохромные отпечатки, пока вы их не очистите.
3. Засохшие чернила
Если вы некоторое время не пользовались принтером, чернила могут засохнуть и заблокировать поток. Обязательно печатайте время от времени, чтобы этого не произошло.
4. Настройки программного обеспечения
Настройки принтера могут повлиять на качество печати. Установите их неправильно, и вы будете иметь дело с отпечатками неправильных цветов.
5. Устаревшие драйверы
Ваш принтер использует драйверы для обмена данными с компьютером. Если они не обновлены, он может считывать неправильные сигналы и печатать другим цветом или без него.
Как исправить принтер Epson, неправильно печатающий цвета
Теперь, когда вы знаете источники этой проблемы, вы можете предпринять необходимые шаги для ее устранения.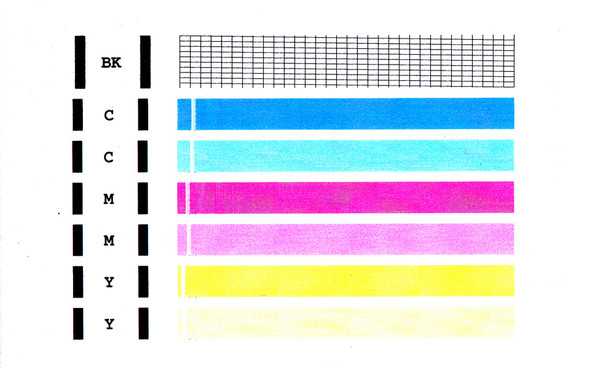
Первое, что вам нужно сделать, это перезапустить принтер . Проблема может быть временной, и перезагрузка принтера должна устранить ее.
В случае, если это не поможет, и вы все еще спрашиваете, почему мой принтер Epson не печатает правильный цвет, вот следующие шаги, которые вам нужно предпринять.
Решение №1: проверьте уровень чернил и замените чернила
Первое, что вы заподозрите, если ваш принтер Epson перестанет печатать цвет, это закончившиеся чернила .
К счастью, вы можете быстро проверить уровень чернил на своем компьютере, чтобы убедиться в этом. Вам не нужно будет открывать принтер, чтобы определить, сколько чернил у вас осталось.
Вот как можно проверить уровень чернил в вашем принтере с помощью программного обеспечения:
- Перейти к Принтеры и сканеры настройки на вашем компьютере.
- Выберите свой принтер из списка.
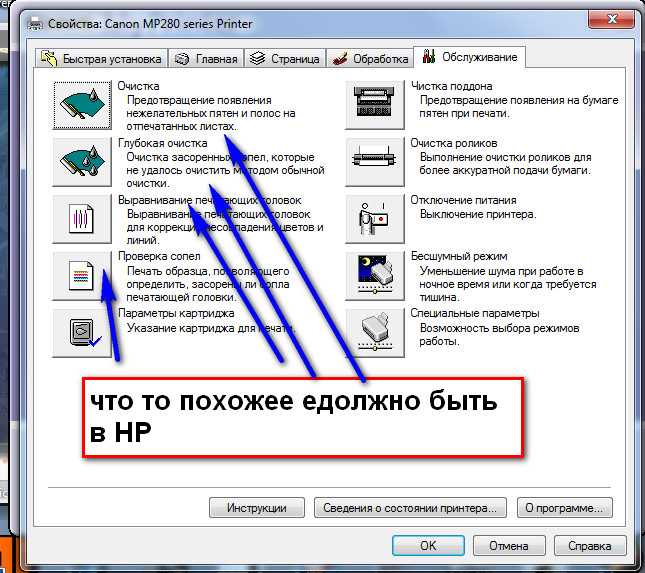
- Откройте вкладку Обслуживание .
- Нажмите кнопку Epson Status Monitor 3 .
- Вы можете увидеть приблизительный уровень чернил .
Примечание: Программное обеспечение уведомит вас о необходимости замены чернильных картриджей.
Вот как заменить чернильные картриджи:
- Откройте крышку принтера.
- Нажмите кнопку замены чернил на принтере.
- Поднимите зажим картриджа и извлеките картридж.
- Замените картридж и опустите зажимы.
- Закройте крышку принтера.
Примечание: Запрещается перемещать печатающую головку вручную, так как это может привести к повреждению принтера.
Решение № 2. Очистите печатающую головку с помощью утилиты
Следующее, на что вам придется обратить внимание, это грязная или забитая печатающая головка и сопла.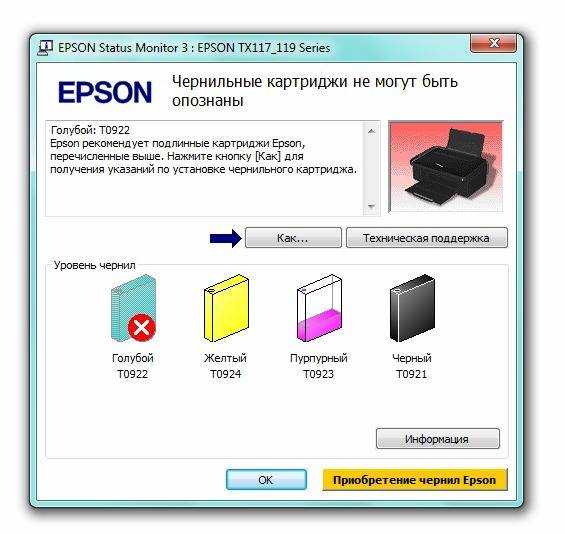
Вам не нужно делать это вручную, так как Epson поставляется с чистящим инструментом , который вы можете использовать. Все, что требуется, — это несколько щелчков мышью и несколько листов бумаги, чтобы восстановить цветопередачу вашего принтера.
Вот шаги по очистке печатающей головки и сопел вашего принтера:
- Загрузите пару листов бумаги в лоток.
- Откройте программное обеспечение принтера на своем компьютере.
- Перейти к Утилита .
- Выберите Очистка головки .
- Нажмите Печать шаблона проверки дюз , чтобы начать процесс.
Совет: Если качество цвета не улучшилось, мы рекомендуем повторить процесс еще 4 или 5 раз.
Решение № 3. Установите для параметра «Настройка принтера» значение «Цвет»
Если вы убедились, что в чернильных картриджах достаточно чернил, а печатающие головки чисты, проверьте настройки принтера.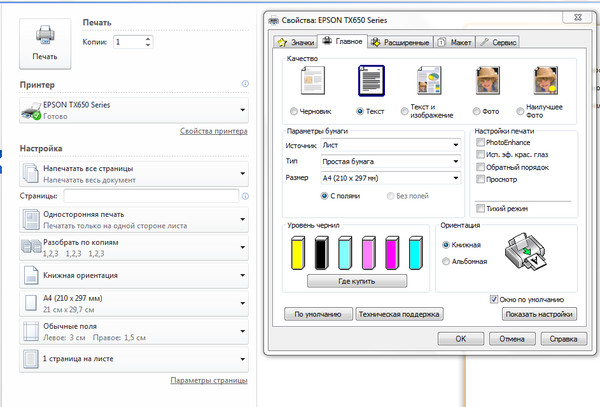
Ваш принтер имеет переключатель, который позволяет ему печатать в цвете или нет . Возможно, этот параметр изменился и настроен на печать только черным цветом или в оттенках серого.
Вот как настроить принтер для цветной печати:
- Перейдите к свойствам вашего принтера в настройках печати .
- На вкладке Main найдите параметр Color .
- Выбрать Цвет .
- Нажмите на OK , чтобы сохранить изменения.
Совет: Диалоговое окно «Основные настройки» также открывается перед выполнением задания на печать. Обязательно перепроверьте это, если вы печатаете фотографию или цветной документ.
Решение №4. Используйте параметры управления цветом
Если ваш принтер теперь начинает печатать в цвете , но цвет отличается от того, что отображается на экране, вы столкнулись с проблемой настройки, которую можно быстро исправить.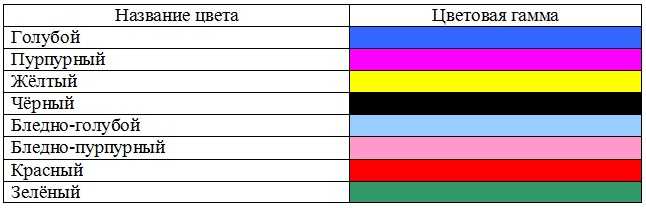
Программное обеспечение Epson поставляется с опциями управления цветом, которые делают именно это. Ваши отпечатки не будут на 100% соответствовать цветам, выбранным вами на экране, но с помощью этой функции вы сможете максимально приблизиться к ним.
Вот как использовать параметры управления цветом для повышения качества печати:
- Выберите документ или фотографию для печати.
- Нажмите на своем принтере и выберите Свойства .
- Выберите Пользовательский в качестве режима и нажмите Advanced .
- Нажмите ICM на вкладке «Управление цветом».
- Выберите ICM драйвера (базовый) или ICM драйвера (расширенный) .
Примечание: Попробуйте эти два варианта, чтобы определить, какой из них лучше всего подходит для ваших отпечатков.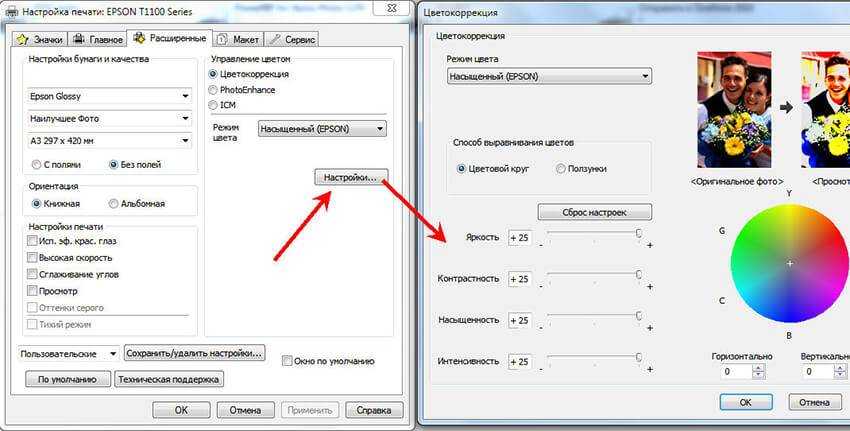
Решение № 5. Переустановите драйвер принтера на компьютере
Если ни один из этих шагов не сработает, последним средством будет переустановка драйвера принтера на вашем компьютере. Это программное обеспечение необходимо вашему принтеру для оптимальной работы.
Признаком устаревшего драйвера является то, что цветные отпечатки получаются не такими, как вы ожидаете.
Вот как переустановить драйвер вашего принтера:
- Перейдите на официальный сайт Epson.
- Загрузите утилиту настройки принтера Epson Connect .
- Откройте файл, чтобы начать процесс установки.
- Выберите свой принтер из списка.
- Выберите Регистрация принтера и нажмите Далее .
Совет для профессионалов: Вам не нужно удалять текущее программное обеспечение, так как это автоматически обновит его.