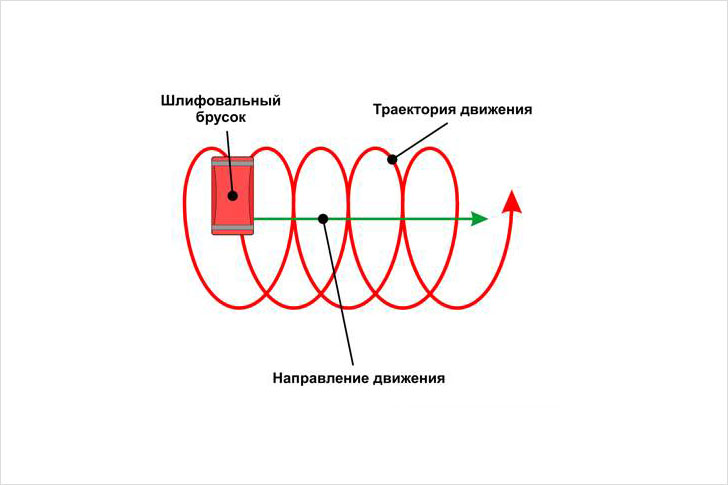Окна maco
МАКО ФУРНИТУРА: Техника в движении
MACO - МАКО ФУРНИТУРА: Техника в движении Zum Inhalt Zum Inhaltsverzeichnis Zur HautpnavigationHAUTAU Move - ПРОСТО И УБЕДИТЕЛЬНО
Move – это продуманное предложение в сегменте сдвижных конструкций от компании HAUTAU: очень простой и быстрый монтаж делает его уникальным решением для переработчиков. Move позволяет внедрять недорогие сдвижные элементы, которые идеально подходят для серийного производства.
Узнать больше
Правильное проветривание. Именно теперь
Важно для здоровья, хорошо для вашего дома. Регулярное проветривание обеспечивает приятную атмосферу в помещении, приток свежего воздуха и удаление отработанного воздуха и влаги.
Мы собрали для вас справочную информацию по этой теме.
Узнать больше
Запирание без ключа
Самозапирающийся автоматический замок A-TS: потяните на себя, и дверь автоматически закроется - запорный ригель выезжает автоматически, без использования ключа. Это уникальное решение, признанное страховыми компаниями. "Мы закрыли дверь?" - Этот вопрос Вас больше не потревожит.
Узнать больше
Новинки подъемно-сдвижной фурнитуры
Дизайн-линия Панорама предлагает различные варианты конструкций для дерево-алюминия, а также деревянных систем. Актуальными темами являются система контроля за положением створки, силиконовый уплотнитель и скрытолежащий механизм со стальными крюками для всех схем.
Узнать больше
Наши решения
для вашей жизни
- Окна
- Двери
- Сдвижные двери
Системы фурнитуры для
окон
Поворотно-откидная фурнитура
Оконные ручки
Скрытый в оконном фальце клапан проветривания
Затенение
Системы фурнитуры для
дверей
Дверные замки
Система контроля доступа
Дверные петли
Дверные ручки
Уплотнители
Системы фурнитуры для
сдвижных дверей
Подъемно-сдвижная фурнитура
Наклонно-сдвижная фурнитура
Параллельно-сдвижная со смещением фурнитура
Уплотнители
Техника в движении
Новость Сервис Окно Сдвижные двери Окно ОкноВсе новости и события
close
- Загрузки
- Technogramm
- Partner Portal
- Сертификаты
Фурнитура для пластиковых окон Maco
Приятные особенности окон с фурнитурой Мако
Если Вы выбираете фурнитуру MACO, то в каждое наше окно мы включаем следующие элементы:
- Микролифт;
- Блокиратор ошибочного открывания;
- Возможность перевода фурнитуры в летний и зимний режимы;
- Микропроветривание.

И Вам не нужно за это платить, мы это делаем за свой счет. Мы хотим чтобы наши окна радовали Вас своим европейским качеством!
Где еще мы используем фурнитуру Maco
- Портальные системы (Порталы) и окна с открыванием «гармошкой»;
- Окна с открыванием наружу;
- Штульповые окна;
- Окна со скрытыми петлями.
Что такое фурнитура для окон?
Обвязка для окон, это наиважнейший составной элемент окна. Вообще, фурнитура есть во всем что открывается и закрывается (мебель, двери, окна). Другими словами, это совокупность элементов, участвующих в активной работе объекта. В дверях, например, фурнитура самая простая( петли, ручка, дверной замок). Оконная обвязка гораздо сложнее, и в большинстве случаев непрерывна. Элементы оконной фурнитуры располагаются не сами по себе, как, допустим, в дверях, а вместе Каждый элемент фурнитуры соединен с соседним специальной зацепкой. В совокупности все элементы образуют фурнитурную рамку, идущую по периметру всей створки окна. Благодаря этому оконная фурнитура крепко зафиксирована и никогда не разболтается.
Благодаря этому оконная фурнитура крепко зафиксирована и никогда не разболтается.
Каждый элемент обвязки, помимо крепления к соседнему элементу, прикреплен к раме и армированию рамы. Именно поэтому существует большая необходимость в выборе оконного профиля с замкнутым армированием. И именно поэтому мы используем качественный профиль VEKA (Века). Мы могли бы использовать любой другой, более дешевый профиль, но мы хотим радовать Вас своим качеством, поэтому наш выбор - VEKA.
В каких окнах используется Maco (Мако)?
На самом деле, в любых пластиковых и деревянных окнах (евроокнах). Если брать стандартное окно в панельный или кирпичный дом, то в него с одинаковой степенью эффективности можно установить как фурнитуру Maco, так и фурнитуру Siegenia. Но если створки Вашего окна больших размеров, более метра в ширину или более полутора метров в высоту, то мы, все же, рекомендуем устанавливать Maco (Мако). Почему? Потому что в Maco (Мако) изначально в комплектацию входит микролифт. Что такое микролифт Вы узнаете чуть ниже.
Что такое микролифт Вы узнаете чуть ниже.
В чем преимущество Maco?
Фурнитура Maco оцинкована, хромирована и имеет восковое покрытие. Восковое покрытие защищает от попадания влаги на сталь. Поэтому Вам не стоит переживать, что фурнитура вдруг намокла и может заржаветь. Восковое покрытие фурнитуры Maco (Мако) обеспечивает свертывание влаги в маленькие капельки, которые стекают вниз по створке и выходят на улицу через дренажное отверстие по водоотливу. Согласитесь, все очень продумано.
Перед отправкой механизмов на производство, все детали вымачиваются в соляном растворе не менее 500 часов.
Особенности фурнитуры
Фурнитура Maco (Мако), как и любая другая состоит из огромного количества элементов и деталей. Постараемся рассказать Вам об основных элементах.
Микролифт, микропроветривание и блокиратор ошибочного открывания
Очень важный элемент оконной фурнитуры. Благодаря микролифту створка прослужит Вам еще дольше. Микролифт представляет собой специальный механизм, располагающийся сбоку створки и предназначенный для приподнимания створки в момент закрывания. Происходит это следующим образом: В момент закрывания створки, микролифт первым делом соприкасается с ответной частью на раме створки, тем самым, приподнимая ее. Таким образом, снимается отягощающая нагрузка с петель, а также закрывание створки происходит более мягко. Также, микролифт не позволит Вашей створки окна провиснуть.
Происходит это следующим образом: В момент закрывания створки, микролифт первым делом соприкасается с ответной частью на раме створки, тем самым, приподнимая ее. Таким образом, снимается отягощающая нагрузка с петель, а также закрывание створки происходит более мягко. Также, микролифт не позволит Вашей створки окна провиснуть.
Еще одним важным преимуществом микролифта является выполнение функции блокиратора ошибочного открывания. Когда створка находится в откидном положении, то верхняя петля отходит от рамы вместе со створкой. Поэтому, если Вы откинете створку, а затем, из откидного положения, попытаетесь ее открыть, повернув ручку, то створка откроется, и будет болтаться всего на одной петле. В этом случае, неаккуратно дернув ее, Вы можете выломать створку. Блокиратор ошибочного открывания не позволит Вам совершить это движение. Он обезопасит Вашу створку от поворота ручки в режиме откидывания.
Свободная регулировка оконной фурнитуры
Со временем, створки окон могут провисать. Это может случиться в случае, если Ваша створка слишком тяжелая и очень много времени находится в открытом положении. Именно в открытом, не в откидном. В этом случае под силой тяжести со временем створка провисает. Провисшая створка цепляет раму в момент закрывания. Если не предпринимать никаких действий, то со временем створка может уже царапать раму. Если это произойдет, то Вам потребуется ремонт или регулировка окон. Но, к счастью, в фурнитуре Maco предусмотрена возможность свободной и простой регулировки створок. Все очень просто. На столько просто, что Вы не можете даже себе этого представить. В силу своей сложности и наличия огромного количества деталей, фурнитура Maco (Мако) легко регулируется даже ребенком. Как самому отрегулировать створку окна? Очень просто. Для этого достаточно иметь обычный шестигранник и ключ. Каждая петля имеет 3 или 4 отверстия, воздействовав на которые, можно без труда регулировать створку. Ее можно наклонить, поднять, приспустить, немного изменить угол, силу прижима.
Это может случиться в случае, если Ваша створка слишком тяжелая и очень много времени находится в открытом положении. Именно в открытом, не в откидном. В этом случае под силой тяжести со временем створка провисает. Провисшая створка цепляет раму в момент закрывания. Если не предпринимать никаких действий, то со временем створка может уже царапать раму. Если это произойдет, то Вам потребуется ремонт или регулировка окон. Но, к счастью, в фурнитуре Maco предусмотрена возможность свободной и простой регулировки створок. Все очень просто. На столько просто, что Вы не можете даже себе этого представить. В силу своей сложности и наличия огромного количества деталей, фурнитура Maco (Мако) легко регулируется даже ребенком. Как самому отрегулировать створку окна? Очень просто. Для этого достаточно иметь обычный шестигранник и ключ. Каждая петля имеет 3 или 4 отверстия, воздействовав на которые, можно без труда регулировать створку. Ее можно наклонить, поднять, приспустить, немного изменить угол, силу прижима. Для того чтобы отрегулировать створку окна, нет необходимости вызывать специального мастера, Вы сможете это сделать сами.
Для того чтобы отрегулировать створку окна, нет необходимости вызывать специального мастера, Вы сможете это сделать сами.
Два режима фурнитуры. Перевод фурнитуры в летний или зимний режим
Фурнитура Maco (Мако) имеет два режима открывания. летний и зимний. В летнем режиме створка прижимается слабее, чем в зимнем. Перевод фурнитуры достаточно прост. Для того чтобы перевести фурнитуру в летний или зимний режимы, достаточно повернуть специальную овальную цапфу сбоку створки. Цапфа выполнена в форме овала и располагается сбоку створки. Чем больше размером створки, тем больше на ней ответных цапф. Они могут располагаться сбоку, сверху и снизу створки. Перевод фурнитуры в летний или зимний режим осуществляется обычными плоскогубцами. Повернув цапфу всего на 90 градусов, вы переведете фурнитуру в летний или зимний режим.
Также цапфы в фурнитуре Maco (Мако) имеют больший ход, по сравнению с другими видами фурнитур. Благодаря этому, Ваши створки более защищены от взлома, а также более надежно держат Ваши окна в закрытом положении.
Скрытые петли в фурнитуре Maco
Новшество от компании Maco (Мако) — скрытые петли. У нас Вы можете заказать пластиковые окна со скрытыми петлями. Окна со скрытыми петлями это революционное новшество на рынке оконной фурнитуры. Вы не увидите, привыкших всем нам, петель на окнах, они будут спрятаны. Это придаст Вашему окну оригинальности, а также повысит его безопасность, так как окна со скрытыми петлями очень сложно взломать. Окна со скрытыми петлями могут открываться на 110 градусов, обеспечивая практически полное открывание. Помимо эстетических свойств и повышенной безопасности, окна со скрытыми петлями защитят Ваши окна от продувания в районе петель. Вы удивитесь, но иногда, в некоторых случаях и при некоторых условиях, это случается. Ну и последним преимуществом окон со скрытыми петлями является возможность фиксации створки в поворотном режиме. Если Вы откроете обычную створку, то отпустив ручку, створка шатнется в своем положении на несколько миллиметров, также, если подует ветер, то створка может захлопнуться, так как она ничем не зафиксирована в открытом положении. В окнах со скрытыми петлями Maco в открытом положении створка соприкасается с рамой, тем самым создавая такую силу трения, благодаря которой створка будет зафиксирована в открытом положении.
В окнах со скрытыми петлями Maco в открытом положении створка соприкасается с рамой, тем самым создавая такую силу трения, благодаря которой створка будет зафиксирована в открытом положении.
Срок службы фурнитуры Maco
Фурнитура Maco рассчитана на 45 000 циклов открывания. Если окно открывать в день хотя бы 1 раз, то это 120 года работы. Кроме того, изготовитель дает 10-летнюю гарантию на окна, вне зависимости от интенсивности открывания.
Где лучше использовать фурнитуру Maco?
На хороших окнах. Почему? Потому что нет смысла ставить хорошую оконную фурнитуру на среднего качества окна. Именно по этой причине мы устанавливаем в наши окна фурнитуру Maco (Мако). Именно поэтому у нас нет жалоб от клиентов относительно каких-либо дефектов оконной фурнитуры. Мы не экономим на хорошем. Более того, мы по включаем в наше каждое окно блокиратор ошибочного открывания, микролифт,микропроветривание, возможность перевода фурнитуры в летний и зимний режимы. И Вам не нужно за это отдельно платить. Мы это делаем за свой счет!
Мы это делаем за свой счет!
Как создавать макросы?
Аксессуары Microsoft Больше...Меньше
Макросы — это последовательности событий (например, нажатия клавиш, щелчки мышью и задержки), которые можно воспроизводить, чтобы облегчить выполнение повторяющихся задач. Их также можно использовать для воспроизведения длинных или сложных последовательностей. Вы можете назначить макрос, записанный в Microsoft Mouse and Keyboard Center, клавише или кнопке мыши. Вы также можете использовать функцию повтора макроса для непрерывного воспроизведения и повторения макроса, а затем остановить его в любое время.
Макросы Microsoft Mouse and Keyboard Center используют расширение .mhm и сохраняются в виде отдельных файлов в подпапке Documents\Microsoft Hardware\Macros по умолчанию. Макросы, записанные с помощью клавиатуры и мыши, взаимозаменяемы. Вы можете запускать их или редактировать их из любой программы.
Внимание! Не сохраняйте пароли или другую конфиденциальную информацию в макросах.
-
Используя мышь, которую вы хотите настроить, запустите Microsoft Mouse and Keyboard Center.
-
В списке под кнопкой, которую вы хотите переназначить, выберите Macro .
-
Щелкните Создать новый макрос .
Пустой макрос создан и добавлен в список макросов.
-
В поле Имя введите имя нового макроса.
-
Щелкните в редакторе и введите свой макрос.

Вы можете записывать такие события, как нажатия клавиш, щелчки мышью и задержки между действиями. Вы не можете зафиксировать движение мыши или действия, выполняемые с помощью макросов, назначенных переназначаемым клавишам.
-
Убедитесь, что в списке Доступные макросы выбран новый макрос.
Для одновременной записи двух и более событий
-
Введите первое событие (например: нажмите клавишу SHIFT).
-
Щелкните правой кнопкой мыши выбранное событие и выберите Разделить . Событие будет разделено на три отдельных события: нажатие и удержание кнопки, временная задержка и отпускание кнопки.

-
Щелчок между двумя отдельными событиями (до или после задержки).
-
Введите второе событие (например: Кнопка мыши 1).
Для редактирования существующего макроса
-
Используя мышь, которую вы хотите настроить, запустите Microsoft Mouse and Keyboard Center.
-
В списке под кнопкой, которую вы хотите переназначить, выберите Макрос .
-
Из списка Доступные макросы выберите макрос, который хотите изменить.
-
Нажмите в редакторе и отредактируйте макрос или введите новые события.
Воспроизведение макроса
Для отмены макроса во время воспроизведения
Включение повторения макроса (повторное воспроизведение макроса)
-
В редакторе макросов выберите макрос из доступных макросов .
-
Нажмите Редактировать макрос значок
-
Включить Повторить .
Примечания. Повтор макроса не поддерживает переключение приложений. Например, если вы откроете веб-браузер во время повторения макроса в игре, этот макрос перестанет повторяться. Аналогичным образом, если вы включаете в макрос команду для переключения на другое приложение, повторение макроса не вступает в силу, и макрос запускается только один раз.
-
Если нажать кнопку, назначенную для запуска повторяющегося макроса, а затем нажать кнопку, назначенную другому макросу, повторяющийся макрос остановится.
-
Повторяющийся макрос не включает временную задержку в конце последовательности. Если вы хотите добавить задержку, вы можете добавить ее в поле «Редактор».

Чтобы переключить повторяющийся макрос
Нажмите кнопку еще раз, чтобы остановить повторение макроса.
Или, чтобы остановить повторяющийся макрос и запустить другой макрос, нажмите клавишу, назначенную другому макросу.
Создать или запустить макрос
В Word можно автоматизировать часто используемые задачи, создавая и запуская макросы. Макрос — это набор команд и инструкций, которые вы группируете вместе в одну команду для автоматического выполнения задачи.
Чтобы сэкономить время на часто выполняемых задачах, объедините шаги в макрос. Сначала вы записываете макрос. Затем вы можете запустить макрос, нажав кнопку на панели быстрого доступа или нажав комбинацию клавиш. Это зависит от того, как вы его настроите.
-
Щелкните Просмотр > Макросы > Запись макроса .
-
Введите имя макроса.
-
Чтобы использовать этот макрос во всех новых создаваемых вами документах, убедитесь, что в поле Сохранить макрос в указано All Documents (Normal.dotm) .
-
Чтобы запустить макрос при нажатии кнопки, нажмите кнопку .

-
Щелкните новый макрос (назовите его, например, Normal.NewMacros.<имя вашего макроса>) и щелкните Добавить .
-
Щелкните Изменить .
-
Выберите изображение кнопки, введите нужное имя и дважды нажмите OK .
-
Теперь пришло время записать шаги. Щелкайте по командам или нажимайте клавиши для каждого шага задачи. Word записывает ваши клики и нажатия клавиш.
Примечание. Используйте клавиатуру для выбора текста во время записи макроса. Макросы не записывают выбор, сделанный с помощью мыши.
-
Чтобы остановить запись, нажмите Просмотр > Макросы > Остановить запись .
Кнопка для вашего макроса появится на панели быстрого доступа.
Чтобы запустить макрос, нажмите кнопку .
-
Щелкните Просмотр > Макросы > Запись макроса .
-
Введите имя макроса.
-
Чтобы использовать этот макрос во всех новых создаваемых вами документах, убедитесь, что в поле Сохранить макрос в указано All Documents (Normal.dotm) .
-
Чтобы запустить макрос при нажатии сочетания клавиш, нажмите Клавиатура .
-
Введите комбинацию клавиш в поле Нажмите новую комбинацию клавиш .
-
Проверьте, не назначена ли уже эта комбинация чему-то другому. Если он уже назначен, попробуйте другую комбинацию.
-
Чтобы использовать это сочетание клавиш во всех новых документах, убедитесь, что в поле Сохранить изменения в указано Normal.
 dotm .
dotm . -
Щелкните Назначить .
-
Теперь пришло время записать шаги. Щелкайте по командам или нажимайте клавиши для каждого шага задачи. Word записывает ваши клики и нажатия клавиш.
Примечание. Используйте клавиатуру для выбора текста во время записи макроса. Макросы не записывают выбор, сделанный с помощью мыши.
-
Чтобы остановить запись, нажмите Просмотр > Макросы > Остановить запись .
Чтобы запустить макрос, нажмите клавиши быстрого доступа.
Чтобы запустить макрос, нажмите кнопку на панели быстрого доступа, нажмите сочетание клавиш, или вы можете запустить макрос из Список макросов .
-
Щелкните Просмотр > Макросы > Просмотр макросов .
-
В списке под Имя макроса щелкните макрос, который хотите запустить.
-
Щелкните Выполнить .
Чтобы сделать макрос из одного документа доступным во всех новых документах, добавьте его в шаблон Normal. dotm.
dotm.
-
Откройте документ, содержащий макрос.
-
Щелкните Просмотр > Макросы > Просмотр макросов .
-
Нажмите Органайзер .
-
Щелкните макрос, который вы хотите добавить в шаблон Normal.
 dotm, и щелкните Копировать .
dotm, и щелкните Копировать .
-
Щелкните Файл > Параметры > Настроить ленту .
-
Под Выберите команды из , щелкните Макросы .
-
Щелкните нужный макрос.
-
В разделе Настроить ленту щелкните вкладку и пользовательскую группу, в которую вы хотите добавить макрос.

Если у вас нет пользовательской группы, щелкните Новая группа . Затем нажмите Переименовать и введите имя для своей пользовательской группы.
-
Нажмите Добавить .
-
Нажмите Переименовать , чтобы выбрать изображение для макроса и ввести нужное имя.
-
Нажмите OK дважды.
-
На вкладке Developer в группе Code нажмите Macros .
-
В поле Имя макроса введите имя макроса.
Примечание. Если вы дадите новому макросу то же имя, что и у встроенного макроса в Word, новые макрокоманды заменят встроенный макрос. Чтобы просмотреть список встроенных макросов, нажмите Word Commands в списке Macros in .
-
В списке Макросы в щелкните шаблон или документ, в котором вы хотите сохранить макрос.
Чтобы макрос был доступен во всех документах, обязательно нажмите Normal.
 dotm .
dotm . -
Щелкните Создать , чтобы открыть редактор Visual Basic.
После открытия редактора Visual Basic вам может понадобиться дополнительная информация о работе с Visual Basic для приложений. Для получения дополнительных сведений щелкните Справка Microsoft Visual Basic в меню Справка или нажмите клавишу F1.
Вы можете записать последовательность действий или написать макрос с нуля, введя код Visual Basic для приложений в редакторе Visual Basic.
Примечание. Для работы с макросами в Office Word 2007 необходимо открыть вкладку Разработчик .
-
Нажмите кнопку Microsoft Office , а затем щелкните Параметры Word .
-
Нажмите Популярные .
-
В разделе Основные параметры работы с Word установите флажок Показать вкладку "Разработчик" на ленте .
Примечание. Лента — это компонент пользовательского интерфейса Microsoft Office Fluent.
-
На проявителе , в группе Код нажмите Запись макроса .
-
В поле Имя макроса введите имя макроса.
Примечание. Если вы дадите новому макросу то же имя, что и у встроенного макроса в Office Word 2007, новые макрокоманды заменят встроенный макрос. Чтобы просмотреть список встроенных макросов, на Вкладка Developer , в группе Code нажмите Macros . В списке Макросы в щелкните Команды Word .
-
В поле Сохранить макрос в щелкните шаблон или документ, в котором вы хотите сохранить макрос.
Важно: Чтобы макрос был доступен во всех документах, обязательно нажмите Обычный.
dotm .
-
В поле Описание введите описание макроса.
-
Выполните одно из следующих действий:
-
Начать запись Чтобы начать запись макроса, не назначая его кнопке на панели быстрого доступа или сочетанию клавиш, нажмите ОК .
-
Создать кнопку Чтобы назначить макрос кнопке на панели быстрого доступа, выполните следующие действия:
-
Нажмите кнопку .
-
В разделе Настроить панель быстрого доступа выберите документ (или все документы), для которого вы хотите добавить макрос на панель быстрого доступа.
Важно: Чтобы макрос был доступен во всех документах, обязательно нажмите Normal.dotm .
-
Под Выберите команды из диалогового окна , щелкните макрос, который вы записываете, а затем щелкните Добавить .
-
Чтобы настроить кнопку, нажмите Изменить .
-
Под символом щелкните символ, который вы хотите использовать для своей кнопки.
-
В поле Отображаемое имя введите имя макроса, которое вы хотите отобразить.
-
Нажмите OK дважды, чтобы начать запись макроса.
Выбранный символ отображается на панели быстрого доступа.
Вводимое имя отображается при наведении указателя на символ.
-
-
Назначение сочетания клавиш Чтобы назначить макрос сочетанию клавиш, выполните следующие действия:
-
Нажмите Клавиатура .
-
В поле Commands щелкните макрос, который вы записываете.
-
В поле Нажмите новое сочетание клавиш введите нужную последовательность клавиш и нажмите Назначить .
-
Щелкните Закрыть , чтобы начать запись макроса.
-
-
-
Выполните действия, которые вы хотите включить в макрос.
Примечание. При записи макроса можно использовать мышь для выбора команд и параметров, но не для выбора текста. Вы должны использовать клавиатуру для выбора текста. Дополнительные сведения о выделении текста с помощью клавиатуры см.
в разделе Выделение текста.
-
Чтобы остановить запись ваших действий, нажмите Остановить запись в группе Код .
Изменить сочетание клавиш для макроса
-
Нажмите кнопку Microsoft Office , а затем щелкните Параметры Word .
-
Щелкните Настроить .
-
Рядом с Сочетания клавиш нажмите Настроить .
-
В Список категорий , щелкните Макросы .
-
В списке Макросы щелкните макрос, который вы хотите изменить.
-
В поле Нажмите новую горячую клавишу введите комбинацию клавиш, которую вы хотите выбрать.
-
Установите флажок Текущие клавиши , чтобы убедиться, что вы не назначаете комбинацию клавиш, которая уже используется для выполнения другой задачи.
-
В списке Сохранить изменения в выберите параметр, соответствующий месту, где вы хотите запустить макрос.
Важно: Чтобы макрос был доступен во всех документах, обязательно нажмите Обычный.dotm .
-
Нажмите Закрыть .
-
На вкладке Developer в группе Code нажмите Macros .
-
В списке под Имя макроса щелкните макрос, который вы хотите запустить.
-
Щелкните Выполнить .
-
На вкладке Developer в группе Code нажмите Macros .
-
В поле Имя макроса введите имя макроса.
Примечание.
Если вы дадите новому макросу то же имя, что и у встроенного макроса в Office Word 2007, новые макрокоманды заменят встроенный макрос. Чтобы просмотреть список встроенных макросов, нажмите Word Commands в списке Macros in .
-
В списке Макросы в щелкните шаблон или документ, в котором вы хотите сохранить макрос.
Чтобы макрос был доступен во всех документах, обязательно нажмите Normal.dotm .
-
Щелкните Создать , чтобы открыть редактор Visual Basic.
После открытия редактора Visual Basic вам может понадобиться дополнительная информация о работе с Visual Basic для приложений.