Соединить интернет кабель
Как соединить витую пару — 4 способа
Умение нарастить сетевой кабель самому пригодится, если нужно удлинить или починить шнур, а обращаться к мастеру неохота.
Рассказываем о способах соединения витой пары и даем простые инструкции.
Метод №1: Скручивание проводниковЭтот способ заключается в соединении проводников, которые имеют одно назначение, посредством скручивания и дальнейшей изоляции жил. Такой подход используется, когда необходимо распределить шнуры в распаечных коробах, а также при подключении розеток или же выключателей. Применяется он и тогда, когда нужно соединить разорванную электроцепь.
Провода соединяются по той же технологии: четырех или восьмижильный шнур разбирают на проводники, а затем одинаковые жилы соединяют друг с другом.
Стоит отметить, что подобное соединение может повлечь за собой затухание сигнала. Впрочем, этот метод подойдет как временное решение, поскольку провод все же будет работать.
Что понадобится для скрутки:
- стриппер;
- инструмент для удаления оплетки;
- оловянный припой около 0,3-0,5 мм;
- спички;
- термоусадка 1,5 мм до нагревания, после — 0,75 мм;
- изолента.
Теперь займемся собственно скруткой:
- Зачищаем оба кабеля от наружной изоляции: снять нужно 3-4 см оболочки.
- Разбираем проводники и зачищаем их. Одинаковые по цвету жилы скручиваем друг с другом.
- Ровняем кончики.
- Обматываем припоем.
- Скрученные концы нагреваем огнем и изолируем их термоусадкой.
- Выполняем монтаж изоленты.
Если все получится аккуратненько, шнур практически не изменит форму. Это позволит протянуть его через отверстие в стене или же спрятать в плинтус.
Совет: как можно раньше замените полученный кабель целым заводским проводом.
Метод №2: ПайкаЕсли умеете обращаться с паяльником, этот способ — для вас.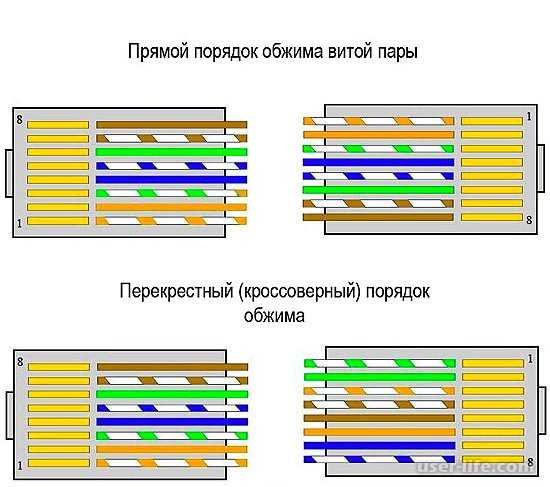 Он позволит создать надежное соединение и не менять провод впоследствии.
Он позволит создать надежное соединение и не менять провод впоследствии.
Для спайки шнуров понадобится стандартный паяльный набор, состоящий из собственно паяльника, припоя, флюса и зачистного инструмента. Также потребуются изоляционные материалы: термоусадочная трубка, изоляционная лента.
Как паять сетевой провод:
- Снять с отрезков шнура наружную оболочку. Ее можно не только обрезать, а и немного разрезать вдоль и загнуть. Потом изоляцию можно вернуть на место.
- Разобрать пары жил и зачистить их от изоляции. Сделать это лучше с помощью стриппера, поскольку кусачки или нож могут повредить проводники.
- Скрутить пары одинаковых жил обоих шнуров, ориентируясь на цвет изоляции, и срезать лишнее.
- Спаять скрученные жилы: нагреть, равномерно нанести припой по месту, где была выполнена скрутка.
- Каждый спаянный провод заизолировать по отдельности, а потом — все вместе: участок коммутации хорошенько обматываем изолентой. Оголенных зон быть не должно.
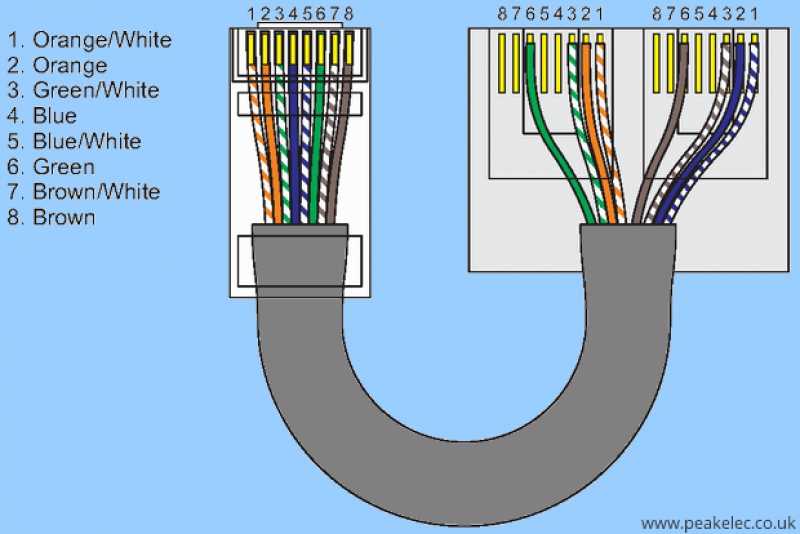
Важно! Соединенные таким способом кабели нельзя размещать в сырых помещениях, и уж тем более на улице. Если этого не избежать, следует по-максимуму герметизировать место спайки, воспользовавшись полимерным гибким рукавом.
Метод №3: Соединение с помощью клеммыВ электрике, как слаботочной, так и силовой, используются специальные клеммы — скотчлоки, с помощью которых соединяют шнуры друг с другом. Такие аксессуары представляют собой изделия, выполненные из пластика, и оснащенные контактами из металла.
Материал приспособлений не повреждается растворителями. Внутри свободное пространство клемм заполнено гелем. Он защищает контакты от влаги.
Главное достоинство скотчлоков заключается в экономии времени: не нужно зачищать провода, обматывать место коммутации изолентой. Однако это касается только тех шнуров, которые будут располагаться в плинтусе, стене или коробе.
Как использовать:
- Снять верхнюю оплетку с обоих концов кабеля.

- Подготовить проводники к обжимке, разложив жилы.
- Установить клеммы.
- Поочередно обжать все жилы.
Полученное соединение будет похоже на гирлянду, поскольку скотч-локи будут торчать, а компактно спрятать их не получится. Однако за герметичность переживать не придется: хотя выглядеть коммутация будет неаккуратно, надежности хватит. Но стоит учитывать, что работать такой провод будет так же, как и восстановленный посредством скрутки.
Метод №4: СоединительСуществует простой способ, заключающийся в использовании специального устройства — адаптера, выполненного в виде компактной коробочки. Такие аксессуары стоят недорого, отличаются простотой в применении.
Для использования переходников есть условие: чтобы скрепить два отрезка шнура, необходимы не только адаптеры, а и коннекторы: компьютерные вилки для выполнения коммутации. Другими словами, такой метод можно применять только с опрессованными шнурами.
Кабель обжимается коннекторами по прямой или же перекрестной схеме соединения внутренних жил.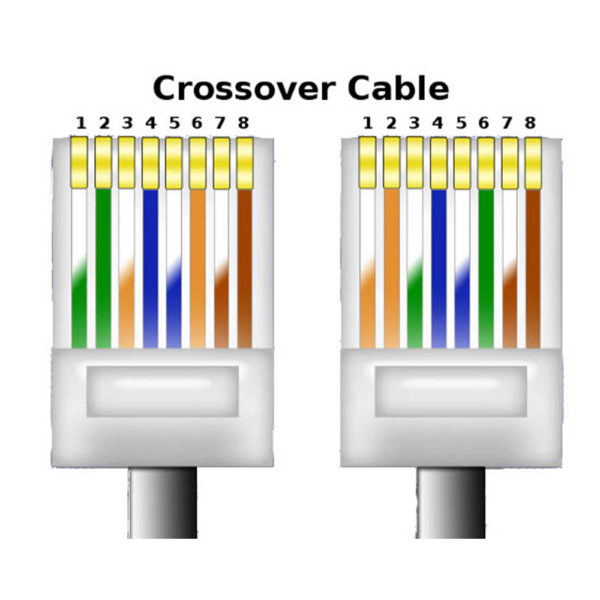 Выбирать схему следует, основываясь на назначении проводов.
Выбирать схему следует, основываясь на назначении проводов.
Сделать провод длиннее, используя соединители rj-45, нетрудно: в порты, которые расположены по обеим сторонам приспособления, необходимо вставить коннекторы наших патч-кордов.
Примечание: существуют и специальные сращиватели витой пары, которые напоминают вышеуказанные переходники. Однако тут необходимо заделывать проводники в переходник с помощью специального инструмента. Так что потребуются навыки.
Нарастить интернет-кабель можно несколькими способами. Скрутка и клеммы — довольно простые, однако, являются скорее временным решением проблемы. Пайка — очень надежный метод, который впрочем требует навыков использования паяльника. А вот применение соединителей представляет собой весьма простой способ.
Теги: Витая пара
Как удлинить интернет кабель: 4 разных способа| ichip.ru
Современный мир активно движется в сторону беспроводных технологий и, вероятнее всего в ближайшем будущем мы полностью избавимся от ненавистных проводов, которые доставляют кучу неудобств.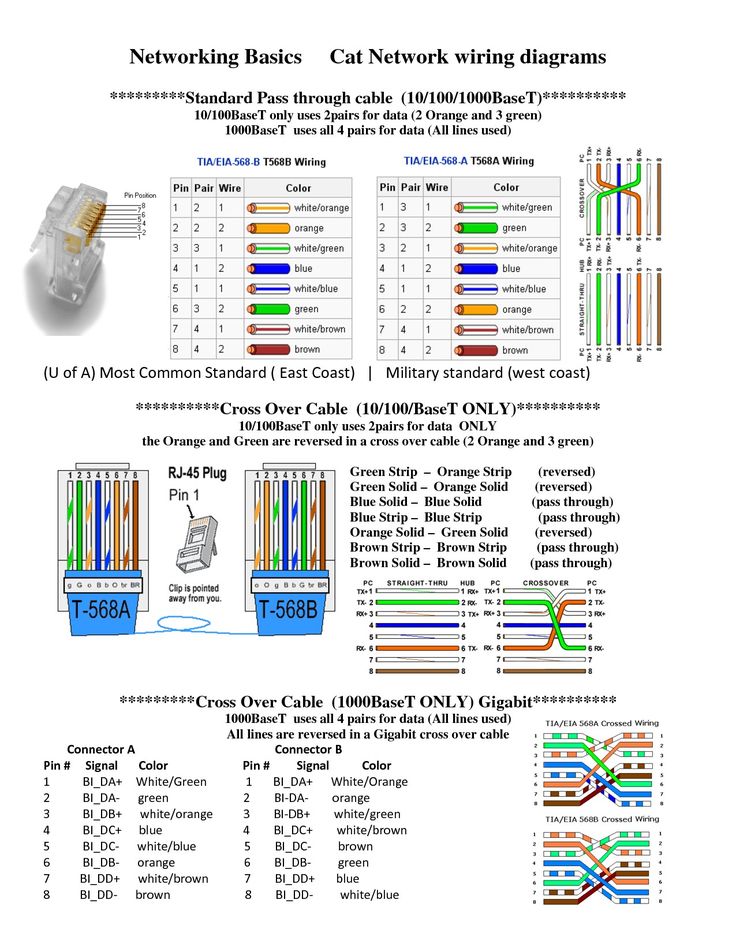 Но это все ждет нас впереди, а на данный момент в квартире у каждого из нас проложен не один десяток метров кабеля, который открывает нам доступ ко всемирной паутине. Несмотря на развитие технологий, проводной тип подключения и по сей день имеет несколько неоспоримых преимуществ перед беспроводным типом подключения: он более стабильный, более скоростной и более распространенный. Но самый главный минус проводов — они весьма уязвимы для внешнего воздействия (постоянно рвутся, пережимаются и так далее). Конечно, существуют такие типы оплеток, которые надежно защищают витую пару от физических воздействий, но они предназначены не для домашнего использования. Если вы задаетесь вопросом «Порвался интернет кабель, как соединить?», то этот материал вам поможет.
Но это все ждет нас впереди, а на данный момент в квартире у каждого из нас проложен не один десяток метров кабеля, который открывает нам доступ ко всемирной паутине. Несмотря на развитие технологий, проводной тип подключения и по сей день имеет несколько неоспоримых преимуществ перед беспроводным типом подключения: он более стабильный, более скоростной и более распространенный. Но самый главный минус проводов — они весьма уязвимы для внешнего воздействия (постоянно рвутся, пережимаются и так далее). Конечно, существуют такие типы оплеток, которые надежно защищают витую пару от физических воздействий, но они предназначены не для домашнего использования. Если вы задаетесь вопросом «Порвался интернет кабель, как соединить?», то этот материал вам поможет.
Как нарастить интернет кабель своими руками
Для такого простого процесса, как соединение кабеля, не обязательно прибегать к помощи специалиста, можно сделать все в домашних условиях своими руками. Самый простой способ — это скручивание проводов между собой. Просто возьмите два провода, зачистите верхний слой оплетки и в соответствии с цветами скрутите их между собой. Более подробно про цветовую схему интернет-кабелей мы рассказывали в этой статье. Затем изолентой обмотайте соединенные провода для лучше изоляции и более эстетического вида.
Просто возьмите два провода, зачистите верхний слой оплетки и в соответствии с цветами скрутите их между собой. Более подробно про цветовую схему интернет-кабелей мы рассказывали в этой статье. Затем изолентой обмотайте соединенные провода для лучше изоляции и более эстетического вида.
Такой способ обладает огромным плюсом перед остальными видами соединения: он не требует никаких навыков и дополнительных устройств. Даже обжимать кабель не потребуется. Однако стоит отметить, что при таком соединении очень вероятна потеря сигнала: качество передачи данных сильно снижается. Не рекомендуется использовать такой способ для очень длинных линий, потому что такое ненадежное соединение может стать критичным для пропускной способности. На первое время — быстрый и простой способ.
Более продвинутый вариант скрутки — использование так называемого скотчлока. Скотчлок — очень маленький колпачок для проводов. В него просто заводятся жилы и с помощью плоскогубцев механизм защелкивается. В отличии от простой скрутки этот способ более надежно удерживает провода, не позволяя им разъединиться.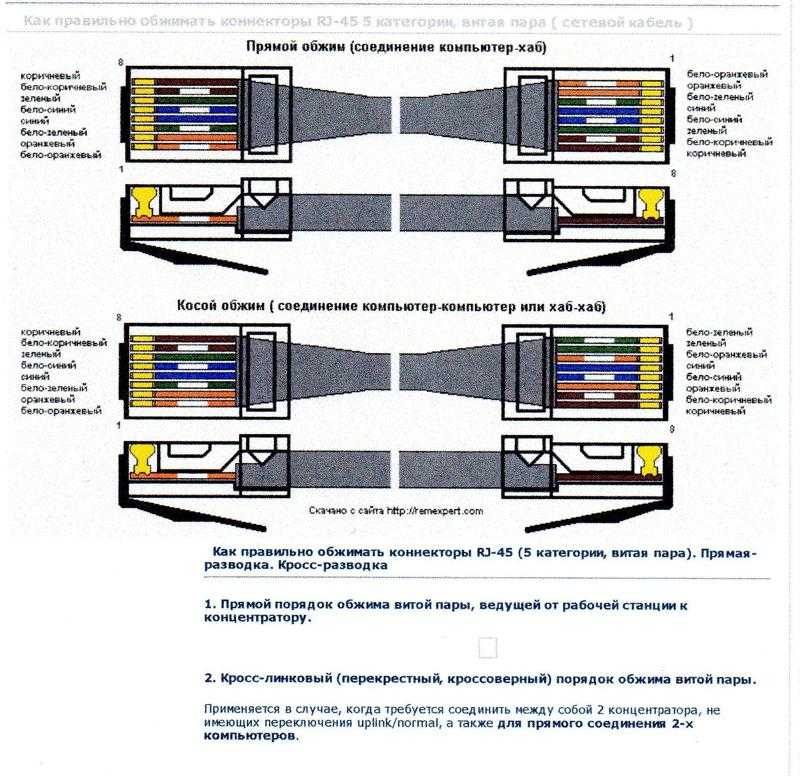 Минусы и плюсы абсолютно идентичные с обычным соединением кабеля. Низкая стабильность, потеря сигнала и нетребовательность к инструментам.
Минусы и плюсы абсолютно идентичные с обычным соединением кабеля. Низкая стабильность, потеря сигнала и нетребовательность к инструментам.
Как удлинить интернет кабель с помощью переходника
Один из самых практичных и «правильных» способов — использование специальных коннекторов, которые называются «джойнеры». Они представляют собой небольшую коробочку размером чуть больше, чем RJ-45 коннектор (такие разъемы находятся на любом сетевом оборудовании для подключения интернета). С обеих сторон находятся разъемы формата RJ-45. В них вставляются два обжатых кабеля и на этом процесс наращивания закончен.
Не трудно догадаться, что такой способ обладает целым рядом недостатков. Во-первых, эти самые джойнеры нужно еще и найти. В продаже встретить их можно крайне редко, придется заказывать в интернет-магазине. К слову, стоят они совсем немного. Во-вторых, требуются обжатые кабели. Не получится просто засунуть провода в коннектор, чтобы все работало. О том, как правильно обжать витую пару мы рассказывали здесь (для этого не обязательно требуется специальный инструмент).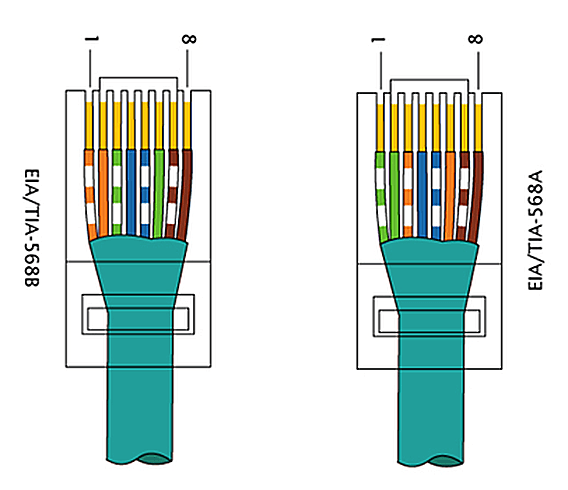
Существенный плюс заключается в том, что качество связи никак не страдает от такого подключения. И если вы обладаете достаточными навыками для обжимки проводов и у вас есть соответствующий инструмент, то процесс не займет много времени.
Как соединить интернет кабель между собой: каплер
В мире сетевого обслуживания существует еще одно незамысловатое устройство под названием каплер. По своей сути — это такой же переходник, как и джойнер, только он позволяет не делать обжимку кабеля. По своей сути это небольшая открывающаяся коробочка, которая внутри имеет 16 ножевых контактов. С помощью отвертки провода зажимаются в контакты в соответствии с цветами и коробочка закрывается. Для этого процесса существует даже специальный инструмент под названием панчер, который выглядит, как нож с V-образным лезвием. Обычному пользователю для того, чтобы один раз удлинить или соединить два кабеля, конечно же, нет смысла его покупать, но технические специалисты пользуются именно им.
У такого способа есть 3 основных плюса. Во-первых, можно обойтись и без специального инструмента. Во-вторых, найти такое устройство очень просто в любом магазине электроники. Ну и, конечно же, качество связи никоим образом не ухудшается. Из минусов следует отметить высокую стоимость среди всех остальных способов.
Во-первых, можно обойтись и без специального инструмента. Во-вторых, найти такое устройство очень просто в любом магазине электроники. Ну и, конечно же, качество связи никоим образом не ухудшается. Из минусов следует отметить высокую стоимость среди всех остальных способов.
Как правильно соединить интернет кабель
Если вы не хотите использовать никакие дополнительные переходники, то самый надежный способ — спаять их между собой. Это самый долгий метод среди всех и необходимо обладать некоторыми навыками. Перед пайкой проводится подготовка кабеля. Зачищается изоляция с большой осторожностью, чтобы не повредить медные жилы. Провода подбираются по цвету и прикладываются друг к другу. Чтобы удобно было их паять, можно сцепить между собой. Места соединения после паяния изолируют изоляционной лентой, чтобы они имели лучший эстетичный вид и лучшую герметичность.
Как проверить работоспособность кабеля после удлинения/ремонта
- Есть соответствующий прибор, который называется кабельным тестером.
 Он совместим с большим количеством типов коннекторов. Оба конца кабеля вставляются в соответствующие разъемы, и индикатор показывает, есть ли соединение между частями прибора. Мы думаем, каждый сам сможет разобраться, как пользоваться таким устройством.
Он совместим с большим количеством типов коннекторов. Оба конца кабеля вставляются в соответствующие разъемы, и индикатор показывает, есть ли соединение между частями прибора. Мы думаем, каждый сам сможет разобраться, как пользоваться таким устройством. - Мультиметр может пригодиться вам даже здесь. Сложно в таком процессе проверке тоже ничего нет. Прикладываем концы прибора к каждому цвету с обоих концов кабеля и смотрим на показания.
- Самый простой способ — выполнить прямое подключение с помощью компьютера. Если на значке сетевых подключений отсутствует красный крестик, ваш ПК соединен с всемирной паутиной. Значит процесс удлинения/ремонта прошел успешно.
Вывод
Как видите, существует множество вариантов, как удлинить интернет кабель или как соединить два интернет кабеля. В зависимости от ваших навыков, инструментов под рукой и предпочтений, можете выбрать любой. Каждый обладает своими плюсами и минусами, так что самого универсального и «правильного» метода нет.
Читайте также:
- Как обжать интернет кабель в домашних условиях
- Как подключить ноутбук к интернету через кабель
Узнайте все шаги для выхода в Интернет
Как подключиться к Интернету: Узнайте все шаги для выхода в Интернет перейти к основному содержанию Искать:13 апреля 2022 г.
Чтение через 7 мин.
Мы стремимся делиться объективными отзывами. Некоторые ссылки на нашем сайте принадлежат нашим партнерам, которые платят нам. Чтобы узнать больше, ознакомьтесь с нашими политиками раскрытия информации.
Если вы только что переехали на новое место и вам нужно настроить подключение к Интернету или вам нужна помощь в устранении неполадок с проводным подключением, у нас есть советы о том, как подключить компьютер к Интернету. В этом руководстве мы объясним, как подключить модем (и маршрутизатор, если он у вас есть), протестировать подключение к Интернету и устранить неполадки, а также настроить беспроводную сеть и подключиться к ней.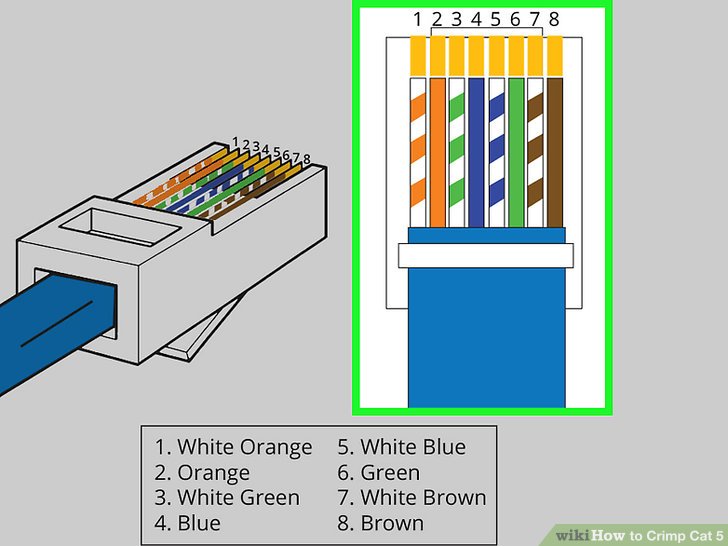
Готов? Давайте начнем.
Совет по экономии денег: сделайте самостоятельную установку
Иногда можно сэкономить деньги, установив и настроив интернет-оборудование самостоятельно. И если вам понравился этот совет, у нас есть еще несколько способов снизить ваш счет за интернет.
1. Подключите модем
Перед включением модема вам необходимо подключить его к компьютеру и телефонной или кабельной розетке.
Чтобы подключить его к компьютеру, подключите один конец кабеля Ethernet к порту Ethernet или LAN на задней панели модема, затем подключите другой конец к порту Ethernet на задней панели компьютера.
Ваш модем должен поставляться с кабелем Ethernet, но подойдет любой старый кабель Ethernet. (Если у вас его нет под рукой или тот, который шел в комплекте с модемом, слишком короткий, посмотрите на этот пятифутовый Ethernet-кабель на Amazon.) Если у вас есть DSL-интернет, подключите телефонный кабель к DSL-порту, как показано на рисунке слева. Если у вас есть кабель, вы подключите коаксиальный кабель к разъему «Cable In» или «RF In», как показано на рисунке справа.
Если у вас есть кабель, вы подключите коаксиальный кабель к разъему «Cable In» или «RF In», как показано на рисунке справа.
Затем подключите модем к телефонной или кабельной розетке.
Какой выбрать? Это зависит от типа вашего интернет-сервиса:
- Интернет DSL подключается к телефонной розетке с помощью телефонного шнура.
- Кабельный интернет подключается к кабельной розетке с коаксиальным кабелем.
Но независимо от того, есть ли у вас кабельное или DSL-соединение, оба должны быть подключены к вашей стене, чтобы ваш интернет-сервис работал.
Представьте, что вы заправляете машину бензином. Без бензина ваша машина никуда не денется, точно так же, как ваш компьютер не может выходить в интернет без подключения к интернету.
Итак, вы «подключаете» свою машину к бензонасосу с помощью насадки, но без питания бензоколонка работать не будет. Вам нужно как подключение к электросети, так и подключение к насосу, чтобы заправить машину бензином и уехать за горизонт.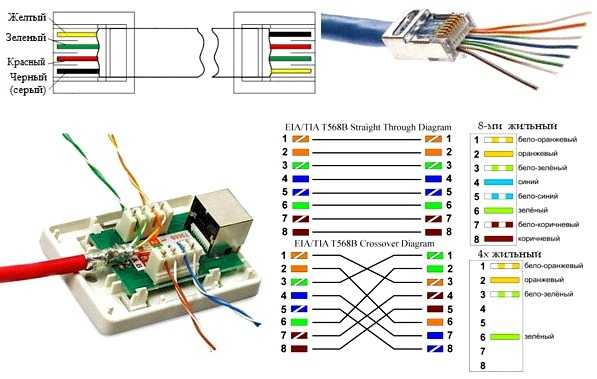
Точно так же вам необходимо подключение к электросети и интернет-сервису, чтобы посмотреть сериал Ирландец на Netflix или проверить электронную почту.
Вставьте модем в розетку
И последнее, но не менее важное: подключите шнур питания к модему и вставьте его в розетку.
Теперь смотрите, как световые индикаторы на вашем модеме оживают, когда он загружается. Здесь важно терпение — это может занять от 30 секунд до минуты или двух.
Использование кабеля Ethernet может ускорить работу Интернета
Использование кабеля Ethernet вместо Wi-Fi — это простой способ устранить медленное подключение к Интернету. И если вам нужна скорость интернета, ознакомьтесь с остальными нашими советами, чтобы ускорить ваш интернет.
2. Подключите маршрутизатор к Интернету (дополнительно)
Если вы хотите подключить несколько устройств к Интернету через проводное или беспроводное соединение, вам понадобится маршрутизатор.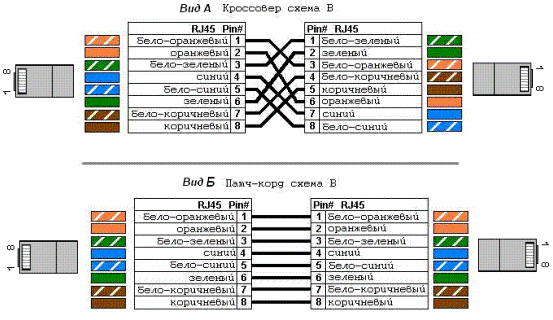 (Нет под рукой? Мы выбрали наши любимые беспроводные маршрутизаторы.)
(Нет под рукой? Мы выбрали наши любимые беспроводные маршрутизаторы.)
Вы можете настроить маршрутизатор вместе с модемом. Вместо того, чтобы подключать модем напрямую к компьютеру, вы подключите его к маршрутизатору с помощью кабеля Ethernet. После этого вы возьмете второй кабель Ethernet и подключите маршрутизатор к компьютеру. По сути, вы подключаете свой компьютер к модему 9с 0031 по маршрутизатор.
Настройка Wi-Fi? Вам все еще нужно подключить кабель Ethernet.
Даже если вы настраиваете сеть Wi-Fi, вам все равно потребуется подключить компьютер к маршрутизатору с помощью кабеля Ethernet. Но не беспокойтесь, кабель Ethernet является временным, и как только вы все настроите, вы можете отключить его.
3. Проверьте подключение к Интернету
После того, как ваш модем и маршрутизатор (если они у вас есть) загрузятся, пришло время проверить подключение к Интернету.
Откройте веб-браузер и перейдите на www.google.com или другую поисковую систему. Если веб-страница загружается, поздравляю! У вас есть подключение к Интернету.
Если веб-страница загружается, поздравляю! У вас есть подключение к Интернету.
Совет: не проверяйте свой интернет на недавно посещенном веб-сайте.
Если вы проверите свое интернет-соединение, зайдя на недавно посещенный веб-сайт, ваш веб-браузер может загрузить его из кэша. Таким образом, вы будете думать, что ваш интернет золотой, но на самом деле у вас может вообще не быть подключения к интернету.
Что делать, если у вас нет подключения к Интернету?
Ваша веб-страница не загружается? Не паникуйте, есть еще несколько шагов, которые вы можете предпринять для устранения проблемы:
- Попробуйте загрузить другой веб-сайт или использовать другое устройство. Если загружается другой веб-сайт, возможно, первый веб-сайт, который вы пробовали, не работает. Если другое устройство нормально подключается к Интернету, возможно, проблема связана с первым устройством, которое вы пытались подключить.
- Перезагрузите компьютер.
 После перезагрузки компьютера снова проверьте подключение к Интернету.
После перезагрузки компьютера снова проверьте подключение к Интернету. - Проверьте кабельные соединения. Убедитесь, что коаксиальный или телефонный кабель, кабели Ethernet и шнур питания надежно подключены к модему и маршрутизатору или компьютеру.
- Выключите и снова включите модем. Отключите кабель питания модема, отключите маршрутизатор, если он у вас есть, и дайте модему поработать несколько минут. Затем снова подключите модем и дайте ему загрузиться снова. После завершения загрузки вы можете снова подключить маршрутизатор и позволить ему загрузиться.
- Зарегистрируйте MAC-адрес вашего модема. Вашему интернет-провайдеру (ISP) необходим MAC-адрес вашего модема, чтобы подключить вас к Интернету. MAC-адрес должен быть указан на наклейке, прикрепленной к вашему модему.
- Убедитесь, что вы подключены к нужной сети. Если ваш компьютер пытается подключиться к старой сети, возможно, вы не получите того великолепного подключения к Интернету, которое ищете.
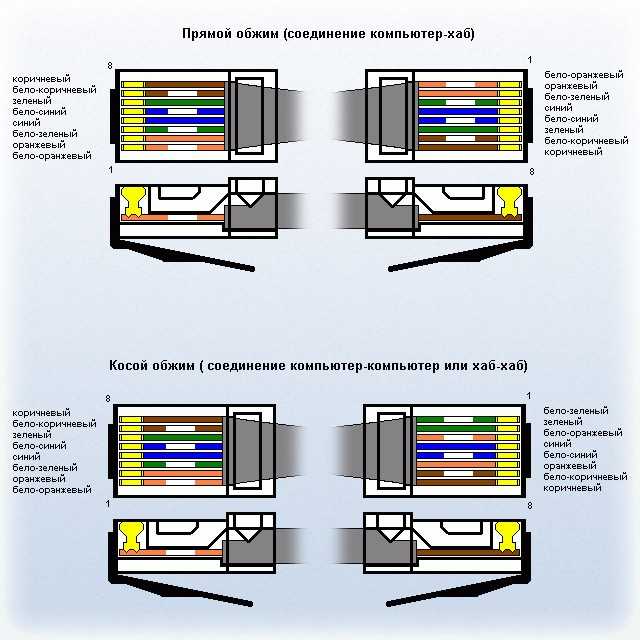 Ознакомьтесь с нашими мини-руководствами по подключению к сети в Windows и на Mac ниже.
Ознакомьтесь с нашими мини-руководствами по подключению к сети в Windows и на Mac ниже.
П.С. Ваш интернет больше похож на черепаху, чем на зайца? Возможно, вы сможете ускорить работу с помощью нескольких простых исправлений — ознакомьтесь с нашим руководством о том, как ускорить работу в Интернете, чтобы узнать, как это сделать.
4. Настройте модем и сеть
После того, как вы установили надежное интернет-соединение, пришло время настроить модем и сеть.
Перейдите в панель администрирования вашего модема, введя IP-адрес модема в адресную строку. Общие IP-адреса администратора модема включают 192.168.0.1 и 192.168.1.1. Обычно вы можете найти IP-адрес администратора каждого модема на задней панели модема.
Установите пароль и протокол безопасности
Имя пользователя и пароль вашего модема по умолчанию, вероятно, установлены на «admin» или что-то подобное.
Если вы задумались о том, насколько ненадежны эти имя пользователя и пароль, вы не одиноки.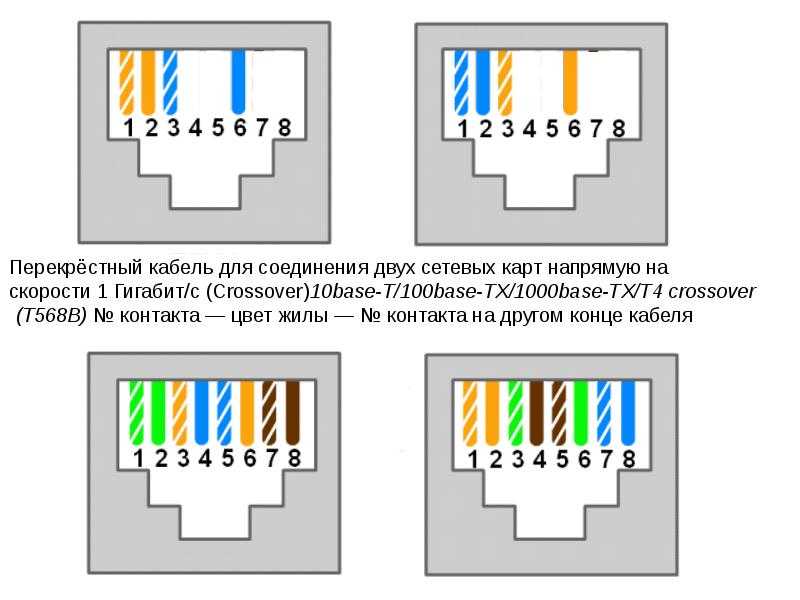 Один из самых простых способов для хакеров получить доступ к вашему модему и интернет-соединению — использовать комбинацию имени пользователя и пароля по умолчанию.
Один из самых простых способов для хакеров получить доступ к вашему модему и интернет-соединению — использовать комбинацию имени пользователя и пароля по умолчанию.
Поэтому сразу же установите новый пароль для админки вашего модема. И пока вы это делаете, установите протокол безопасности на WPA2, WPA/WPA2 или WPA-AES — три наиболее безопасных варианта. После настройки пароля сети Wi-Fi обязательно запишите его где-нибудь, чтобы вы могли легко вспомнить его при подключении к другим устройствам.
Переименуйте вашу сеть
После того, как вы установили новое имя пользователя и пароль, пришло время переименовать вашу сеть. Выберите новый SSID (идентификатор набора услуг) или сетевое имя, которое вам будет легко идентифицировать.
Закончились идеи? Ознакомьтесь с рекомендациями по присвоению сетевых имен:
- Не идентифицируйте себя в своем SSID — избегайте имен, адресов и компаний, чтобы хакерам было сложнее вас атаковать.

- По возможности избегайте специальных символов (таких как тире, точки, амперсанды и т. д.). И любой ценой избегайте вертикальной черты (вертикальная черта: | )! Это может вызвать проблемы при попытке подключения к сети.
- SSID чувствительны к регистру , поэтому RoutersofRohan отличается от routersofrohan.
- С цифрами все в порядке . Вы должны использовать числа, чтобы различать беспроводные сети, которые работают на разных частотах. Например: RoutersofRohan24 для частоты 2,4 ГГц и RoutersofRohan5 для частоты 5 ГГц.
Обновите прошивку вашего маршрутизатора
Затем вам нужно проверить наличие обновлений прошивки для вашего модема и маршрутизатора. Вы также можете сделать это в панели администратора вашего модема или роутера.
Прошивка поддерживает работу вашего оборудования с максимальной отдачей. Таким образом, загрузка последних обновлений прошивки может повысить скорость вашего интернета, решить проблемы с производительностью и, возможно, даже добавить новые функции в вашу панель администратора.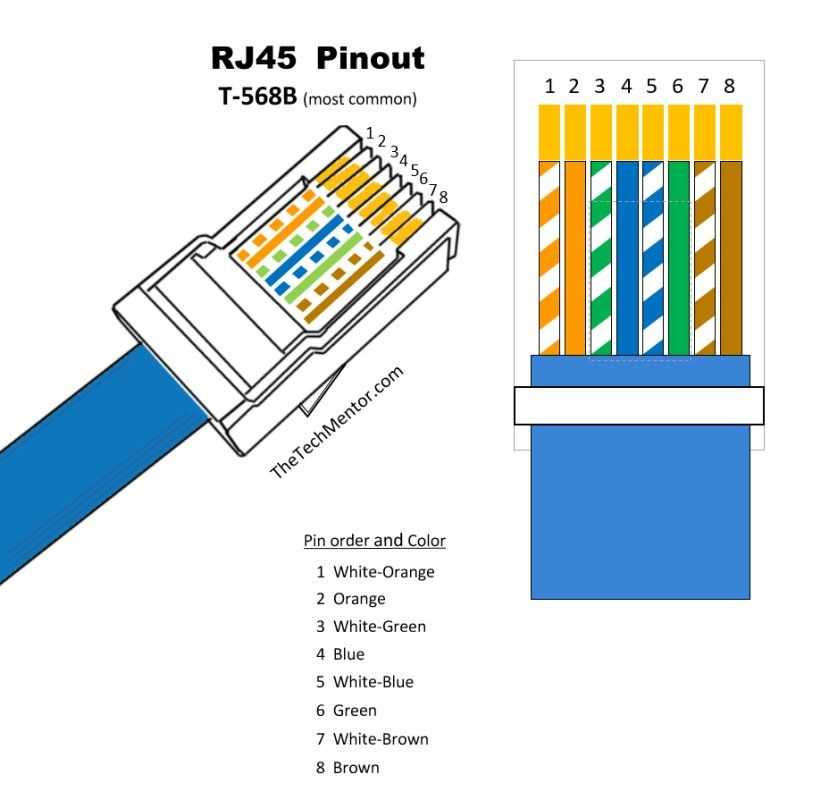
5. Подключение к беспроводной сети
Подключение к беспроводной сети на Windows
Подходите для работы в сети на ПК? Если вы используете Windows 10, вот краткое руководство по подключению к беспроводной (или проводной) сети. 9.
Подключение к беспроводной сети на Mac
Предпочитаете исследовать Всемирную паутину на своем Mac? Не беспокойтесь, подключиться к вашей новой беспроводной (или проводной) сети очень просто.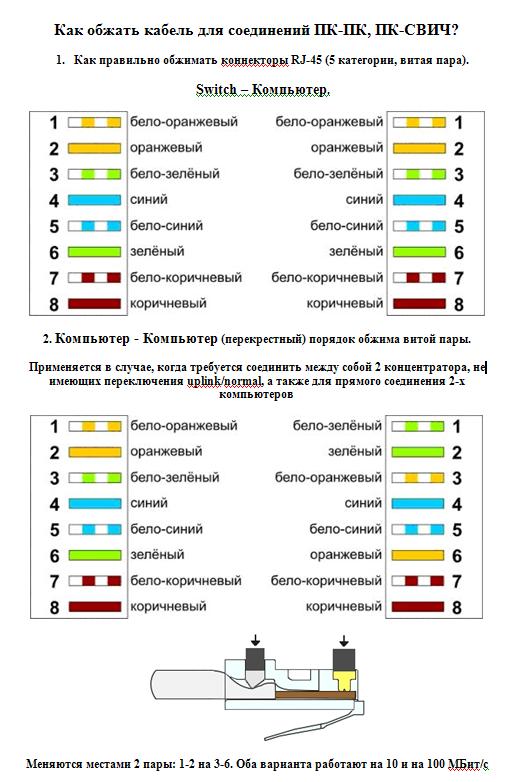
- Щелкните значок сети в строке меню в верхней части экрана, чтобы просмотреть все доступные сети. (Если ваш Wi-Fi отключен, щелкните значок «Сеть» и выберите «Включить Wi-Fi».)
- Выберите из списка сеть (SSID), которую вы создали на шаге 3 «Переименуйте сеть».
- Вам будет предложено ввести пароль (ключ безопасности). Введите его и нажмите « Присоединиться к », чтобы подключиться к сети.
Резюме: как настроить Интернет?
Настройка вашего Интернета может показаться сложной, но все, что вам нужно сделать, это подключить несколько кабелей и защитить свою сеть. Ну, возможно, вам также придется устранить некоторые неполадки. Технология, амирит?
Вот краткий обзор того, как подключить компьютер к Интернету:
- Подключите модем (дополнительно: настройте маршрутизатор)
- Проверьте подключение к Интернету и устраните неполадки
- Настройте модем и безопасность сети
- Подключитесь к беспроводной сети на вашем компьютере или другом устройстве
Если вы выполнили каждый из этих шагов, но у вас по-прежнему возникают проблемы, вы можете узнать больше о том, как исправить вашу сеть Wi-Fi, когда она не работает.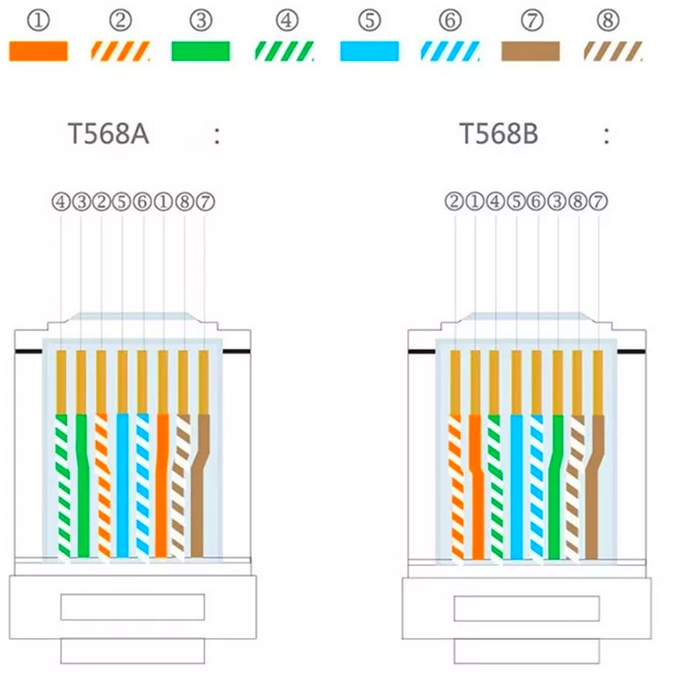 Надеюсь, наше руководство помогло вам, но если у вас есть какие-либо вопросы по настройке интернета, задайте их нам в комментариях ниже.
Надеюсь, наше руководство помогло вам, но если у вас есть какие-либо вопросы по настройке интернета, задайте их нам в комментариях ниже.
Лучшие интернет-провайдеры
Мы сравнили скорость загрузки, типы подключения, цены и доступность, чтобы определить лучших интернет-провайдеров. Вот наши главные рекомендации, если вы ищете нового интернет-провайдера.
| поставщик | Ценовой диапазон | Скорость загрузки | Тип подключения | Учените больше | . | 300–5000 Mbps | Fiber | View Plans |
| $49.99–$119.99° | 300–2048 Mbps | Fiber | View Plans |
Data effective 12/07/22. Предложения и доступность зависят от местоположения и могут быть изменены.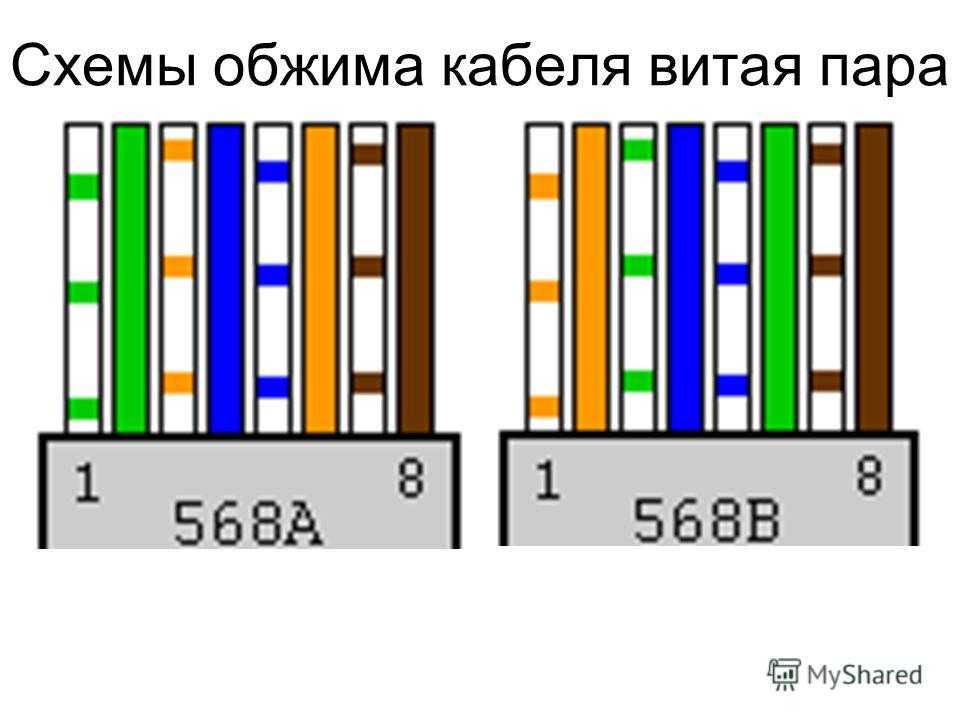
* Цены на некоторые пакеты указаны за первые 12 месяцев. Для некоторых пакетов требуется контракт на 1 или 2 года.
† В течение первых 12 мес.
9Цена после скидки 5 долл. США в месяц при использовании автоплатежей и безбумажных счетов (с двумя счетами). Плюс налоги $ сборы. Ограниченная доступность. Может быть недоступен в вашем регионе.° Цена за месяц с автоматической оплатой и без некоторых тарифных планов мобильной связи 5G. Цены на план Fios включают налоги и сборы
Вам нужен коаксиальный кабель для интернета?
Если у вас кабельный интернет, то да, вам нужен коаксиальный (или коаксиальный) кабель для подключения к интернету.
Ваш интернет-провайдер должен предоставить вам его вместе с модемом, но если у вас его нет, вы можете найти его по довольно низкой цене на Amazon.
Как подключить планшет или другие беспроводные устройства к Интернету?
Хороший вопрос! Если у вас есть беспроводной маршрутизатор и вы настроили свою сеть, подключение к Интернету на беспроводном устройстве должно быть довольно простым. Ознакомьтесь с нашими пошаговыми инструкциями по подключению к сети в Windows и на Mac.
Ознакомьтесь с нашими пошаговыми инструкциями по подключению к сети в Windows и на Mac.
Как изменить пароль сети Wi-Fi?
Чтобы изменить пароль сети Wi-Fi, вам необходимо получить доступ к панели администратора вашего модема.
Не забывайте всегда менять сетевой пароль по умолчанию и следовать рекомендациям по созданию пароля!
Что означает, если индикатор на моем модеме горит зеленым, оранжевым, мигает или не горит?
Значение индикаторов на вашем модеме может меняться в зависимости от того, какую марку модема вы используете, но в целом к индикаторам модема применяются следующие правила: свет здесь. Это означает, что в вашей сети есть интернет-трафик.
 Если он не горит или горит оранжевым цветом, возможно, ваш модем неисправен, и вам следует позвонить своему провайдеру.
Если он не горит или горит оранжевым цветом, возможно, ваш модем неисправен, и вам следует позвонить своему провайдеру. Теперь, когда вы знаете больше о лучших интернет-провайдерах в США, проверьте их далее.
Все еще ищете интернет-провайдера? Сравните цены на интернет в вашем регионе.
если (!пусто($kbid_action['kbid'])): ?> конец; ?> Сравните пятерку лучших интернет-провайдеров.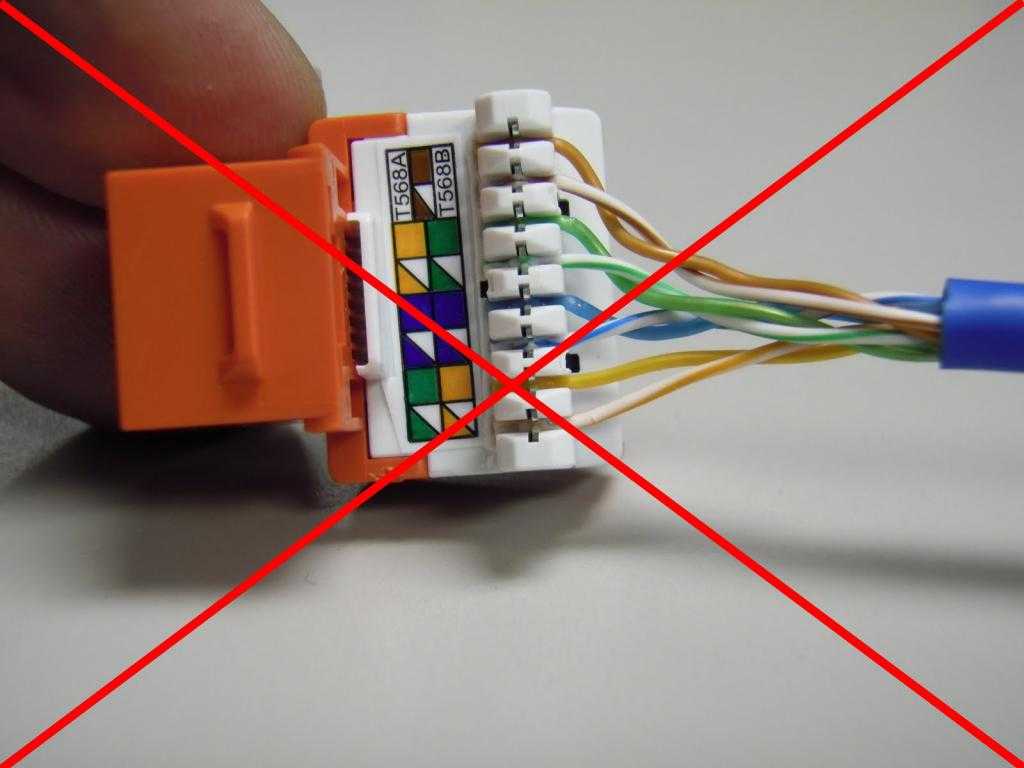
5 лучших интернет-провайдеров
Автор:
Кэтрин МакНалли
Кэтрин имеет степень журналиста и степень магистра делового администрирования, и последние 10 с лишним лет она писала все, начиная от путеводителей по Окинаве и заканчивая историями на Medium. Она была в сети с тех пор, как появились компакт-диски AOL, и она беззастенчивый геймер на ПК. Она считает, что Интернет — это необходимость, а не роскошь, и пишет обзоры и руководства, чтобы помочь всем оставаться на связи. Вы также можете найти ее в Твиттере: @CMReviewsIt.
Подробнее
Связанные статьи
06.01.2023
DIRECTV STREAM Review 2023
DIRECTV — это телевизионный гигант, но насколько он справедлив в мире...
06.01.2023
Лучшие потоковые сервисы по запросу 2023
Если вы ищете отличный контент по запросу, ознакомьтесь с нашей пятеркой лучших потоковых сервисов.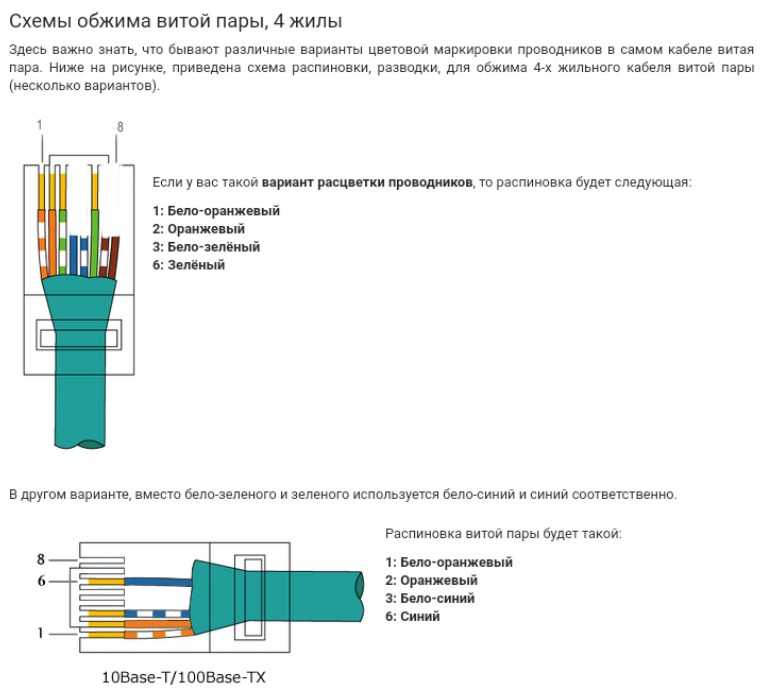 ..
..
About Us
Contact Us
Press
Awards
Our Methodology
Services
Phone Plans
TV Service
Internet Service
Home Security
VPN
Сравнение функций
Лучшие системы домашней безопасности
Лучшие интернет-провайдеры
Лучшие поставщики телевизионных услуг
Лучшие тарифные планы сотовых телефонов
Обзор функций
Viasat Review
Spectrum Internet Review 2021
Xfinity Internet Review
DIRECTV Review
Vivint Smart Home Security Review
Оставайтесь в курсе последних продуктов и не пропустите2 обновления
0 обновления 90 , в любом месте.
Условия использования | Политика конфиденциальности | Карта сайта |
Вернуться к началу
Как подключить кабель Ethernet к беспроводному маршрутизатору
от Питер Кристиансен и Кевин Пэрриш
Под редакцией Кары Хейнс
28 апреля 2022 г. | Share
| Share
FAQ
Подключение к маршрутизатору через проводное соединение часто обеспечивает более высокую надежность и более стабильную скорость, чем соединение Wi-Fi (беспроводное).
Подключить компьютер к маршрутизатору очень просто. Короче говоря, вам просто нужно проложить кабель Ethernet от маршрутизатора к порту Ethernet на вашем компьютере. Мы покажем вам, как полностью настроить ваше оборудование, выполнив следующие шаги, и объясним, почему проводное соединение лучше всего подходит для конкретных целей.
Совет:
Вы подключаете компьютер к маршрутизатору, чтобы проверить подключение к Интернету? Узнайте свои текущие скорости, запустив наш тест скорости интернета, и сравните результаты с вашим планом.
Запустите тест скорости
Перейти к : Как подключить маршрутизатор к компьютеру | Кабели, которые вам понадобятся для подключения | Как получить более быстрое подключение к Интернету | Устранение неполадок с сетью Wi-Fi | Итог
Перейти к :
-
- Как подключить роутер к компьютеру
- Кабели, необходимые для подключения
- Как получить более быстрое подключение к Интернету
- Устранение неполадок сети Wi-Fi
- Нижняя строка
Как подключить маршрутизатор к компьютеру?
Вы можете подключить компьютер к маршрутизатору с помощью проводного или беспроводного соединения, в зависимости от модели.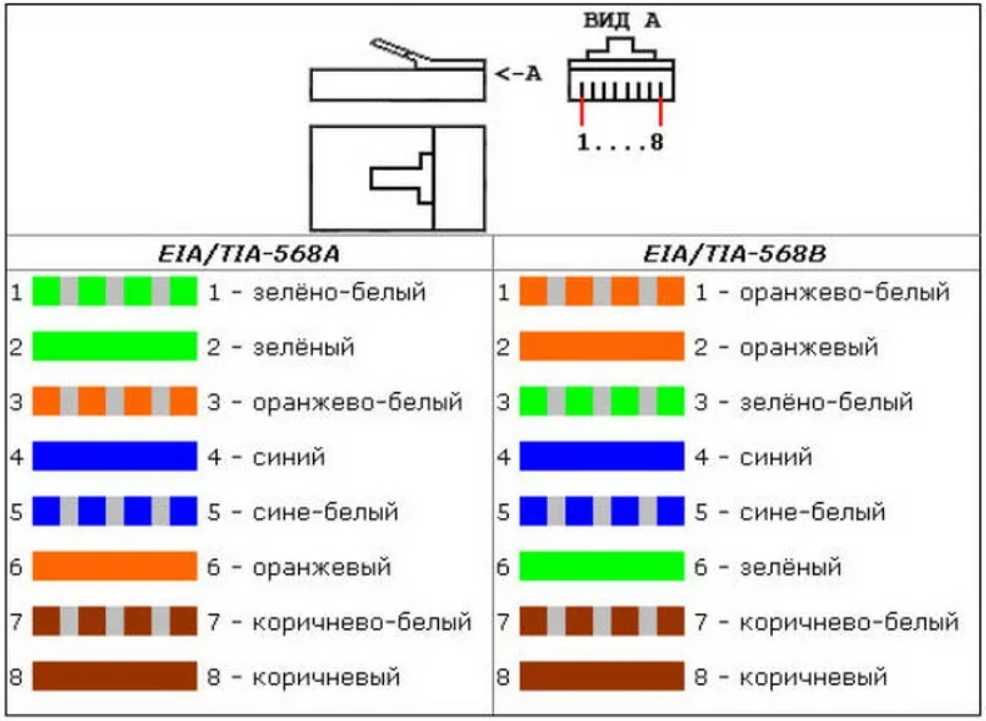
Например, большинство ноутбуков поддерживают подключение по Wi-Fi, но тонкие и легкие модели, такие как MacBook Air, могут не иметь порта Ethernet для проводного подключения. В этом случае вам понадобится USB-адаптер.
Настольные компьютеры всегда имеют порт Ethernet — иногда два в конфигурациях, предназначенных для игр и рабочих станций. Wi-Fi теперь более распространен на настольных компьютерах, чем в последние годы, благодаря Wi-Fi 5.
Если вы впервые используете кабель Ethernet для подключения компьютера к маршрутизатору, у вас должны быть все кабели, которые вы необходимость. Производители обычно комплектуют по крайней мере один кабель вместе с маршрутизатором, но еще раз проверьте наличие всех кабелей, перечисленных в списке деталей вашего продукта. Мы предоставляем список лучших кабелей Ethernet, если кабель не входит в комплект поставки вашего маршрутизатора.
Вот шаги по подключению маршрутизатора к компьютеру:
Часть 1. Подключите маршрутизатор к модему
Подключите маршрутизатор к модему
Часть 2. Подключите компьютер к маршрутизатору. низкая скорость интернета даже при использовании проводного подключения? Если это так, вам может понадобиться лучший план. Введите свой почтовый индекс ниже, чтобы узнать, что доступно в вашем регионе.
Поиск по почтовому индексу
Часть 1. Подключите маршрутизатор к модему
Скорее всего, вы уже выполнили этот шаг. Но если вы настраиваете свой маршрутизатор в первый раз, вам нужно это соединение, прежде чем вы привяжете свой компьютер к маршрутизатору.
Если у вас есть автономный модем
Подключите маршрутизатор к модему с помощью кабеля Ethernet. Большинство маршрутизаторов имеют несколько портов Ethernet, но есть один, специально помеченный как «Интернет» или «WAN» (глобальная сеть), используемый для прямого подключения к модему. Обычно он имеет другой цвет, чем другие порты Ethernet. Убедитесь, что кабель Ethernet от модема подключен к правильному порту Ethernet на маршрутизаторе.
Если у вас есть беспроводной шлюз (комбинированный маршрутизатор/модем)
Убедитесь, что вы правильно защищаете беспроводной шлюз от интернет-соединения, входящего в ваш дом. Тип подключения зависит от вашего интернета.
Например, кабельный интернет входит в ваш дом по коаксиальному кабелю, тогда как для подключения к DSL необходимо подключить модем к фильтру, который затем подключается к любой телефонной розетке. Мы предоставляем более подробную информацию о типах кабелей ниже.
Часть 2. Подключите компьютер к маршрутизатору
Когда маршрутизатор подключен к модему, пришло время подключить компьютер к маршрутизатору.
Шаг 1: Подключите один конец кабеля Ethernet к порту Ethernet на компьютере. Если на вашем компьютере нет порта Ethernet, вам понадобится USB-адаптер. Вот два примера:
- USB-C в Ethernet
- USB-A в Ethernet
Шаг 2: Подключите другой конец кабеля к одному из сгруппированных портов Ethernet на маршрутизаторе. Они часто обозначаются как «LAN» (локальная сеть) или «LAN1», «LAN2» и т. д.
Они часто обозначаются как «LAN» (локальная сеть) или «LAN1», «LAN2» и т. д.
Такие платформы, как Windows и macOS, должны автоматически подключаться к локальной сети — вход в систему не требуется. Если этого не произошло, перезагрузите компьютер, чтобы маршрутизатор мог предоставить ему работающий частный IP-адрес. Ваше соединение Ethernet не использует тот же частный IP-адрес, что и соединение Wi-Fi вашего компьютера.
Подождите, у моего роутера есть порт USB!
Многие маршрутизаторы теперь имеют USB-порт, но USB-порт обычно не отправляет интернет-сигнал на ваш компьютер. Порт USB предназначен для добавления в вашу сеть общих устройств, таких как принтеры, внешние жесткие диски и сетевые устройства хранения данных (NAS).
Кабели, необходимые для подключения
Кабели Ethernet — это основной тип кабелей, используемых в компьютерных сетях. Но, в зависимости от типа вашего интернет-соединения, вам, возможно, придется иметь дело и с несколькими другими типами. Существуют также различные типы кабелей Ethernet, поэтому полезно знать некоторые подробности.
Существуют также различные типы кабелей Ethernet, поэтому полезно знать некоторые подробности.
Ethernet
Кабели Ethernet соединяют компьютеры, игровые приставки, стриминговые устройства и многое другое с локальной сетью. У них есть разъем на обоих концах, который выглядит как телефонная розетка, но шире. Сам кабель толще телефонного кабеля и состоит из четырех витых пар изолированных медных проводов.
Кабели Ethernet также известны как кабели RJ45. Термин «RJ» является сокращением от зарегистрированного разъема , типа интерфейса, который соединяет оборудование с телекоммуникационной сетью. Номер означает, что это был 45-й интерфейс, зарегистрированный в Федеральной комиссии по связи (FCC). В кабелях Ethernet используется 8-позиционный разъем с 8 контактами (8P8C).
Телефон
Телефонные кабели соединяют телефон со стационарной линией. Телефонные розетки все еще довольно распространены в большинстве домов в США, но вы, вероятно, не будете использовать их или кабель, если у вас нет коммутируемого доступа в Интернет или DSL.
Телефонные кабели могут содержать до 12 пар витых медных проводов с пластиковым покрытием. Они используют меньший разъем RJ11 с шестью контактами.
Имейте в виду, что разъем телефонного кабеля меньше разъема кабеля Ethernet. Его можно легко подключить к порту Ethernet, но это может привести к повреждению порта, поэтому перед подключением убедитесь, что у вас есть правильный кабель, который выглядит так, как будто он подходит к разъему. также называемые коаксиальными кабелями) — это тот же тип кабеля, который используется для кабельного телевидения. Они сильно отличаются от других сетевых кабелей. Вместо квадратного конца они заканчиваются круглым разъемом с одним острым штырем посередине.
Коаксиальные кабели соединяют кабельные модемы с Интернетом, некоторыми телевизионными антеннами и приставками кабельного телевидения. У них также есть резьбовое соединение, поэтому убедитесь, что после подключения коаксиального кабеля к модему он плотно прикручен.
Коаксиальный кабель имеет медную жилу, заключенную в изолятор, металлический экран и черную пластиковую оболочку.
Больше информации о кабелях Ethernet, чем вам может понадобиться
Ethernet является основным типом сетевого подключения, но существует семь различных «поколений» кабелей, с которыми вы можете столкнуться.
Кабели Ethernet категории 5 (CAT5), CAT5e и CAT6 сегодня являются наиболее распространенными. Кабели CAT5 поддерживают скорость 100 Мбит/с, а CAT5a — 1000 Мбит/с. CAT6 представил экранирование для уменьшения помех, а CAT6a увеличил максимальную скорость до 10 000 Мбит/с.
Кабели CAT7 нового поколения, обеспечивающие скорость до 100 000 Мбит/с на расстоянии 49 футов. Последнее поколение, CAT8, может достигать 40 000 Мбит/с на расстоянии 131 фут.
Если вы покупаете новый кабель, подобрать нужный тип несложно. Но сложнее сказать, подходит ли кабель для работы, если вы просто вытаскиваете его из путаницы в шкафу.
К счастью, информация о кабелях обычно напечатана прямо на оболочке, включая производителя, пропускную способность, сертификаты и многое другое.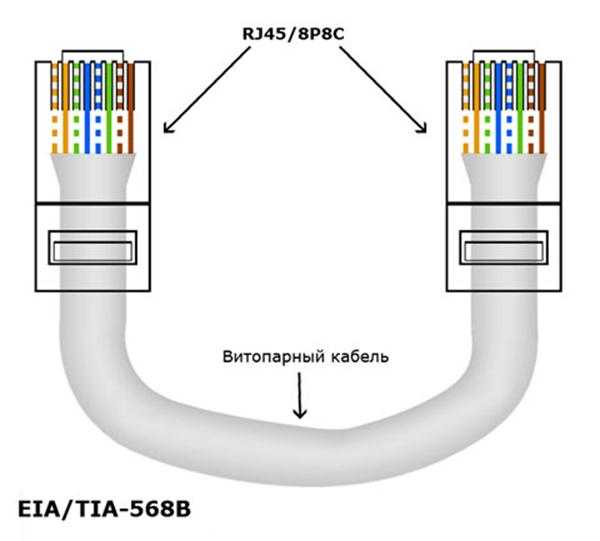 Найдите слова «CAT5» или «CAT6», чтобы узнать, что это за кабель. Если вы сомневаетесь, вы всегда можете просто заменить старый кабель на новый, надежный, так как они относительно дешевы.
Найдите слова «CAT5» или «CAT6», чтобы узнать, что это за кабель. Если вы сомневаетесь, вы всегда можете просто заменить старый кабель на новый, надежный, так как они относительно дешевы.
Наконец, специальные «перекрестные» кабели Ethernet могут соединять два ПК напрямую без использования маршрутизатора. Эти кабели имеют перевернутые контакты на одной стороне и обычно не используются в домашних условиях. Они не будут работать, если вы попытаетесь использовать их вместо стандартного прямого Ethernet-кабеля.
Профессиональный совет:
В нашем руководстве о лучших кабелях Ethernet подробно описаны различные типы кабелей Ethernet.
Преимущества использования Ethernet-подключения
После создания домашней сети Wi-Fi добавление новых беспроводных устройств выполняется очень быстро и не требует дополнительных кабелей. Но есть несколько ситуаций, когда физические соединения могут быть лучшим выбором. Вот как узнать, имеет ли это смысл для вас.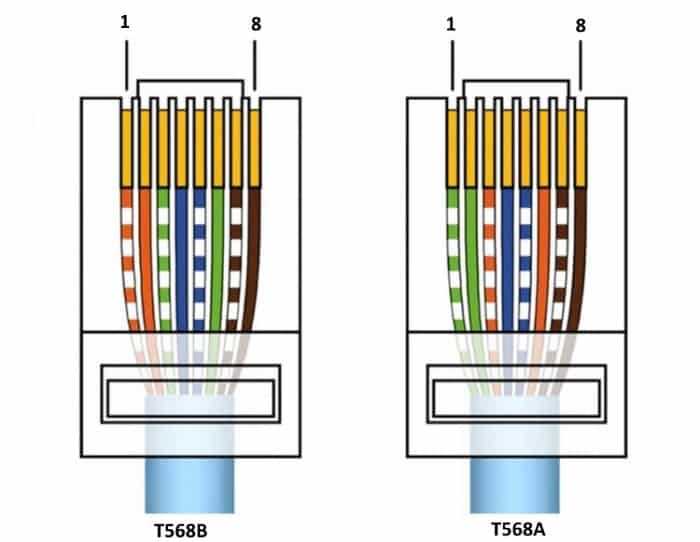
Создание максимально надежного соединения
Проводное соединение обычно более надежно, чем Wi-Fi. Сигнал Wi-Fi, излучаемый вашим маршрутизатором, чувствителен к помехам и препятствиям, что может привести к снижению скорости, пропаданию сигнала и другим проблемам. При проводном соединении Ethernet ваш сигнал защищен от этих потенциальных препятствий экранированием кабеля. Эта защита обычно означает не только более надежное соединение с меньшим количеством разрывов, но и проводные соединения, которые также обеспечивают более стабильную скорость и более плавную работу в Интернете.
Обход узких мест Wi-Fi
Если вы платите за самое быстрое интернет-соединение, которое только можно купить за деньги, но не обновляли свой маршрутизатор с 2005 года, вся эта драгоценная полоса пропускания будет просто потрачена впустую. Использование кабеля Ethernet для подключения компьютера напрямую к маршрутизатору вместо использования Wi-Fi может стать ключом к повышению скорости соединения.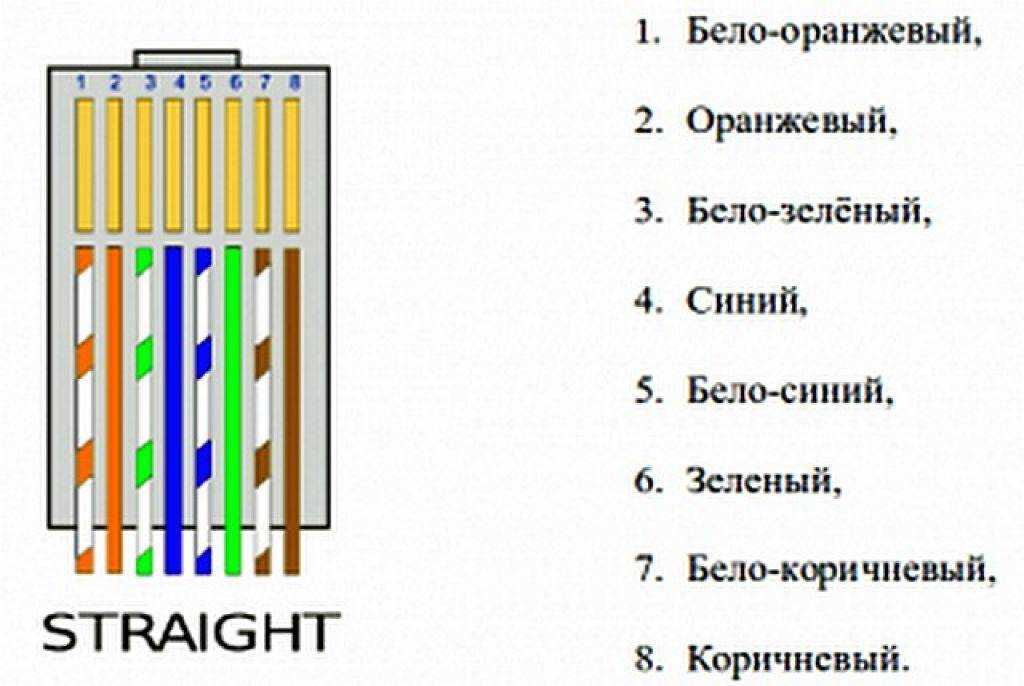
Профессиональный совет:
Будьте осторожны с кабелями, которые вы используете. Мы рекомендуем использовать кабель CAT5a или новее, так как CAT5 и старше не поддерживают скорость более 100 Мбит/с. Кроме того, если ваш маршрутизатор поддерживает только 100 Мбит/с через соединение Ethernet, вам следует перейти на более новую модель, поддерживающую не менее 1000 Мбит/с (1 Гбит/с).
Максимальное использование гигабитного интернета
Переход на гигабитный интернет — это огромный скачок в скорости, особенно если вы использовали DSL или спутниковый интернет. Но это не принесет вам много пользы, если ваш роутер не может выдать гигабитный сигнал Wi-Fi. Если вы уже платите за гигабитный интернет, мы настоятельно рекомендуем вам перейти на гигабитный маршрутизатор.
Однако, если вы не торопитесь обдумывать свои варианты или просто копите деньги, чтобы получить маршрутизатор, который вам действительно нужен, убедитесь, что вы тем временем подключаете свой компьютер к текущему маршрутизатору.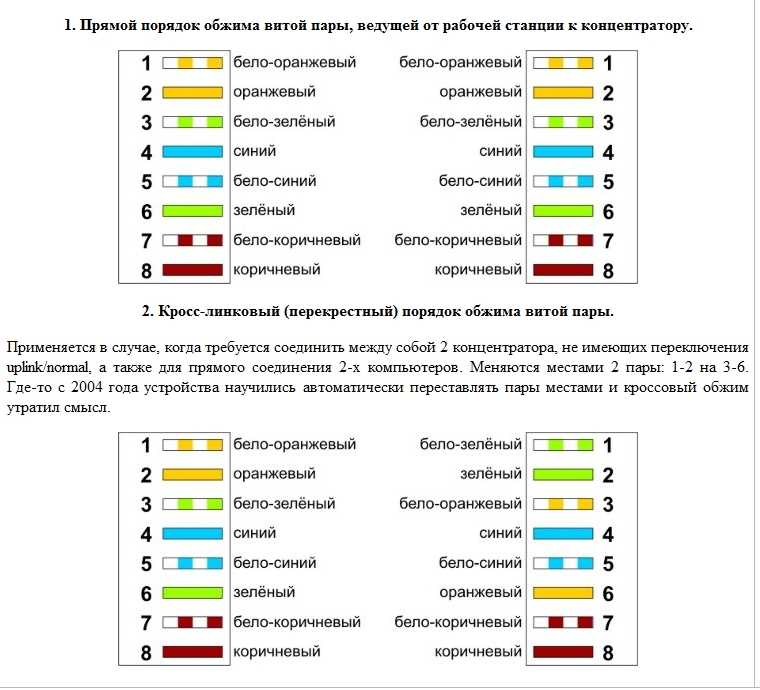 Даже если ваш Wi-Fi не может справиться с вашей скоростью соединения, кабели Ethernet (от CAT5e и выше) могут. Кабели CAT6a, CAT7 и CAT8 технически могут работать на еще более высоких скоростях, если вы сможете найти интернет-провайдера, предлагающего мультигигабитные скорости.
Даже если ваш Wi-Fi не может справиться с вашей скоростью соединения, кабели Ethernet (от CAT5e и выше) могут. Кабели CAT6a, CAT7 и CAT8 технически могут работать на еще более высоких скоростях, если вы сможете найти интернет-провайдера, предлагающего мультигигабитные скорости.
Конечно, если Ethernet-порты вашего маршрутизатора поддерживают только 100 Мбит/с, используемый вами кабель не имеет значения.
Как избежать мертвых зон
Подключаться к Wi-Fi намного удобнее, чем с помощью физических кабелей, но у сетей Wi-Fi часто есть мертвые зоны. У вас есть два основных варианта решения этих проблемных областей.
Решение №1. Инвестируйте в удлинители Wi-Fi
Лучшие удлинители Wi-Fi протянут ваш сигнал Wi-Fi до вашего подвала, заднего двора или просто вокруг неудачно расположенного угла. Большинство расширителей Wi-Fi работают, повторяя сигнал Wi-Fi вашего маршрутизатора. Это может привести к резкому снижению скорости, обычно примерно вдвое.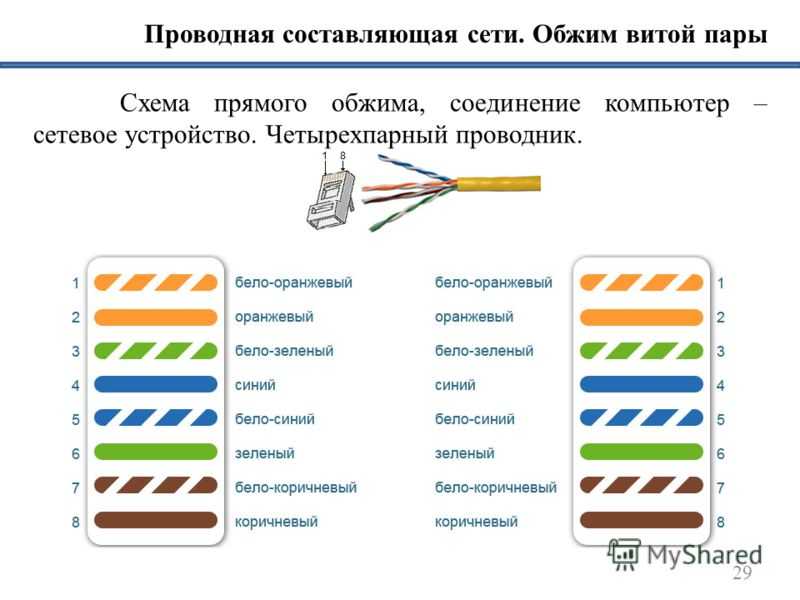 Тем не менее, удлинители Wi-Fi могут быть дешевым, быстрым и простым решением для определенных ситуаций.
Тем не менее, удлинители Wi-Fi могут быть дешевым, быстрым и простым решением для определенных ситуаций.
Тем не менее, если вы имеете дело только с одной надоедливой мертвой зоной, лучшим вариантом будет потратить 10 долларов на кабель Ethernet, а не 100 долларов на причудливый удлинитель Wi-Fi, который не решит вашу проблему.
Решение № 2. Проложите кабели Ethernet по всему дому
Вы можете проложить кабель Ethernet по всему дому, наняв профессионала или подрядчика, или вы даже можете выполнить эту работу самостоятельно.
Кабели Ethernet относительно дешевы и относительно просты в изготовлении, поскольку не требуют пайки. Если вы хотите физически соединить весь свой дом с помощью Ethernet и достаточно технически подкованы, чтобы подключить свои собственные разъемы, вы можете получить 1000 футов причудливого кабеля CAT6 менее чем за один удлинитель Wi-Fi.
Имейте в виду, что если вы хотите, чтобы ваши соединения Ethernet выходили из традиционных стенных розеток, вам потребуются дополнительные инструменты и навыки для прокладки кабеля и создания розеток.
Уменьшение задержки
Несмотря на то, что скорость и мощность сигнала являются основными проблемами при построении домашней сети, есть одна категория, в которой проводные соединения всегда превосходят Wi-Fi: задержка.
Задержка — это количество времени, в течение которого данные покидают ваше устройство, достигают пункта назначения и возвращаются к вам.
Такие действия, как потоковое видео, хотя и интенсивно используют пропускную способность, не сильно зависят от задержки, поскольку программное обеспечение может буферизовать видеопоток, чтобы обеспечить его бесперебойную работу (узнайте больше о пропускной способности и задержке).
С другой стороны, онлайн-игры должны учитывать каждое действие в режиме реального времени, поэтому они подвержены задержкам. Высокая задержка может привести к задержке в ваших играх и даже к отключению во время многопользовательской игры.
Лучшее решение — подключить компьютер или консоль к маршрутизатору с помощью кабеля Ethernet. Если ваш роутер находится в неудобном месте, не используйте удлинитель Wi-Fi. Вместо этого установите длинный кабель Ethernet для уменьшения задержки и общего удобства.
Если ваш роутер находится в неудобном месте, не используйте удлинитель Wi-Fi. Вместо этого установите длинный кабель Ethernet для уменьшения задержки и общего удобства.
Устранение проблем с сетью
Даже если вы выберете Wi-Fi вместо физических кабелей, может оказаться полезным иметь под рукой запасной кабель Ethernet. Например, это может помочь вам устранять неполадки и устранять проблемы с подключением или, по крайней мере, поддерживать связь, пока вы работаете над более постоянным решением.
Мы также рекомендуем использовать соединение Ethernet для запуска нашего теста скорости интернета. Просто используйте кабель для подключения компьютера напрямую к модему, а затем снова используйте его для проверки маршрутизатора.
Нет Wi-Fi? Попробуйте подключить
Проблемы с Wi-Fi могут быть неприятными, так как вам нечего делать, когда вы не можете подключиться. К счастью, вы можете решить некоторые проблемы с Wi-Fi, изменив настройки маршрутизатора или обновив его прошивку.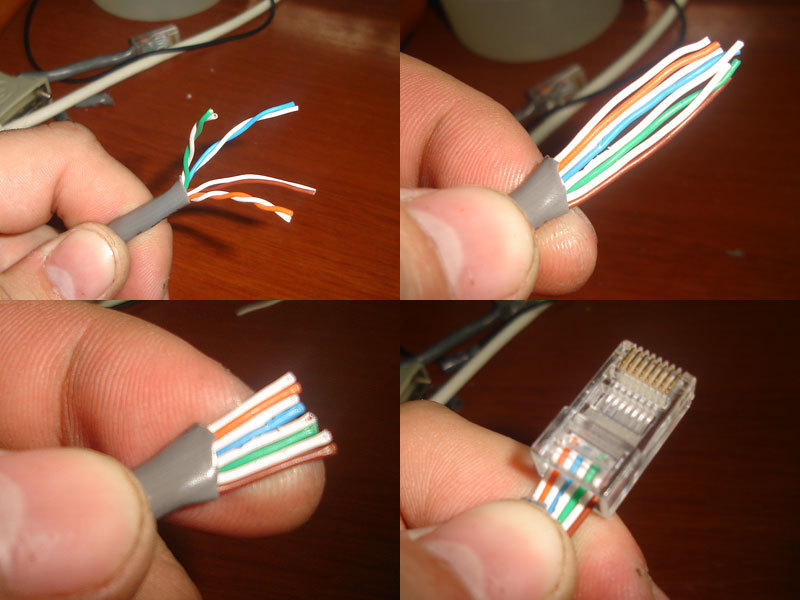
Но если Wi-Fi не работает, для подключения потребуется кабель Ethernet. В редких случаях, когда с вашим маршрутизатором возникает физическая проблема, например, сломанная антенна, вы можете оставаться на связи, используя соединение Ethernet, до тех пор, пока не будет заменена деталь или не прибудет новый маршрутизатор.
О, нет! Мой кабель Ethernet сломан
Поскольку они недороги и широко распространены, кабели Ethernet легко воспринимать как должное. Даже если это не самая модная технология, которой вы владеете, важно помнить, что они не являются неразрушимыми. Тугой изгиб может разорвать крошечные медные провода внутри кабеля, и обычно снаружи этого не видно. Даже кошки и щенки, а также малыши, у которых режутся зубы, могут быть их главными противниками.
Если вы по-прежнему не можете подключиться с подключенным кабелем Ethernet, попробуйте заменить кабель на другой. Есть большая вероятность, что он может быть поврежден. Эта проблема относительно распространена, поэтому ее всегда стоит проверить.










