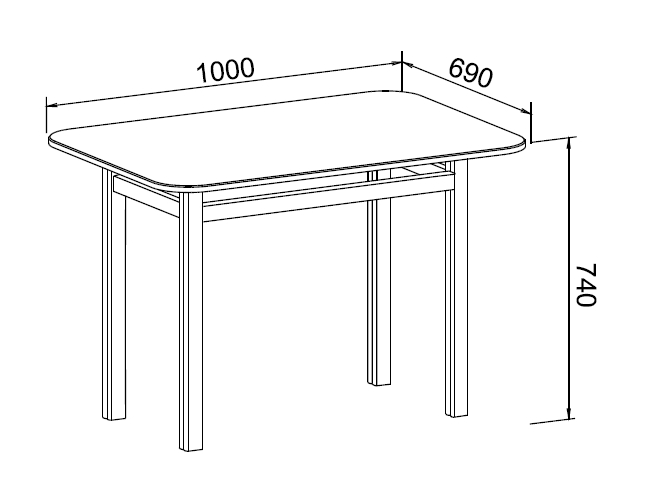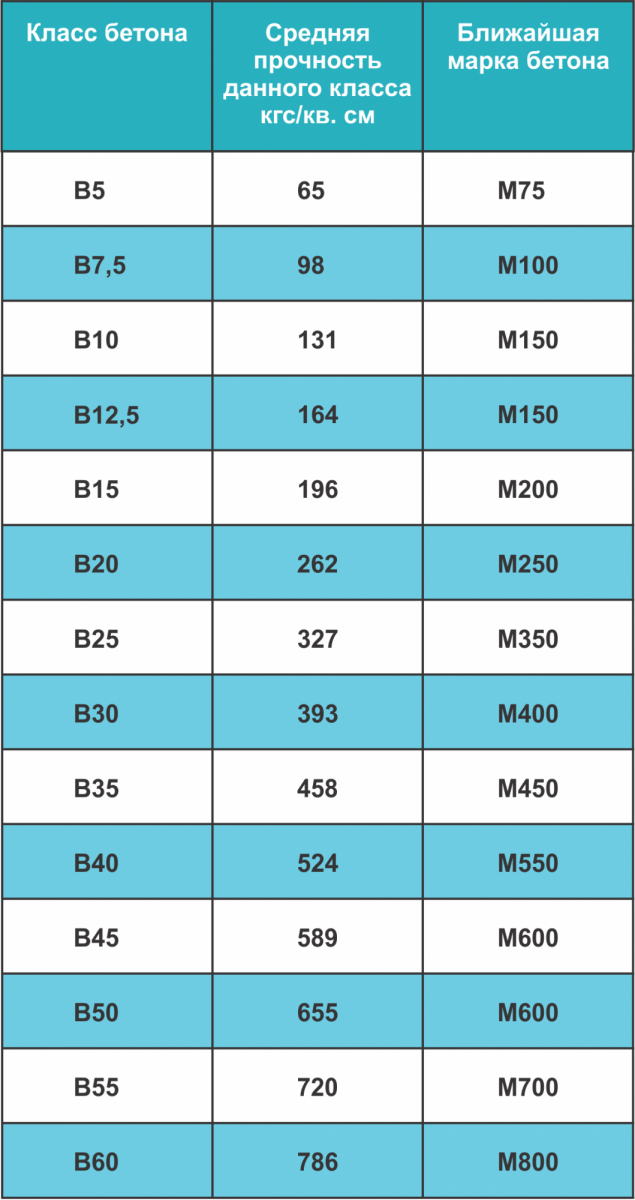Беспроводная проекция с телефона на телевизор как сделать
7 способов подключить телефон к телевизору
16 ноября 2020 Ликбез Устройства
USB, HDMI, Wi-Fi — выбирайте, что больше нравится, и просматривайте контент на большом экране.
1. Как подключить телефон к телевизору через USB
- Какой телефон подойдёт: Android-смартфон, обычный мобильный телефон.
- Какой телевизор подойдёт: любой с USB-портом.
- Что ещё понадобится: USB-кабель.
Самый простой способ подключения, позволяющий использовать мобильное устройство как флеш-накопитель. Правда, воспроизвести получится лишь хранящиеся в памяти телефона медиафайлы: фото, видео и аудио.
Что делать
1. Соедините телевизор с телефоном при помощи USB-кабеля.
howyoutube.ru2. Выберите на телевизоре в качестве источника сигнала (Source) USB-порт.
tehnopomosh.com3. При необходимости подтвердите режим подключения на телефоне.
crabo.ru4. На большом экране отобразится структура папок или список файлов, которые просканировал и распознал телевизор. Что именно вы увидите, будет зависеть от модели устройства.
5. Используйте пульт для навигации и просмотра.
ashleighmoneysaver.co.uk2. Как подключить телефон к телевизору через HDMI
YouTube-канал Mac Time
- Какой телефон подойдёт: Android-смартфон, iPhone.
- Какой телевизор подойдёт: любой с HDMI-разъёмом.
- Что ещё понадобится: совместимый с телефоном HDMI-кабель или адаптер.
Этот вариант позволяет использовать телевизор в качестве внешнего дисплея во время игр, просмотра фильмов и сёрфинга в интернете. Картинка с мобильного устройства зеркалируется, то есть на ТВ отображается всё, что происходит на экране смартфона.
В зависимости от разъёма телефона для подключения понадобится соответствующий адаптер или кабель. С одной стороны на нём будет HDMI-разъём, а с другой — microUSB, Lightning или USB-C. В режиме трансляции изображения устройство быстро разряжается, поэтому обычно на адаптерах есть разъём для подключения зарядки.
Перед покупкой адаптера для USB-C убедитесь, что ваш смартфон поддерживает вывод изображения.
Что делать
- Соедините совместимым кабелем смартфон и телевизор. Если используете адаптер, вставьте его в гаджет и уже к нему подключите обычный HDMI-кабель от телевизора.
- Выберите в качестве источника сигнала на ТВ соответствующий разъём HDMI.
- Изображение автоматически появится на телевизоре. Если этого не произойдёт, откройте настройки смартфона и измените разрешение экрана.
3. Как подключить телефон к телевизору через Wi-Fi Direct
- Какой телефон подойдёт: Android-смартфон.
- Какой телевизор подойдёт: с поддержкой Wi-Fi Direct.
- Что ещё понадобится: ничего.
Беспроводное подключение, при котором мобильное устройство и совместимый телевизор соединяются по Wi-Fi напрямую, без участия роутера. ТВ в этом случае выступает в роли точки доступа, к которой подключается смартфон. И вы можете передавать на большой экран медиафайлы, используя стандартное меню «Отправить».
Что делать
- Откройте на ТВ настройки сети и включите функцию Wi-Fi Direct.
- На смартфоне перейдите в «Настройки» → «Беспроводные сети» → Wi-Fi → Wi-Fi Direct.
- После сканирования доступных устройств выберите свой телевизор.
- Используйте меню «Отправить» на смартфоне для передачи фото, видео и аудио на ТВ.
4. Как подключить телефон к телевизору через DLNA
- Какой телефон подойдёт: Android-смартфон.
- Какой телевизор подойдёт: любой с поддержкой DLNA.
- Что ещё понадобится: ничего.
На этот раз соединение происходит через роутер. При этом телевизор может подключаться к домашней сети кабелем, а смартфон — по Wi-Fi.
Возможности DLNA позволяют просматривать на большом экране медиафайлы из памяти мобильного устройства.
Что делать
- Убедитесь, что ТВ и смартфон подключены к одной и той же сети.
- Активируйте функцию DLNA в настройках телевизора.
- Запустите стандартную галерею Android и откройте нужный медиафайл.
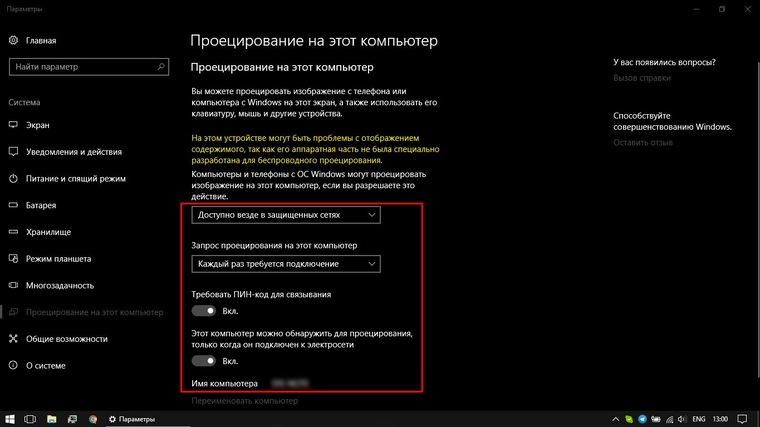
- Перейдите в «Меню» → «Выбрать проигрыватель» и кликните по названию своего ТВ в списке.
- Для расширенных настроек и трансляции файлов из других программ установите приложение-медиасервер из Google Play. Например, популярное BubbleUPnP.
Загрузить
Цена: Бесплатно
5. Как подключить телефон к телевизору через AirPlay
YouTube-канал Mac Time
- Какой телефон подойдёт: iPhone.
- Какой телевизор подойдёт: любой.
- Что понадобится: Apple TV.
Это самый удобный способ подключить iPhone к телевизору с медиаприставкой Apple. Фирменная функция AirPlay обеспечивает передачу контента на Apple TV по воздуху. И вы можете проводить презентации, играть, просматривать фото и видео.
Что делать
- Убедитесь, что iPhone и Apple TV подключены к одной и той же сети.
- Откройте «Пункт управления» на смартфоне и нажмите кнопку «Повтор экрана».
- Выберите Apple TV из списка.

6. Как подключить телефон к телевизору через Miracast
YouTube-канал MihrumTV
- Какой телефон подойдёт: Android-смартфон.
- Какой телевизор подойдёт: любой с поддержкой Miracast.
- Что ещё понадобится: ничего или специальный адаптер.
Технология Miracast тоже предназначена для зеркалирования экрана мобильных устройств на ТВ и работает аналогично AirPlay. На Smart TV она поддерживается из коробки. А с помощью специального адаптера её можно добавить в любой телевизор с портом HDMI.
Что делать, если у вас Smart TV
- Откройте настройки сети на телевизоре и включите Miracast.
- На смартфоне перейдите в «Настройки» → «Экран» → «Беспроводной монитор» и включите функцию.
- Выберите телевизор в списке найденных Miracast-устройств.
- Изображение со смартфона появится на экране ТВ сразу после подключения.
Что делать, если нужен адаптер
- Купите совместимый адаптер. Желательно выбирать универсальные модели с поддержкой Miracast, Chromecast и AirPlay.
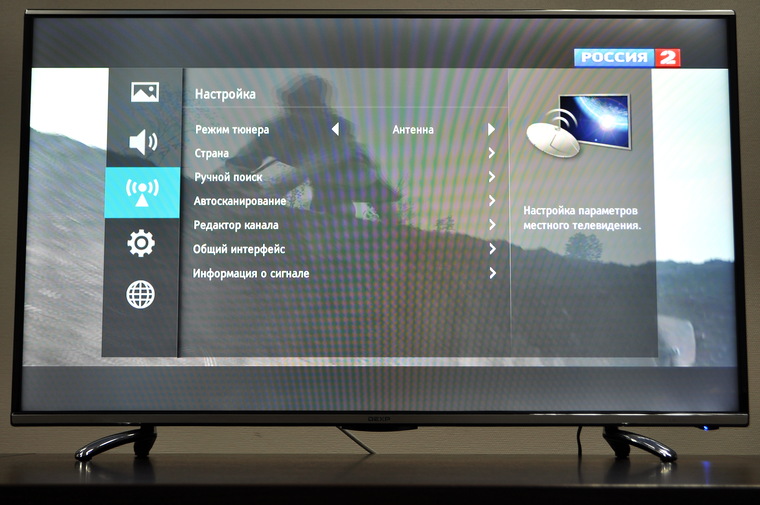
- Вставьте адаптер в HDMI-порт. Если требуется, подключите к нему питание с помощью USB-кабеля.
- Выберите на телевизоре HDMI-разъём, к которому подключён адаптер.
- Скачайте приложение по QR-коду на экране и подключитесь через него.
- Или используйте стандартную функцию Android, активировав её в меню «Настройки» → «Экран» → «Беспроводной монитор».
7. Как подключить телефон к телевизору через Chromecast
YouTube-канал Google Chrome
- Какой телефон подойдёт: Android-смартфон, iPhone.
- Какой телевизор подойдёт: любой.
- Что ещё понадобится: приставка Chromecast.
И ещё одна технология беспроводной трансляции медиаконтента, но уже от Google. Для её использования нужна фирменная приставка, которая подключается к любому телевизору через HDMI-разъём.
После этого можно просматривать видео из галереи и различных приложений, а также играть и проводить презентации, отзеркаливая экран мобильного устройства. Существует обычная версия с разрешением Full HD и более дорогая с поддержкой 4К.
Существует обычная версия с разрешением Full HD и более дорогая с поддержкой 4К.
Что делать
- Купите Google Chromecast.
- Вставьте приставку в HDMI-разъём телевизора и подключите USB-кабель для питания.
- Переключитесь на HDMI-порт приставки и подключите её к сети Wi-Fi.
- Скачайте на смартфон приложение Google Home для Android или iOS.
- Откройте приложение и проведите первичную настройку, войдя с помощью своего аккаунта Google.
- Запустите контент в совместимом приложении, нажмите иконку трансляции и выберите Chromecast-устройство из списка.
Загрузить
Цена: Бесплатно
Приложение не найдено
Какой способ подключения выбрать
USB, DLNA и Wi-Fi Direct морально устарели, но их можно использовать как запасные варианты. Сейчас актуальными являются подключение по кабелю HDMI либо беспроводным способом через Miracast, Chromecast или AirPlay. Какой из них выбрать, зависит от вашего смартфона и телевизора.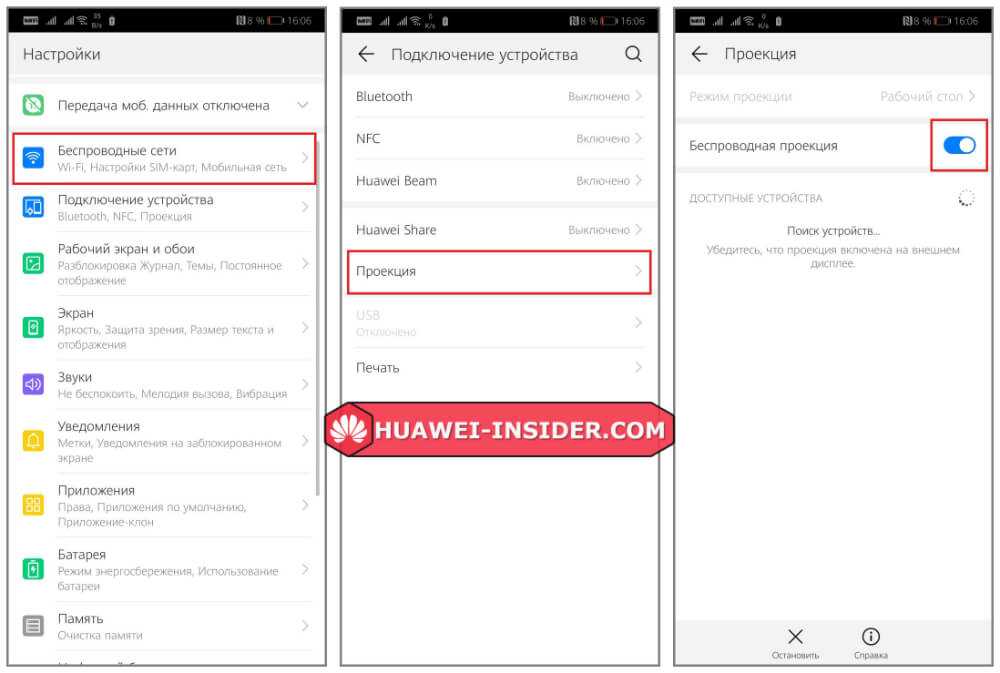
Если у вас Android-смартфон и Smart TV, просто подключайтесь через Miracast. Если телевизор обычный, купите адаптер Miracast, приставку Google Chromecast или совместимый HDMI-кабель. Запасные варианты — USB-кабель, DLNA или Wi-Fi Direct.
Если у вас iPhone, купите Apple TV, универсальный адаптер с поддержкой Miracast и AirPlay или цифровой адаптер Lightning — HDMI.
Лайфхакер может получать комиссию от покупки товаров, представленных в публикации.
Читайте также 📺🧐📲
- 7 трюков с Android TV, которые расширяют возможности системы
- Как подключить компьютер к телевизору
- 5 сервисов для тех, кто хочет смотреть ТВ онлайн
- Как выбрать телевизор: всё, о чём обычно молчат в магазинах
- OLED-телевизоры: достоинства и недостатки технологии
Как транслировать изображение, экран, фильм с телефона на телевизор
Если необходимо совсем коротко и быстро - можно использовать один из этих адаптеров (нажмите на ссылку): https://besprovodnoe. ru/catalog/samostoyatelnye-priyemniki-hd-video-so-zvukom/
ru/catalog/samostoyatelnye-priyemniki-hd-video-so-zvukom/
Как показывают исследования, у подавляющего большинства жителей планеты уже есть смартфон или планшет, в котором мы храним наши фотографии, видео, любимые игры и закладки на интересные интернет страницы.
Совершенно резонно возникает вопрос: как посмотреть всё это на большом экране, телевизоре или проекторе, без лишних телодвижений? Иными словами, как подключить телефон через телевизор и отобразить экран телефона на телевизоре?
Сегодня попытаемся разобраться с имеющимися способами соединения смартфона с телевизором (планшета с монитором, компьютера с проектором).
Если нет возможности читать всю статью - переходите к выводам, где уже указан самый лучший способ подключения !
Проводные решения
Самым банальным способом является подключение к телевизору через провод. Современные телевизоры и проекторы оборудованы портом HDMI, который сочетает в себе передачу качественного видео и цифрового звука:
Совет: если у телевизора, монитора или проектора нет HDMI, но есть VGA или RCA:
то для подключения смело можно использовать переходники с HDMI на VGA и с HDMI на RCA.
Обычным кабелем “папа-папа” тут не обойтись, нужен переходник от телефона на HDMI. У разных телефонов данный интерфейс реализован по разному, поэтому смотрите в Руководстве Пользователя или в интернете вашу конкретную модель, чтобы подобрать правильный переходник. Вот пример некоторых из них:
Для “яблочных” устройств разных поколений:
или
Для устройств на Android, в которых HDMI реализован через зарядный microUSB:
Беспроводные решения
Плавно переходим к теме поинтересней. Как отправить изображение со своего телефона или планшета на ТВ по воздуху?
Флешка
Это самый древний и довольно надёжный способ, правда, имеющий приличную долю ограничений:
Во-первых, и телефон и телевизор должны поддерживать подключение флешек по USB. Если с телевизором всё понятно, то для телефона, опять же, потребуются соответствующие переходники (как и в случае с выводом HDMI, для каждого конкретного бренда или даже модели - свой).
У андроид-устройств кабель для подключения флешки (и других USB) называется OTG-кабель.
На microUSB:
На miniUSB:
Для гаджетов компании Apple переходники выглядят так:
Постарше:
Поновее:
Необходимые файлы нужно скопировать с телефона на флешку а затем подключить её к телевизору. Или, если нет OTG-кабеля, скопировать сначала на компьютер, а потом уже перенести на флешку, которую, в свою очередь, подключить к ТВ.
Вернёмся к ограничениям подключения: телевизор обязательно должен поддерживать тот формат файлов, который “выдаёт” телефон. Сведения о конкретно поддерживаемых форматах Вы можете почерпнуть в руководствах пользователя для имеющихся у Вас устройств.
Третье ограничение, видное уже по двум предыдущим пунктам - на большой экран смогут попасть только медиафайлы, то есть фото, видео и музыка. Стримить (транслировать) рабочий стол мобильного гаджета, равно как и вашу любимую игрушку или программу, увы, не получится…
Стримить (транслировать) рабочий стол мобильного гаджета, равно как и вашу любимую игрушку или программу, увы, не получится…
Смарт-ТВ с функцией беспроводного экрана
Умные телевизоры потихоньку становятся частью нашей жизни, пусть пока и не в самом полном виде. Маркетинговый термин Smart-TV может очень сильно варьироваться в плане полноты функций, которые имеет в виду производитель. Для кого-то Смарт - это просто способность воспроизводить флешки (см.выше), а для кого-то - полноценная операционная система, как в компьютере, только в телевизоре.
Как бы там ни было, нас интересует конкретная функция нашей “плазмы” - поддержка протокола miracast. Будьте внимательны, каждый производитель так и норовит назвать эту функцию по своему, вчитывайтесь в формулировки инструкции. И разумеется, телевизор должен быть с Wi-Fi. Также сразу оговорюсь, что этот протокол поддерживается только мобильными девайсами на Android начиная с версии 4.1.2 и компьютерами с Windows 8 и выше. Ещё поддержка есть в малораспространённой мобильной ОС Windows Phone начиная с 8-ой версии. Всем остальным - пропускаем этот пункт и идём в конец статьи.
Ещё поддержка есть в малораспространённой мобильной ОС Windows Phone начиная с 8-ой версии. Всем остальным - пропускаем этот пункт и идём в конец статьи.
Если, по заверению руководства к вашему экрану, в нём реализована функция беспроводной трансляции, она же - miracast, то смело активируем её пультом в меню телевизора, далее заходим в настройки телефона или планшета и ищем что-то типа “беспроводной экран” или “Wi-Fi Display”. Производители часто прячут эту функцию в глубинах меню или вообще скрывают от пользователя. Но если у Вас андроид версии 4.1.2 и новее, то можно воспользоваться специальными приложениями, которые “достают” менюшку беспроводного экрана из нутра операционки.
На устройствах с Windows в настройках также будет пункт а-ля “беспроводной экран” в разделе “проекция”:
Поскольку miracast использует технологию Wi-Fi Direct, а та, в свою очередь, будет использовать общий адаптер и для интернета и для трансляции экрана, будьте готовы к возможным перебоям или с первым или со вторым, а в случае старенького смартфона, иногда и с обоими.
DLNA
Грех не упомянуть тут старейший сетевой протокол для передачи медиаданных на “умные” устройства. По функциональности сравним с “флешкой”, только работает по сети. Но не всегда. И не во всех случаях. И не со всеми устройствами. Поддерживается некоторыми телевизорами и медиаплеерами. Так что особо останавливаться не будем. Если обнаружили, что есть, то ставьте на смартфон BubbleUPNP и отправляйте файлы по сети.
А для тех, кто хочет “мяса”, предлагаю обратить внимание на видеосендер, который реально умеет “заворачивать” любой HDMI в DLNA: ссылка.
Адаптеры беспроводного экрана от производителей
Производители смартфонов хотят заработать на Вас по-полной тоже не сидят на месте и, пользуясь своим брендом, активно продвигают дополнительные устройства, которые могут принимать трансляцию экрана от “родных” смартфонов и планшетов. Так Ваш не-смарт-ТВ может стать чуточку умнее.
Если говорить по “фруктовую” компанию, то в общем наплевать, смарт у Вас ТВ или нет, теперь он будет таковым! Вам предлагается приобрести устройство из линейки AppleTV, не всегда гуманное по цене, пусть и дизайненное в Калифорнии, но собранное, всё же, в Китае, ну да ничего. Устройство представляет собой приставку с HDMI для подключения к телевизору, доверху наполненную Эппл-сервисами, такими, как музыка, кино, сериалы напрокат, что на постсоветском пространстве, УВЫ, либо не работает либо не используется, когда “у меня, вон, на винте 5 терабайт свежих HD BD-рипов, а главное - бесплатно!”. В общем, из всего этого нас интересует только процентов десять функционала, а именно, поддержка протокола AirPlay. Данный протокол как раз предназначен для передачи аудио и/или экрана от устройств на iOS (кстати, не всех, старые четвёрки - гудбай) на ТВ или проектор, к которому подключена приставка.
Устройство представляет собой приставку с HDMI для подключения к телевизору, доверху наполненную Эппл-сервисами, такими, как музыка, кино, сериалы напрокат, что на постсоветском пространстве, УВЫ, либо не работает либо не используется, когда “у меня, вон, на винте 5 терабайт свежих HD BD-рипов, а главное - бесплатно!”. В общем, из всего этого нас интересует только процентов десять функционала, а именно, поддержка протокола AirPlay. Данный протокол как раз предназначен для передачи аудио и/или экрана от устройств на iOS (кстати, не всех, старые четвёрки - гудбай) на ТВ или проектор, к которому подключена приставка.
Внешние адаптеры miracast (протокол, о котором говорилось выше, в пункте о Смарт-ТВ) производят несколько именитых брендов, самый известный из которых - Microsoft. Устройство также подключается к ТВ по HDMI и несёт лишь одну функцию - принимать экран от смартфонов, планшетов, компьютеров:
Есть ещё приставка от Google, работает по протоколу chromecast / google cast, но тут говорить особо не о чем, поддержка трансляций доступна только в Android и только в некоторых приложениях, в которых создатели решили её добавить. На практике данный стандарт практически “мёртв”.
На практике данный стандарт практически “мёртв”.
Универсальный беспроводной метод для всех смартфонов, планшетов и компьютеров.
Признаться, когда мы включили этого малыша, то все вздохнули с облегчением: “Наконец-то проблемы всех переговорных и конференц-залов решены!”. И это действительно близко к правде:
Девайс, имея совсем малый размер, сравнимый с флешкой, подключается к любому телевизору, монитору или проектору по HDMI (напомню, если нет HDMI, то можно подключить через переходники: с HDMI на VGA и с HDMI на RCA), имеет встроенный Wi-Fi модуль с внешней антенной, может подсоединяться к существующей Wi-Fi сети и работать через неё, периодически получая по интернету обновления с новыми функциями.
Поддерживает полностью и Airplay и Miracast и DLNA, а также универсальный протокол и-зи-каст. То есть любой ваш девайс (в том числе и компьютер на Windows, MacOS, Linux) сможет транслировать рабочий стол на большой экран! Не говоря уже о возможности работы через DLNA.
Запуск "с нуля" происходит практически мгновенно! Теперь весь “зоопарк” ваших устройств сможет стримить содержимое экрана или веб-страницы на телевизор, монитор или проектор.
Трансляция может вестить как напрямую, с соединением типа “точка-точка”, так и через вашу домашнюю сеть. При том и в первом и во втором случае соединение с интернетом сохраняется!
Поскольку донгл (именно так принято называть подключаемые к ТВ устройства размером примерно с флешку) способен работать через “материнскую” сеть, по стандартному IP-протоколу, то транслировать можно хоть с другого конца земли, через интернет: например, через технологию виртуальной частной сети.
Для корпоративных пользователей есть возможность просматривать настройки устройства через Web-интерфейс, даже видеть слайды из транслируемого экрана прямо на Web-странице и-зи-каста.
Ещё можно настроить автоматический режим работы устройства, когда оно вообще без участия смартфона или компьютера подсоединяется к определённому каналу в интернете и начинает показ. Очень удобно использовать в качестве “заглушки”, эдакая динамичная заставка на ваши экраны.
Очень удобно использовать в качестве “заглушки”, эдакая динамичная заставка на ваши экраны.
Цена у устройства вполне демократична для его широкого функционала. Ознакомится с ним поближе и посмотреть видеообзор можно по этой ссылке.
На сегодня это практически все методы, которые позволяют соединить телефон с телевизором. Впрочем, для самостоятельного изучения можно упомянуть ещё пару протоколов, направленных на трансляции на удалённый экран, но не получивших широкого распространения: это Airtame (с непомерно дорогим приёмником) и MirrorOp, некогда популярный протокол, но сейчас довольно мало используемый в серверах презентаций.
Как подключить телефон к Smart TV
УЗНАТЬ КАК
Сопряжение экрана смартфона с Smart TV может привести к идеальному сочетанию. Подключение телефона к смарт-телевизору — это отличный способ просматривать фотографии, фильмы, видео, музыку, фотографии, игры, онлайн-телешоу, приложения и многое другое./cdn.vox-cdn.com/uploads/chorus_asset/file/13906313/vp_flow2.1419964649.png)
Вы можете подключить свой телефон к Smart TV несколькими способами. Но самый популярный способ — беспроводной. Тип вашего телефона и телевизора определяет способ подключения двух устройств.
Вот различные способы подключения телефона к телевизору и что вам нужно знать о каждом из них. Процесс может немного отличаться в зависимости от того, есть ли у вас телефон Android или телефон Apple, а также от того, есть ли у вас Smart TV или стандартный HDTV.
В этой статье мы сосредоточимся на Android-смартфонах и Smart TV. Для беспроводного подключения смартфона к телевизору вам потребуется Smart TV.
Смартфоны и способы их подключения к телевизору
Чтобы подключить телефон к смарт-телевизору для зеркального отображения, оба устройства должны быть совместимы друг с другом. Телефоны Android и iOS имеют разную совместимость.
Для смартфонов ANDROID: смартфоны Android версии 4.2 или выше подключаются к телевизору с помощью стандарта беспроводного отображения Miracast.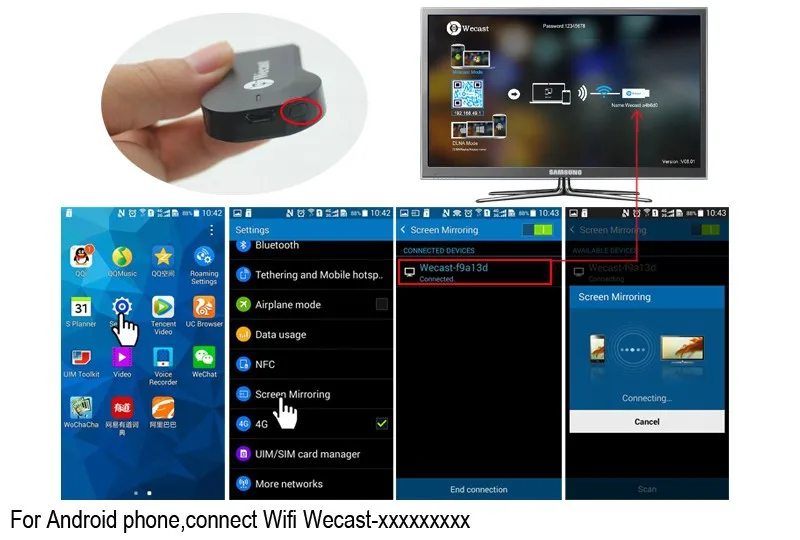
Для смартфонов APPLE: Смартфоны Apple iOS подключаются к телевизору с помощью Airplay
ВАЖНО! СЛЕДУЮЩИЕ ИНСТРУКЦИИ ПО ОТРАЖЕНИЮ ЭКРАНА ПРЕДНАЗНАЧЕНЫ ДЛЯ СМАРТФОНОВ ANDROID.
Эти инструкции по зеркальному отображению экрана предназначены для устройств на базе Android и могут не работать с продуктами Apple. У продуктов Apple разные требования к зеркальному отображению экрана на смарт-телевизоре, и для них могут потребоваться дополнительные адаптеры или оборудование.
Нужен беспроводной дисплей для вашего бизнеса или школы?
ScreenBeam модернизирует ваши помещения для совещаний и классы с помощью беспроводных презентаций без приложений и адаптеров с любого устройства с возможностью беспроводной разметки содержимого на дисплеях в помещении. Разместите содержимое своей удаленной и локальной команды на переднем плане и в центре для удобной совместной работы.
Нажмите кнопку, описывающую вашу среду, и узнайте, чем может помочь ScreenBeam.
Enterprise
K-12 EDU
Higher EDU
Технический документ
Pillars of Content Collaboration
Рекомендации по проектированию гибридных рабочих процессов, обеспечивающих наименьшее сопротивление совместному использованию контента в помещении.
Подготовлено Дэном Рутом, старшим аналитиком рынка унифицированных коммуникаций и совместной работы,
Wainhouse Research.
Перейти к загрузке
Технический документ
Беспроводная совместная работа в корпоративной среде
Передовой опыт беспроводной совместной работы, важность изоляции гостевой сети и способы бескомпромиссного развертывания правильного решения для вашей организации.
Подготовлено командой технического маркетинга ScreenBeam.
Перейти к загрузке
Android-смартфоны
Поддерживает ли ваш смартфон и телевизор технологию Miracast?
ДА
НЕТ
ДА — И ваш Android-смартфон, и ваш телевизор поддерживают технологию Miracast.
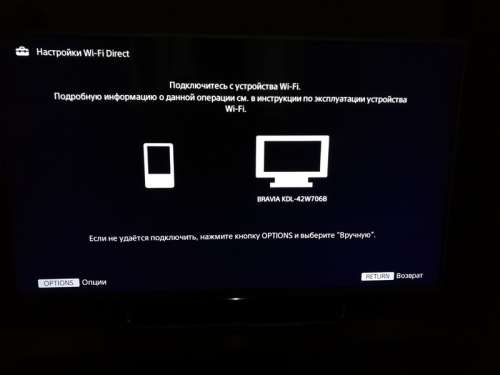
Если и Android-смартфон, и ваш телевизор поддерживают технологию Miracast, вы можете выполнить их беспроводное сопряжение. См. инструкции ниже.
Инструкции
И ваш смартфон, и Smart TV поддерживают технологию Miracast. Их легко подключить для совместного использования экрана, выполнив следующие действия:
1. Сеть WiFi
Убедитесь, что ваш телефон и телевизор подключены к одной и той же сети Wi-Fi.
2. Настройки телевизора
Перейдите в меню ввода на телевизоре и включите «дублирование экрана».
3. Настройки Android
Откройте меню беспроводного дисплея в настройках вашего Android-смартфона и нажмите «зеркальное отображение экрана», чтобы включить его.
4. Выберите телевизор
Выберите свой телевизор из списка устройств.
5. Установите соединение
Следуйте инструкциям на экране для завершения настройки. Иногда это требует ввода кода, отображаемого на вашем телевизоре, в ваш смартфон, чтобы установить соединение.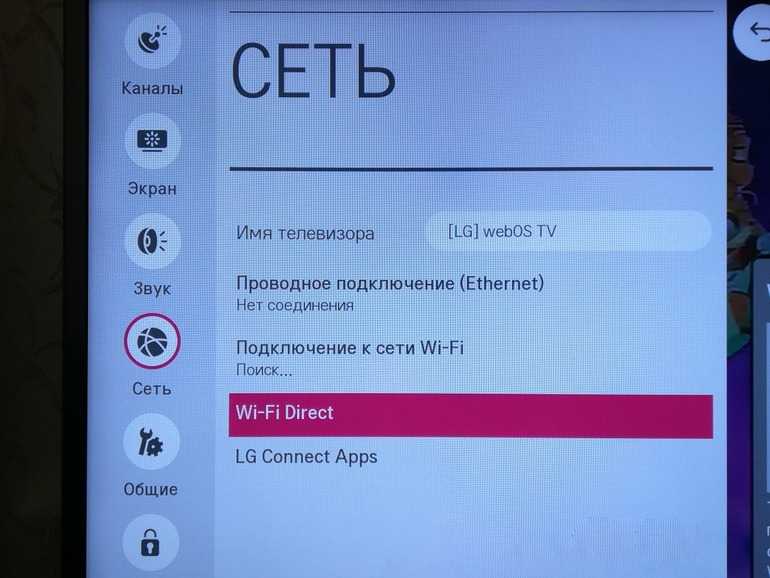
NO – технология Miracast есть только на вашем смартфоне Android, а на смарт-телевизоре ее нет.
Если Miracast поддерживает только ваш Android-смартфон, вы все равно можете подключиться к телевизору по беспроводной сети, но вам потребуется адаптер для беспроводного дисплея, например Screenbeam Mini2. См. инструкции ниже.
Беспроводные видеоадаптеры подключаются к порту HDMI вашего телевизора и действуют как приемник для вашего телефона. Имейте в виду, что не все адаптеры созданы одинаково. У некоторых есть требования к Wi-Fi и приложениям, поэтому обязательно обратите внимание на то, что соответствует потребностям вашей сети Wi-Fi.
Инструкции
Беспроводные видеоадаптеры можно использовать с телевизорами Smart TV и стандартными телевизорами высокой четкости без доступа в Интернет. Чтобы настроить адаптер беспроводного дисплея, выполните следующие действия:
1. Подключите
Подключите адаптер беспроводного дисплея к порту HDMI телевизора и к источнику питания, например сетевой розетке или удлинителю.
2. Включите
Включите дублирование экрана в меню «Дисплей» приложения настроек вашего смартфона.
3. Сопряжение
Сопряжение устройств в соответствии с очередями на экране в соответствии с инструкциями производителя беспроводного видеоадаптера.
Узнать больше
Что такое адаптер беспроводного дисплея?
Как отображать веб-сайт с мобильного устройства на телевизоре
Как играть в мобильные игры на большом экране телевизора
Как поделиться экраном с телевизором
Разница между Chromecast и Screenbeam Mini2
Как подключить Screenbeam Mini2 к моему телевизору
Решения для бизнеса | ScreenBeam
Обеспечьте безопасную совместную работу на рабочем месте с помощью беспроводных презентаций ScreenBeam.
ScreenBeam предлагает единственную в отрасли беспроводную презентационную систему, на 100 % не требующую приложений, которая устраняет все точки контакта между пользовательским устройством и дисплеем в помещении.
 Просто коснитесь один раз, и пользователи смогут беспроводным способом демонстрировать и размечать контент на дисплеях в комнате с любого персонального устройства.
Просто коснитесь один раз, и пользователи смогут беспроводным способом демонстрировать и размечать контент на дисплеях в комнате с любого персонального устройства. Расписание БЕСПЛАТНАЯ ДЕМО-ВЕРСИЯ
Что отличает ScreenBeam от остальных.
Встроенные беспроводные соединения обеспечивают беспроблемную беспроводную проекцию на устройствах Windows, Android, iOS, macOS и Chromebook.
На 100 % не требует приложений и устраняет все точки контакта, включая ключи, кнопки, пульты дистанционного управления и переключатели. Создает стандартное беспроводное соединение с любого пользовательского устройства.
Мультисетевая архитектура с тремя физическими сетевыми интерфейсами для подключения устройств сотрудников и гостей без ущерба для безопасности.
Интегрируйте ScreenBeam в систему унифицированных коммуникаций и объедините обе технологии в единый совместный опыт беспроводного отображения и конференц-связи унифицированных коммуникаций.
Централизованно контролируйте и управляйте приемниками с возможностью многопользовательского и ролевого доступа, включенной в каждый приемник.
Три уровня безопасности включают соблюдение требований безопасности на основе сетевых сертификатов, шифрование AES128 для обеспечения безопасности содержимого и настраиваемые параметры сопряжения с PIN-кодом.
Смотреть видео: Введение в ScreenBeam 1100 Plus
Краткое введение в ScreenBeam 1100 Plus, узнайте, как подключиться с различных типов устройств и несколько ключевых функций..
Где вам может помочь беспроводной дисплей ScreenBeam.
Ограниченные или малые пространства
Рассмотрите все технологии, используемые в большинстве конференц-залов — ключи, кабели, коммутаторы и т. д. Лучший способ уменьшить их — использовать беспроводные соединения, что также означает, что людям не нужно группировать и может соблюдать социальную дистанцию. Беспроводные презентации ScreenBeam без приложений позволяют докладчикам подключаться напрямую со своего ПК, не прикасаясь к физическому разъему.
Беспроводные презентации ScreenBeam без приложений позволяют докладчикам подключаться напрямую со своего ПК, не прикасаясь к физическому разъему.
Большие помещения или залы заседаний
Эти помещения, как правило, защищают большие затраты на аудио-видео технологии, где задействованы управление помещением, конференц-связь и автоматизация. ScreenBeam 1100 Plus легко интегрируется в устройство унифицированных коммуникаций, объединяя обе технологии в единое средство совместной работы, при этом исключая все точки касания для бесконтактного взаимодействия.
Стоячие встречи
Стоячие встречи имеют несколько преимуществ: участники, скорее всего, будут более краткими, что приведет к более значимым встречам за меньшее время. Подобные собрания, вероятно, будут лучше работать в больших помещениях, а не в специально отведенном конференц-зале. Вы можете перепрофилировать открытые области и использовать настенный экран и беспроводной дисплей для демонстрации визуальных материалов и повестки дня, а также для того, чтобы дискуссия была сфокусирована.