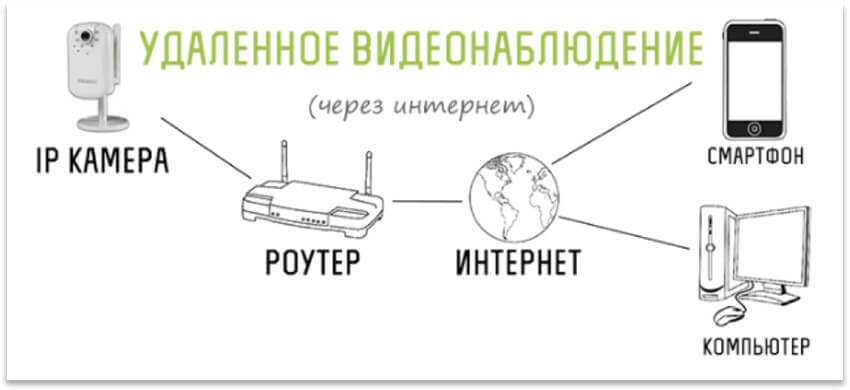Как подключить вай фай камеру
Как подключить Wi-Fi камеру: подготовка, инструкции
Насколько это сложно? Для многих пользователей вопрос, как подключить Wi-Fi камеру, является задачей со звездочкой. Мол, это слишком запутанно и сложно, я ничего в этих камерах не понимаю. На самом деле, всё не так страшно, как кажется на первый взгляд.
На что обратить внимание? Интерфейсы практически всех современных Wi-Fi камер автоматизированы, и подключение к вашей локальной сети, компьютеру или смартфону проходит намного проще, чем лет 10 назад. Да, кое-что руками придется сделать, но это не так уж сложно, если следовать нашей подробной инструкции.
Оглавление:
- Как подключить Wi-Fi камеру к роутеру
- Что делать, если Wi-Fi камера не подключается
- Подготовка к подключению Wi-Fi камеры к смартфону
- Подключение Wi-Fi камеры к смартфону: пошаговая инструкция
- 5 популярных программ для Wi-Fi камер видеонаблюдения
Как подключить Wi-Fi камеру к роутеру
Шаг 1: Узнайте, какова мощность сигнала
Этот параметр является одним из самых главных в вопросе подключения камеры видеонаблюдения через Wi-Fi. Если вы купите дорогостоящее устройство, но сигнал от роутера будет недостаточно сильным, то систему безопасности нельзя будет назвать надёжной. Обязательно убедитесь в устойчивости соединения в тех участках, где будут устанавливаться камеры.
Шаг 2: Включите устройство видеонаблюдения и отрегулируйте его
Перед подключением Wi-Fi камеры наблюдения нужно узнать, поддерживает ли она питание PoE. Если да, то вам не придется предусматривать источник питания. При отсутствии данной функции проводной IP-адрес устройства, скорее всего, будет следующим: 192.168.1.108. Вам может потребоваться скорректировать конфигурацию вашей сети для просмотра веб-службы видеокамеры.
Соедините устройство с сетью при помощи кабеля Ethernet и вставьте адаптер 12В постоянного тока. После того как выполните эти действия, подождите одну минуту до включения камеры.
Шаг 3: Подключитесь к веб-интерфейсу IP-камеры
Откройте браузер и введите IP-адрес камеры. Потребуется скачать и установить плагин.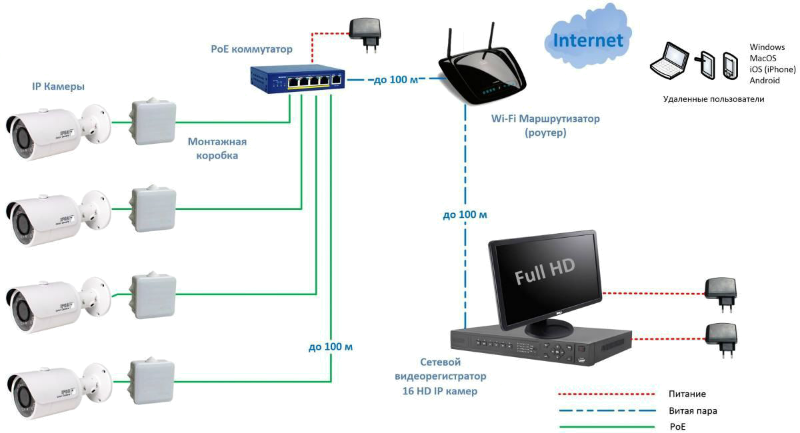 Затем следует войти в аккаунт с помощью имени пользователя и пароля. Далее перейдите к [Настройка > Сеть> TCP / IP]. Учтите, что вам не удастся подключить устройство к Wi-Fi посредством веб-интерфейса, так что следует находиться в правильном веб-интерфейсе. Если вы все сделали правильно, то на изображении в верхнем левом углу отобразится надпись «IP-камера», а не «Веб-служба».
Затем следует войти в аккаунт с помощью имени пользователя и пароля. Далее перейдите к [Настройка > Сеть> TCP / IP]. Учтите, что вам не удастся подключить устройство к Wi-Fi посредством веб-интерфейса, так что следует находиться в правильном веб-интерфейсе. Если вы все сделали правильно, то на изображении в верхнем левом углу отобразится надпись «IP-камера», а не «Веб-служба».
10 шагов, которые помогут выбрать добросовестного подрядчика
Поможет сохранить бюджет и уложиться в сроки проекта
pdf 3,7mb
Уже скачали 11 507
Шаг 4: Настройте адрес Wi-Fi
Откройте список по умолчанию и нажмите на «беспроводной». После этого смените адрес видеокамеры. Он не должен быть таким же, как у остальных устройств, подключенных к вашему Wi-Fi. При этом адрес Wi-Fi не должен совпадать с адресом проводной сети. После этого следует нажать на «Сохранить».
Шаг 5: Соедините устройство с беспроводным маршрутизатором
Вам нужно перейти к [Setup> Network> Wi-Fi] и выбрать «ENABLE». После этого нажмите на «SEARCH SSID». Это позволит найти доступные сети. При этом если ваша сеть не передает SSID, то кликните по «ADD SSID» и укажите соответствующие данные. После этого дважды нажмите на имя сети и вбейте свой логин и пароль. Подключение камеры видеонаблюдения к Wi-Fi роутеру может занять несколько минут.
После этого нажмите на «SEARCH SSID». Это позволит найти доступные сети. При этом если ваша сеть не передает SSID, то кликните по «ADD SSID» и укажите соответствующие данные. После этого дважды нажмите на имя сети и вбейте свой логин и пароль. Подключение камеры видеонаблюдения к Wi-Fi роутеру может занять несколько минут.
В целях проверки правильности подключения камеры видеонаблюдения по Wi-Fi вам нужно вынуть кабель питания и сетевой кабель из устройства и подождать около 10 секунд. После этого вставьте кабели обратно. Через несколько минут устройство должно загрузиться и соединиться с Wi-Fi. Затем останется лишь подключиться к камере при помощи браузера и настроенного вами беспроводного IP-адреса.
Если на экране появилась страница входа для наблюдения, то камеру можно устанавливать.
Что делать, если Wi-Fi камера не подключается
Для устройства Wi-Fi необходимо автоматическое подключение к беспроводной сети. Это нужно учитывать. Ознакомьтесь с инструкцией, которая должна помочь вам наладить соединение:
- Отключите камеру и питание.
 Подождите 10 секунд и снова включите устройство. Процесс соединения может занимать до 5 минут.
Подождите 10 секунд и снова включите устройство. Процесс соединения может занимать до 5 минут. - Вставьте сетевой кабель в камеру, а потом выньте его.
- Проверьте настройки беспроводного соединения. Ключ Wi-Fi и IP-адрес должны быть указаны без ошибок.
- Ещё раз соедините камеру с проводной сетью. Выберите настройки по умолчанию через веб-интерфейс устройства.
- Проверьте, есть ли IP-конфликт с каким-либо другим устройством по этому адресу.
- Измените пароль Wi-Fi на роутере или точке доступа. Не применяйте буквенно-цифровые и специальные символы.
- Поменяйте способ шифрования для используемого Wi-Fi-маршрутизатора или точки доступа. Учтите, что роутеры отличаются друг от друга. Есть устройства, которые с трудом обрабатывают WPA и WPA2. Не исключено, что вам нужно будет выбрать WEP-шифрование или даже приобрести новый маршрутизатор.
Подготовка к подключению Wi-Fi камеры к смартфону
На данный момент Wi-Fi камеры поддерживают целый ряд протоколов подключения к устройствам. Раньше доступ предоставлялся по локальной сети и не мог выйти за ее пределы. Однако современные технологии позволяют подключаться к отдельному устройству с помощью этой же сети с доступом в интернет. Таким образом, пользователи получили возможность осуществлять удаленное управление и контроль над камерой.
Раньше доступ предоставлялся по локальной сети и не мог выйти за ее пределы. Однако современные технологии позволяют подключаться к отдельному устройству с помощью этой же сети с доступом в интернет. Таким образом, пользователи получили возможность осуществлять удаленное управление и контроль над камерой.
Для соединения смартфона с Wi-Fi необходимо иметь:
- маршрутизатор с доступом к интернету;
- подключенную к нему по беспроводной сети IP-камеру;
- мобильное устройство и установленное в нем приложение для Wi-Fi видеокамер, а также подключенный к локальной сети роутер для первичного соединения.
При подключении Wi-Fi камеры к смартфону необходимо обеспечить более безопасное соединение. Поэтому следует воспользоваться следующими советами:
- Применяйте резервную независимую линию электропередачи, чтобы не испытывать трудности при появлении неполадок электропитания.
- Применяйте резервное подключение к интернету. Подойдёт обычный модем от операторов сотовой связи.
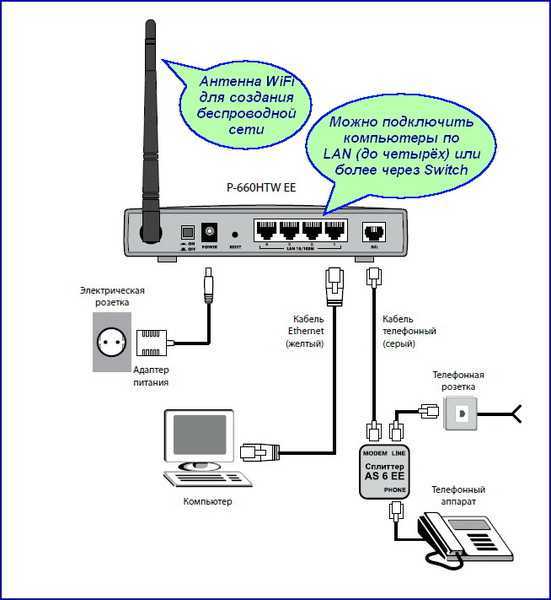 Благодаря этому вы сможете исключить проблемы, связанные с обрывом интернет-кабеля.
Благодаря этому вы сможете исключить проблемы, связанные с обрывом интернет-кабеля. - Применяйте резервную и независимую от вашего питания точку доступа. Можно настроить автоматическое переподключение на резервный маршрутизатор при возникновении неполадок с основным.
- Используйте Wi-Fi видеокамеру, которая сможет подключаться к нескольким каналам беспроводной сети. Кроме того, постарайтесь выбрать устройство, поддерживающее разнообразные варианты оповещения об опасности. К таковым можно отнести уведомление на смартфон, e-mail, запись видео в сетевое хранилище, запись звука, снимки стоп-кадров в режиме онлайн и т.д.
Подключение Wi-Fi камеры к смартфону: пошаговая инструкция
Многие хотят знать, как подключить Wi-Fi камеру к телефону. Если вы успешно выполнили настройку роутера, активировали точку доступа и подвели к камере ток с напряжением в 220 В, то останется объединить все это в одну сеть.
Итак, если вы не знаете, как подключить камеру к телефону через Wi-Fi, то воспользуйтесь нижеперечисленными рекомендациями:
- Нажмите на кнопку WPS, расположенную на корпусе роутера.
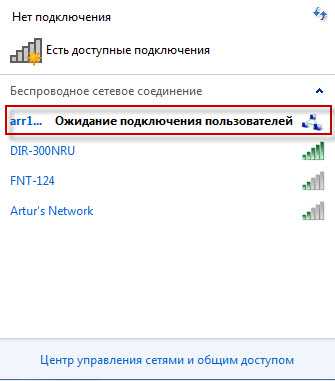
- В течение двух минут после этого нажмите такую же кнопку на видеокамере. Если же она отсутствует, то активируйте WPS-соединение с помощью веб-интерфейса IP-камеры (способ входа должен быть описан в инструкции). Затем между устройствами будет установлено соединение и подключение к локальной сети.
- Подключите телефон к Wi-Fi.
- Загрузите программу, которая позволит управлять видеокамерой.
- Откройте приложение и следуйте инструкции по установлению связи.
После выполнения всех этих действий ваш смартфон подключится к Wi-Fi камере.
При выборе приложения следует ориентироваться на рекомендации производителя устройства видеонаблюдения. Как правило, применяются программы, разработанные той же компанией, что и сама камера. Однако есть утилиты, которые способны устанавливать соединение с устройствами от разных брендов.
5 популярных программ для Wi-Fi камер видеонаблюдения
Zoneminder
Поддерживаемые операционные системы (ОС): Linux, iOS, Android.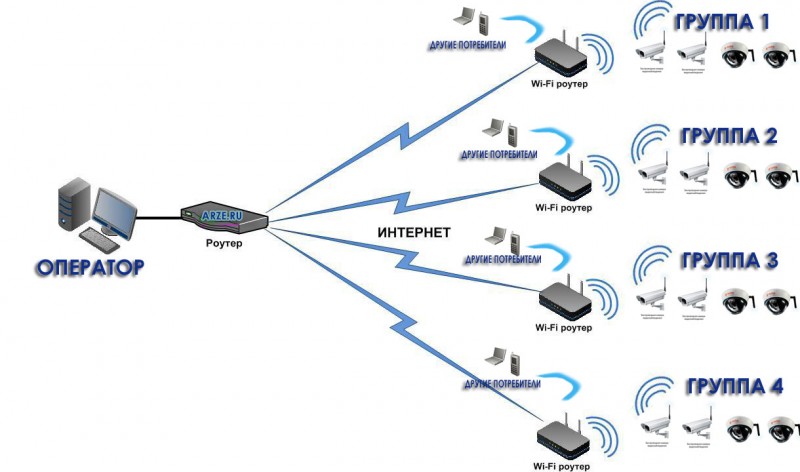
Хорошее приложение с открытым исходным кодом и активным сообществом. Используется для обеспечения работы как простых систем видеонаблюдения, так и сложных. Настроив программу, вы сможете использовать любой браузер для просмотра изображения с ПК или мобильного устройства.
Утилита поддерживается всеми разновидностями камер. Вы сможете не только наблюдать за происходящим, но и сохранять отображаемую картинку. Большой набор настроек позволяет регулировать несколько участков определения движений и их чувствительность для каждой отдельно взятой камеры. Вы будете получать соответствующие уведомления на электронную почту или через СМС.
Доступ к функционалу программы абсолютно бесплатен (даже для коммерческого использования).
EyeLine Video Surveillance
Поддерживаемые ОС: Windows.
Программа позволяет работать сразу с сотней каналов. Подходит как для веб, так и для IP-камер.
Есть детектор движения, менеджер архивных записей и функция отправки видео на FTP-сервер.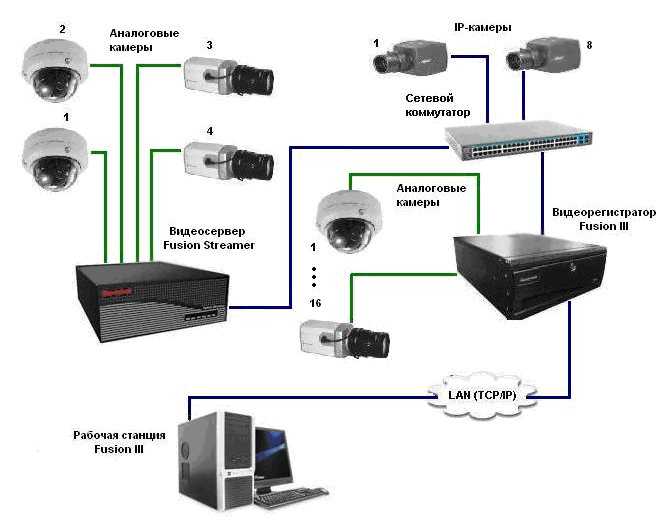 Оповещения приходят на электронную почту или через СМС.
Оповещения приходят на электронную почту или через СМС.
Таким образом, данное приложение будет оптимальным вариантом для организации несложной и надежной системы видеонаблюдения. Есть бесплатный тестовый период (две недели), а также целый ряд тарифов, открывающих доступ к различным функциям.
Sighthound Video
Поддерживаемые ОС: Windows, macOS, iOS, Android.
Данное приложение оснащено продвинутым датчиком движения, который может выделить человека среди различных объектов. Позволяет подключаться к IP- и веб-камерам через Wi-Fi. При этом в бесплатной версии данные передаются лишь с одного источника.
Программа может сохранять видео, отправляя их на облачные сервисы. Кроме того, она имеет множество интересных функций для организации системы умного дома. Sighthound Video работает со службой автоматизации IFTTT.
XProtect Essential+
Поддерживаемые ОС: Windows, iOS, Android.
Этот продукт от компании Milestone отличается простотой работы и наличием целого ряда интересных функций.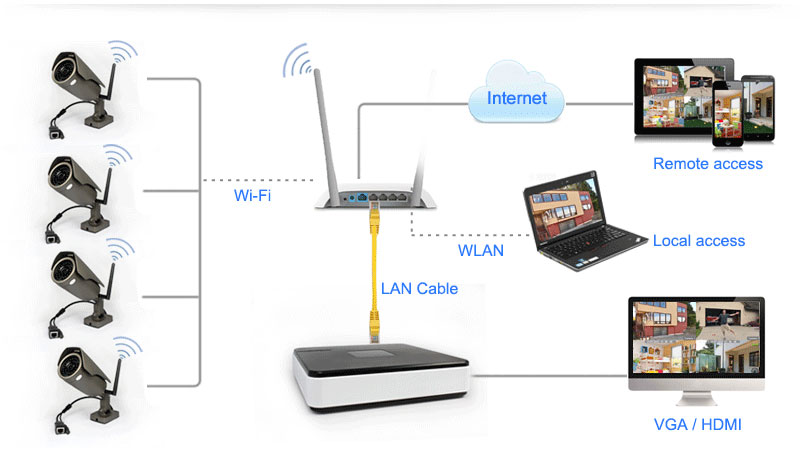 Программа используется для обеспечения безопасности жилищ и точек малого бизнеса.
Программа используется для обеспечения безопасности жилищ и точек малого бизнеса.
XProtect Essential+ способна работать с 8 IP-, USB- и веб-камерами, а также вести запись по движению в кадре. Кроме того, вы сможете настроить конкретные участки обнаружения повышенной точности. Отслеживание выполняется как с ПК, так и со смартфона. При этом количество используемых устройств в платной версии никак не ограничено (это единственное, чем она отличается от бесплатного варианта). Программу не нужно активировать.
IP Camera Viewer
Поддерживаемые ОС: Windows.
Абсолютно бесплатная программа, предоставляющая основные возможности видеонаблюдения. Приложение может работать с самыми разными камерами (поддерживается 2 000 USB- и IP-устройств). Кроме того, если пользователь не находит нужную ему модель, то у него всегда есть возможность обратиться в техническую поддержку с предложением добавить ее.
IP Camera Viewer отличается крайне простым интерфейсом, который может освоить пользователь любого уровня подготовки. Приложение позволяет открывать сразу 4 камеры и настраивать их работу. Имеется поддержка цифрового зума. Плюс ко всему, вы можете регулировать характеристики изображения и пользоваться целым рядом полезных функций.
Приложение позволяет открывать сразу 4 камеры и настраивать их работу. Имеется поддержка цифрового зума. Плюс ко всему, вы можете регулировать характеристики изображения и пользоваться целым рядом полезных функций.
Теперь вы знаете, как подключить Wi-Fi камеру. Чтобы обеспечить бесперебойную работу системы видеонаблюдения и следить за происходящим из любой точки мира, лучше использовать беспроводную сеть. Но для этого необходимо правильно настроить соединение. Если вы не справляетесь самостоятельно, то просто обратитесь к специалистам. Подключив камеру к сигнализации, вы сможете значительно повысить уровень безопасности объекта.
Как подключить Wi-Fi камеру к телефону: наши рекомендации
Современные Wi-Fi камеры имеют несколько протоколов подключения к устройствам. Если ранее доступ делался по локальной сети и за ее пределы не распространялся, то сейчас через эту же сеть с доступом в интернет можно подключиться к отдельному устройству, контролировать и управлять видеокамерой удаленно. Как подключить Вай-Фай камеру к телефону рассмотрим детальнее.
Как подключить Вай-Фай камеру к телефону рассмотрим детальнее.
Содержание
- Подключение
- Приложения
- UniFi Video
- TinyCam Monitor
- MEyePro и MEyeProHD
- Заключение
- Задать вопрос автору статьи
Подключение
Чтобы подключить Вай-Фай камеру видеонаблюдения к смартфону и управлять ей с любой точки земного шара, нужно:
- Роутер с доступом к интернету.
- Подсоединенная к нему по Wi-Fi IP-камера.
- Смартфон с установленным приложением для Wi-Fi камер, соединенный в локальную сеть маршрутизатора для первичного коннекта.
Выполняя подключение Вай-Фай камеры к телефону, нужно создать более защищенную связь. Рекомендуется:
- Использовать резервную независимую линию электропередачи (исключить обрыв электропитания).
- Использовать резервное подключение к интернету, например, модем операторов сотовой связи (исключить обрыв интернет-кабеля).
- Использовать резервную и независимую от вашего питания точку доступа (исключить повреждение основного маршрутизатора, настроив переподключение на резервную точку доступа, которая наверняка есть у соседа).

- Приобрести Wi-Fi видеокамеру, поддерживающую подключение к нескольким каналам беспроводной сети и богатый функционал по тревоге (уведомление на смартфон, e-mail, запись видео в сетевое хранилище, запись звука, снимки стоп-кадров в режиме онлайн и прочее).
Если маршрутизатор настроен, точка доступа активна, видеокамера включена в сеть 220В, соедините их в единую сеть. Подключение Wi-Fi камеры к смартфону:
- На корпусе маршрутизатора есть кнопка WPS. Нажмите ее.
- Подойдите к видеокамере и нажмите точно такую же кнопку на ней (для этого у вас есть 2 минуты, но не более). Если кнопки нет, активировать WPS-соединение можно через веб-интерфейс IP-камеры. Как в него войти, всегда указывается в инструкции.
- После перевода в режим сопряжения, первое устройство обнаружит второе и подключит его в свою локальную сеть.
- Подключите ваш смартфон к Wi-Fi сети роутера.
- Установите программу для работы с этой камерой видеонаблюдения.
- Зайдите в приложение и выполните все необходимые настройки по установки связи.
 Пошаговую инструкцию программа предоставляет.
Пошаговую инструкцию программа предоставляет. - Готово. Вы соединили Wi-Fi видеокамеру с телефоном.
Остается вопрос, что это за приложение? Каждый производитель указывает программное обеспечение, с которым работает Wi-Fi камера. Обычно, это фирменные утилиты, направленные на работу с оборудованием от производителя. Но существуют «универсальные» приложения, через которые подключаются девайсы для видеонаблюдения от разных производителей.
Пример подключения можно посмотреть в следующем видео:
Приложения
В сети приложений много, но толковых можно пересчитать по пальцам. В подборке выбрали лишь те, что заслуживают внимания.
UniFi Video
Утилита – инструмент для профессионального видеонаблюдения. Поможет подключить Wi-Fi камеру к телефону iOS и Андроид. Мастер позволяет провести первоначальную настройку видеокамеры с добавлением IP-адреса. Поддерживает работу с несколькими устройствами.
Поможет подключить Wi-Fi камеру к телефону iOS и Андроид. Мастер позволяет провести первоначальную настройку видеокамеры с добавлением IP-адреса. Поддерживает работу с несколькими устройствами.
Основные рабочие моменты:
- Переключение между контролируемыми камерами.
- Основные параметры трансляции выводятся на экран.
- Настройки изображения.
- Переключение режимов съемки.
- Использование технологии PTZ для поворота наблюдательного устройства.
- Управление аудио.
Недостаток программы один, но существенный. Без сетевого видеорегистратора NVR взаимодействовать приложение с камерами не будет.
Такое устройство поддерживает одновременную работу пятидесяти наблюдательных устройств, что приемлемо для офисного здания или комплекса из нескольких зданий. Для работы с 1-2 видеокамерами рекомендуется выбрать собственное ПО или иное приложение.
TinyCam Monitor
Приложение работает с камерами напрямую, может поддерживать и показывать трансляцию 16 устройств в целом. Есть бесплатная и платная версии ПО. В последней доступны такие функции:
Есть бесплатная и платная версии ПО. В последней доступны такие функции:
- Если камера оснащена динамиком и микрофоном, через приложение можно организовать двустороннюю связь.
- Активация записи трансляции на SD-флэшку, сетевое хранилище по протоколу FTP (FTPS) или в облако (через http или https).
- Передача аудио.
- Поддержка датчиков движения.
- Бесплатная техподдержка разработчика.
MEyePro и MEyeProHD
Приложение, которое можно протестировать по всем функциям прежде, чем подключишь к ней видеокамеру. С помощью тестовой уличной камеры, доступ к которой предоставлен разработчиками, можно:
- Сохранять видеопоток в качестве отрывка и фотографии на подключенный носитель информации (SD-карта, сетевое хранилище).
- Использовать дополнительные функции для устройств, поддерживающих PZT.
- Настраивать параметры видео и звука.
Приложение работает c iPhone и смартфонами на Android.
Настройка видеонаблюдения для просмотра на смартфоне представлена в следующем видео:
Заключение
Настроить удаленное управление видеокамерой со смартфона легко, если на месте ее размещения уже присутствует маршрутизатор и развернута Wi-Fi сеть. Некоторые устройства для видеонаблюдения поддерживают прямое сопряжение со смартфоном, но связь в таком случае ограничивается зоной покрытия Wi-Fi адаптера видеокамеры.
Как использовать беспроводные камеры безопасности с маршрутизатором WiFi
Поиск
Подключение беспроводных IP-камер к маршрутизатору WiFi может быть проблематичным в зависимости от вашего уровня опыта и знаний. Не все хорошо разбираются в сетевых терминах и технологиях. Не говоря уже о том, что делать, когда они видят несколько рядов чисел, разделенных точками. Давайте погрузимся прямо и сделаем это.
Примечание. Попытка подключить WiFi-камеру к беспроводной сети может быть затруднена, если у вас нет опыта работы с ИТ..jpg) Мы предлагаем приобрести нашу службу поддержки по работе с сетями или нанять ИТ-специалиста, если вы не разбираетесь в компьютерных сетях.
Мы предлагаем приобрести нашу службу поддержки по работе с сетями или нанять ИТ-специалиста, если вы не разбираетесь в компьютерных сетях.
Это руководство применимо к камерам безопасности CCTV Camera World, поддерживающим Wi-Fi. Такие камеры обычно называют камерами безопасности WiFi или беспроводными IP-камерами. Наши WiFi-камеры оснащены встроенным клиентским радиомодемом, который можно использовать для подключения камеры к любой сети Wi-Fi 2,4 ГГц 802.11 b/g/n. Вы можете использовать мощный маршрутизатор или точку доступа, чтобы обеспечить Wi-Fi-подключение к камерам, а затем использовать проводной сетевой видеорегистратор для записи камер по локальной сети.
В качестве альтернативы вы также можете использовать наш WiFi NVR для передачи сигнала на расстояние до 200 футов, чтобы создать автономную беспроводную систему видеонаблюдения, которая не требует каких-либо знаний о сети. Наши беспроводные камеры видеонаблюдения оснащены функцией plug and play для обнаружения и подключения к нашему WiFi NVR без какой-либо настройки.
Шаг 1. Определите мощность WiFi вашей беспроводной сети
Первым и чрезвычайно важным шагом при выборе системы видеонаблюдения является понимание ограничений беспроводного оборудования. Вы можете приобрести дорогое беспроводное оборудование и все равно иметь плохой сигнал из-за помех или толстых стен. Эти проблемы могут привести к ненадежной системе безопасности, которая отключает камеры или пропускает видео. В приведенном ниже видео показано, как использовать iPhone или Android для определения мощности беспроводной сети в окрестностях вашего дома или офиса. Важно проверить силу соединения в каждом месте, где вы собираетесь установить беспроводную камеру безопасности. Когда дело доходит до беспроводной связи, рекомендуется не идти на какие-либо компромиссы, потому что устранение неполадок может быть проблематичным.
Шаг 2. Включите питание и настройте беспроводную камеру безопасности для вашей сети
Обратите внимание, что наши камеры безопасности Wi-Fi не поддерживают PoE, что означает, что им требуется источник питания, а проводной IP-адрес по умолчанию для наших IP-камер и сетевых видеорегистраторов — 192. 168.1.1. 1.108, если не указано иное. Возможно, вам придется изменить конфигурацию вашей сети для просмотра веб-службы камеры. Мы используем инструмент IP Config, чтобы найти и изменить ее IP-адрес. Информацию об использовании подключения к IP-камере безопасности и использовании ConfigTool для поиска или изменения можно найти в другой статье, расположенной здесь.
168.1.1. 1.108, если не указано иное. Возможно, вам придется изменить конфигурацию вашей сети для просмотра веб-службы камеры. Мы используем инструмент IP Config, чтобы найти и изменить ее IP-адрес. Информацию об использовании подключения к IP-камере безопасности и использовании ConfigTool для поиска или изменения можно найти в другой статье, расположенной здесь.
Подключите камеру к сети с помощью кабеля Ethernet и подключите адаптер постоянного тока 12 В. Дайте камере минуту или около того, чтобы включиться.
Шаг 3: Доступ к веб-интерфейсу IP-камеры
С помощью Internet Explorer 11 перейдите к IP-адресу камеры. Если вы еще этого не сделали, следуйте этому руководству, чтобы включить ActiveX для просмотра веб-службы вашей камеры. Обязательно загрузите и установите подключаемый модуль, затем войдите в систему, используя имя пользователя и пароль. Затем перейдите к [Настройка > Сеть > TCP/IP]. Обратите внимание, что вы не можете подключить камеру к WiFi с помощью веб-интерфейса NVR, вы должны находиться внутри камеры. Вы можете убедиться, что находитесь в правильном веб-интерфейсе, проверив изображение в левом верхнем углу и убедившись, что там написано «IP-камера», а не «Веб-служба». Ниже приведен пример обоих.
Вы можете убедиться, что находитесь в правильном веб-интерфейсе, проверив изображение в левом верхнем углу и убедившись, что там написано «IP-камера», а не «Веб-служба». Ниже приведен пример обоих.
Шаг 4. Настройка адреса WiFi
Выберите раскрывающийся список, в котором указано ПРОВОД (ПО УМОЛЧАНИЮ) , и выберите беспроводную сеть. Нажмите кнопку рядом с раскрывающимся списком DEFAULT . Затем выберите радиокнопку с пометкой STATIC . Теперь вы можете изменить адрес камеры. Убедитесь, что адрес не совпадает с адресом другого устройства в вашей сети, маска подсети соответствует остальной части вашей сети, а шлюз по умолчанию указан правильно. Адрес Wi-Fi не может совпадать с проводным адресом, обязательно установите для него значение, отличное от вашего проводного адреса, например 19.2.168.1.109 в нашем примере. Когда вы закончите, нажмите «Сохранить». Устройство должно обновиться. Возможно, вам придется снова войти в систему.
Шаг 5.
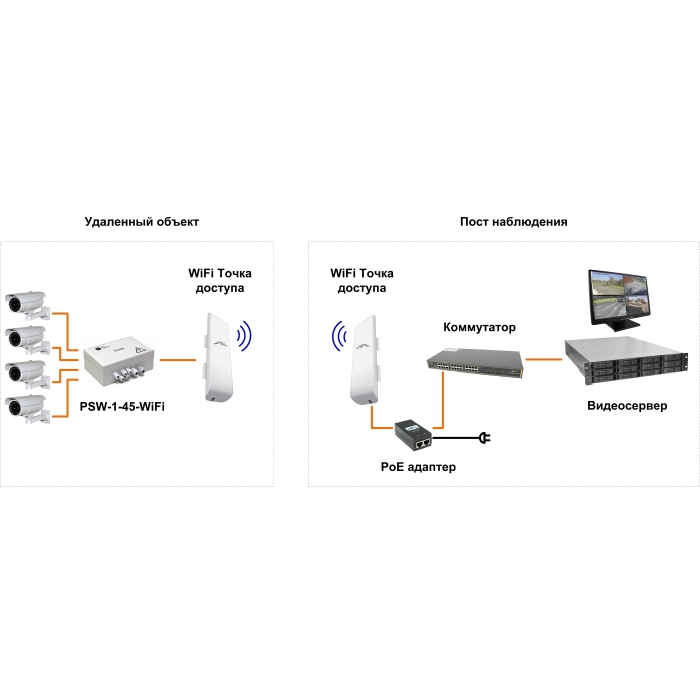 Подключитесь к беспроводному маршрутизатору
Подключитесь к беспроводному маршрутизатору Перейдите к [Настройка > Сеть > WiFi] и установите флажок ВКЛЮЧИТЬ . Нажмите ПОИСК SSID , чтобы обнаружить доступные сети. (Если ваша сеть не передает SSID, вместо этого нажмите ДОБАВИТЬ SSID и укажите SSID.) Дважды щелкните имя своей сети и введите свои учетные данные. Подключение устройства к сети может занять несколько минут в зависимости от ряда факторов.
Чтобы убедиться, что ваша камера правильно подключена, отсоедините кабель питания и сетевой кабель от камеры. Подождите 10 секунд и снова подключите только питание. Дайте камере около 2 минут для загрузки и подключения к беспроводной сети, которую вы только что настроили. Затем попробуйте подключиться к камере с помощью веб-браузера, используя настроенный беспроводной IP-адрес (упомянутый выше 192.168.1.109).
Если вы видите страницу входа в систему для камеры, значит, вы готовы установить камеру.
Если вы хотите просмотреть этот процесс в виде видео, посмотрите видео ниже.
Действия по устранению неполадок подключения WiFi
Устройству WiFi требуется время для автоматического подключения к беспроводной сети. Имейте это в виду и будьте терпеливы. Также рассмотрите следующие шаги по устранению неполадок, если ваша беспроводная камера безопасности не подключается.
- Выключите камеру на 10 секунд, отключив питание, а затем снова подключив ее (подождите до 5 минут до подключения)
- Попробуйте подключить сетевой кабель к устройству, затем отключите его
- Убедитесь, что ваши настройки Wi-Fi верны. Подтвердите правильность ключа WiFi и IP-адреса
- Повторно подключите камеру к проводной сети и установите параметры ПО УМОЛЧАНИЮ в веб-интерфейсе камеры. Затем перенастроить.
- Убедитесь, что нет конфликта IP с другим устройством по этому адресу
- Попробуйте использовать на беспроводном маршрутизаторе или точке доступа другой пароль WiFi, который содержит только буквенно-цифровые символы и не содержит специальных символов.

- Измените тип шифрования* для вашего маршрутизатора WiFi или точки доступа. Не все маршрутизаторы созданы одинаково. Некоторым некачественным устройствам трудно обрабатывать WPA и WPA2. Возможно, вам придется понизить шифрование до WEP или купить новый маршрутизатор. Мы рекомендуем Asus RT N66U, использованный в этой статье.
Мэтт Росси — менеджер технической поддержки компании CCTV Camera World, ведущего дистрибьютора камер видеонаблюдения, расположенного в Буффало, штат Нью-Йорк. Он является экспертом технической поддержки по всему, что связано с видеонаблюдением.
Свяжитесь с Мэттом по электронной почте | YouTube
Просмотреть все сообщения Мэтью Росси
Опубликовано: 10 июня 2016 г.
Автор: Мэтью Росси
Copyright © 2014-настоящее время CCTV Camera World. Все права защищены.
Как подключить камеру видеонаблюдения к Интернету
Камеры видеонаблюдения, которые можно напрямую подключить к Интернету, называются IP-камерами или камерами PoE. Это цифровые камеры, которые позволяют подключать камеру к интернет-соединению без необходимости использования рекордера или компьютера для подключения к интернету. В этом руководстве мы покажем, как настроить новую неинициализированную камеру и подключить ее к Интернету для удаленного просмотра.
Это цифровые камеры, которые позволяют подключать камеру к интернет-соединению без необходимости использования рекордера или компьютера для подключения к интернету. В этом руководстве мы покажем, как настроить новую неинициализированную камеру и подключить ее к Интернету для удаленного просмотра.
Шаг 1. Как подключить питание и подключить IP-камеру видеонаблюдения
Первым шагом, как и в случае с любым электронным оборудованием, является подача питания на них. IP-камеры также нуждаются в сетевом подключении, чтобы их можно было настроить с компьютера. Камеры могут быть подключены напрямую к настольному или портативному компьютеру, если сетевой маршрутизатор недоступен. Эти методы более подробно описаны в нашем руководстве по подключению камеры безопасности к компьютеру.
1а. Использование технологии Power over Ethernet или PoE
Использование технологии Power over Ethernet или PoE значительно повысило гибкость систем IP-камер по сравнению с их коаксиальными аналогами.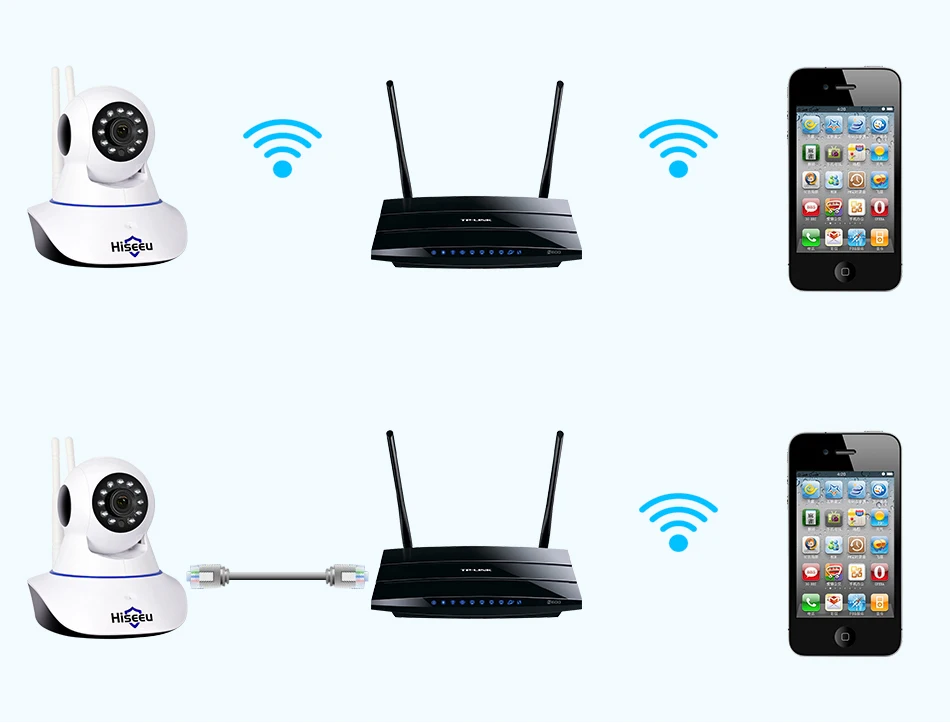 PoE также упрощает требования к электропитанию и упрощает поиск и устранение неисправностей. Два основных способа подключения через PoE:
PoE также упрощает требования к электропитанию и упрощает поиск и устранение неисправностей. Два основных способа подключения через PoE:
Инжектор PoE
Инжектор PoE имеет два порта Ethernet для подключения IP-камеры к локальной сети или компьютеру. Один порт обеспечивает подключение питания и данных к камере. Другой порт просто пересылает данные на компьютер или в сеть. На задней панели инжектора PoE требуется кабель переменного тока 110–220 В для подключения к розетке или сетевой фильтр.
Коммутатор PoE
Коммутатор PoE работает аналогично инжектору PoE, однако он включает в себя дополнительные порты для большего количества устройств и обычно включает 2 дополнительных восходящих порта для последовательного подключения или сетевой инфраструктуры.
На нашем рисунке ниже коммутатор PoE подключен к локальной сети или локальной сети маршрутизатора. Соединение WAN — это соединение с Интернетом, обычно через кабельный модем. Если у вас есть комбинированный модем-маршрутизатор, подключите коммутатор PoE к модему-маршрутизатору.
1б. Использование адаптера питания постоянного тока 12 В
Большинство, если не все, IP-камеры безопасности PoE также оснащены стандартным разъемом питания 2,1 мм 12 В постоянного тока для локального питания. Адаптер на 12 В постоянного тока требует, чтобы розетка на 110 В переменного тока находилась рядом с местом установки камеры.
В зависимости от требований камеры к питанию вам потребуется соответствующий блок питания. Для меньших камер без ИК и движущихся частей достаточно источника питания 12 В постоянного тока 1 А. Для более крупных камер, таких как IP-камеры PTZ или камеры безопасности с моторизованным зумом, проверьте требования к питанию в спецификации. Мы всегда рекомендуем подавать больший ток, чем это необходимо, чтобы продлить срок службы источника питания и избежать проблем с подачей питания.
Шаг 2. Как настроить IP-камеру безопасности в локальной сети
После подачи питания на камеру и ее подключения к сети или компьютеру следующим шагом является ее настройка.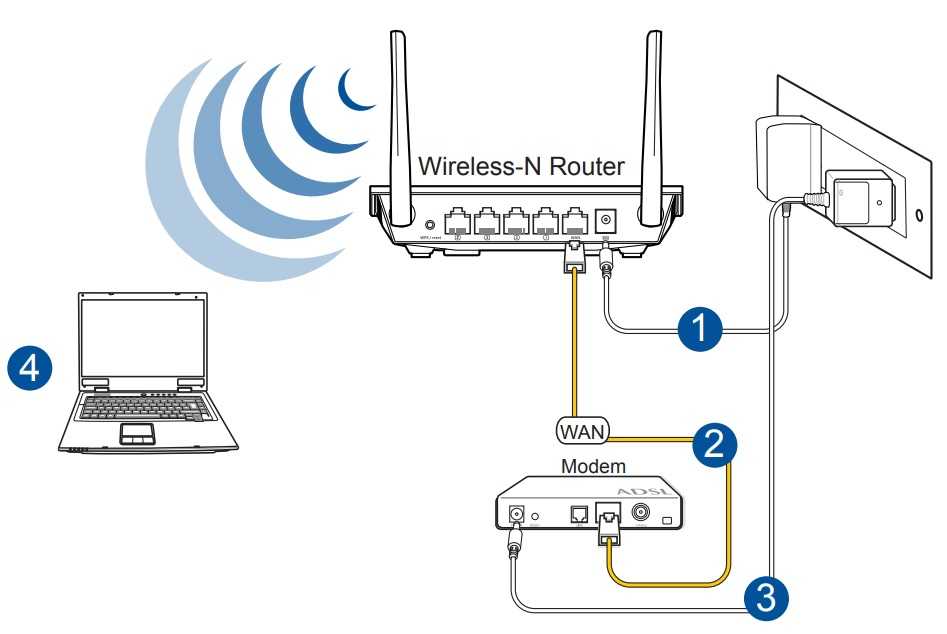 В этом руководстве рассматривается настройка с использованием камеры, которая только что вышла из коробки с завода в ненастроенном или «неинициализированном состоянии».
В этом руководстве рассматривается настройка с использованием камеры, которая только что вышла из коробки с завода в ненастроенном или «неинициализированном состоянии».
Если ваша камера поставляется предварительно настроенной, вы можете перейти к нашему руководству по автономной камере видеонаблюдения для получения дальнейших инструкций.
Шаг 2а. Что такое локальная сеть и как определить, что это за локальная сеть?
LAN, или локальная сеть, представляет собой систему устройств, которые соединены друг с другом с помощью сетевого маршрутизатора, обычно расположенного в одном здании или комплексе.
С другой стороны, WAN или глобальная сеть — это сеть, которая охватывает несколько локальных сетей и соединяет их вместе. Интернет можно рассматривать как разновидность глобальной сети. На рисунке ниже мы показываем разницу между WAN и LAN. Обратите внимание, что каждый дом может иметь одинаковую сетевую схему, но использовать разные IP-адреса для связи в Интернете. IP-адрес WAN предоставляется поставщиком услуг Интернета (ISP), таким как Comcast, Spectrum или Verizon.
IP-адрес WAN предоставляется поставщиком услуг Интернета (ISP), таким как Comcast, Spectrum или Verizon.
Определение вашей локальной сети
Компьютерные сети, будь то локальная сеть или Интернет, полагаются на IP-адреса для передачи информации между устройствами.
IP-адрес устройства подобен почтовому адресу дома или предприятия. IP-адреса сообщают маршрутизаторам, куда отправлять почту или, в данном случае, цифровую информацию. IP-камеры отправляют данные на маршрутизатор, а маршрутизатор направляет информацию через Интернет на смартфон или компьютер. Маршрутизаторы также обрабатывают локальный сетевой трафик, как упоминалось выше. Ниже приведен пример локальной сети с телефоном, компьютерами, телевизором и IP-камерой. Каждое устройство имеет свой уникальный IP-адрес в локальной сети.
Важно знать и понимать, какова схема или схема IP-адреса вашей локальной сети. Наиболее распространенной и широко используемой схемой является сеть 192. 168.1.x. Чтобы выяснить, какова ваша схема локальной сети, войдите на компьютер с Windows, который подключен к вашему маршрутизатору, и посмотрите наше видео ниже.
168.1.x. Чтобы выяснить, какова ваша схема локальной сети, войдите на компьютер с Windows, который подключен к вашему маршрутизатору, и посмотрите наше видео ниже.
Запишите схему IP-адреса или сохраните ее в блокноте, как показано в видео.
Шаг 2б. Что такое ConfigTool и как вы его используете?
ConfigTool — это программа, которая может искать в вашей локальной сети IP-камеры и устройства NVR из CCTV Camera World. Это также позволяет человеку изменить IP-адрес, обновить прошивку и получить доступ к камере с помощью Internet Explorer после того, как камера была инициализирована. В этой статье мы собираемся использовать ConfigTool для быстрого доступа и инициализации камеры. Вы можете загрузить ConfigTool, нажав здесь. Если вам нужна помощь в установке программы, ознакомьтесь с нашей статьей об инструменте настройки IP-камеры.
Шаг 2с. Что такое неинициализированная IP-камера и почему мы предлагаем использовать сеть 192.168.1.xxx
Когда камера поступает с завода, она приходит в «неинициализированном» состоянии без пароля администратора.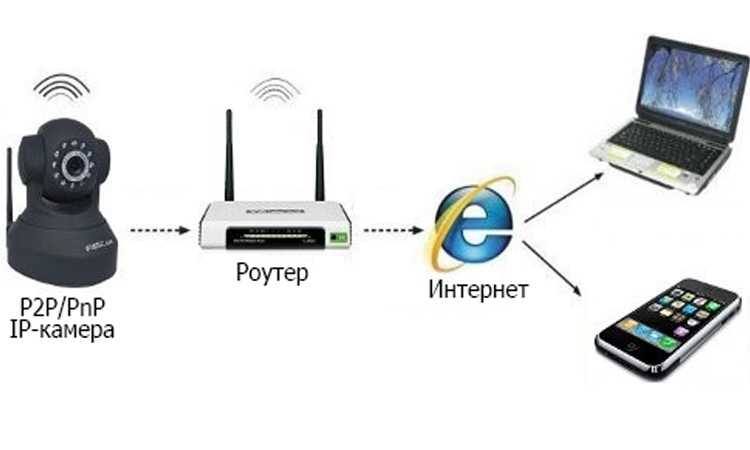 Инициализация камеры позволяет пользователю настроить ее с помощью надежного пароля, вопросов для восстановления и электронной почты для восстановления. Этот процесс инициализации позволяет настроить камеру для использования в качестве автономного записывающего или потокового устройства или добавить ее к сетевому видеорегистратору.
Инициализация камеры позволяет пользователю настроить ее с помощью надежного пароля, вопросов для восстановления и электронной почты для восстановления. Этот процесс инициализации позволяет настроить камеру для использования в качестве автономного записывающего или потокового устройства или добавить ее к сетевому видеорегистратору.
Поскольку камеры поставляются с IP-адресом по умолчанию 192.168.1.108, важно использовать сеть 192.168.1.xxx для доступа к IP-камере.
Что делать, если ваша сеть не является сетью 192.168.1.xxx
Если вы обнаружите, что ваша сеть не является 192.168.1.xxx, как в нашем примере выше, вы сначала подключите камеру непосредственно к компьютеру, а не к маршрутизатору. . Для этого шага вам понадобится настольный или портативный компьютер Windows с проводным сетевым портом. После подключения камеры вам нужно будет изменить IP-адрес сетевого порта вашего компьютера, как показано на видео ниже.
После того, как вы закончите настройку камеры для вашей сети, не забудьте вернуть настройки сетевого порта вашего компьютера в нормальное состояние, иначе вы не сможете получить доступ в Интернет с вашего компьютера.
Как инициализировать IP-камеру после установления подключения
При условии, что вы находитесь в сети 192.168.1.xxx или настроили свой компьютер для прямого подключения к камере, следующим шагом будет инициализация камеры. В видео ниже мы демонстрируем, как можно использовать программу ConfigTool, чтобы легко открыть Internet Explorer и получить доступ к IP-камере. В видео также показано, как быстро инициализировать камеру.
Шаг 3. Доступ к веб-интерфейсу вашей IP-камеры безопасности
После инициализации камеры вы можете получить доступ к веб-интерфейсу, чтобы начать настройку параметров камеры или просмотреть видеопоток с камеры. В видео ниже мы покажем, как открыть Internet Explorer и получить доступ к камере.
Использование Chrome, Firefox или Edge для доступа к IP-камере
Камеры с более новой прошивкой также могут поддерживать проигрыватель HTML5, который используют современные браузеры. Однако для воспроизведения сохраненных материалов с внутренней SD-карты камеры и для некоторых настроек вам потребуется использовать подключаемый модуль Internet Explorer на компьютере с Windows.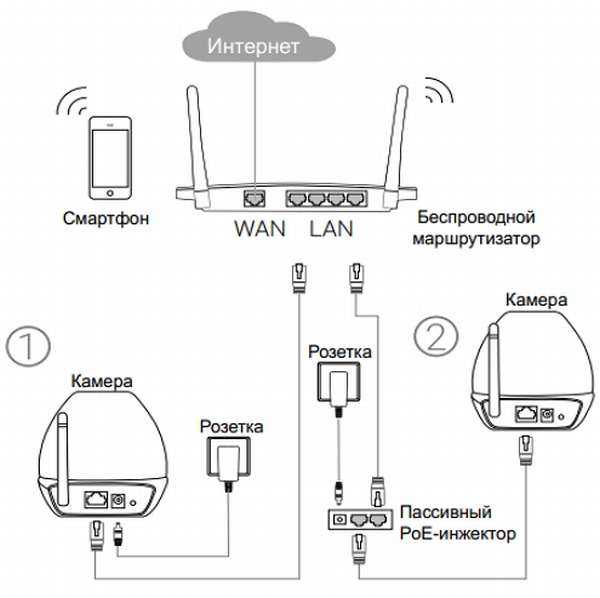
Шаг 4. Как перенаправить IP-камеру через маршрутизатор
Последним шагом для подключения камеры к Интернету без использования промежуточных служб P2P является переадресация порта через маршрутизатор.
Маршрутизаторы имеют встроенные функции безопасности, предотвращающие проникновение нежелательного трафика или проникновение хакеров в вашу локальную сеть. Чтобы камера безопасности могла обмениваться данными с Интернетом, вы должны разрешить ей «разговаривать» через брандмауэр маршрутизатора.
Мы не можем объяснить и показать, как выполнить переадресацию портов для каждого маршрутизатора, поскольку существуют тысячи моделей, и каждая модель имеет различный интерфейс меню. PortForward.com хорошо справляется с предоставлением руководств по нескольким моделям маршрутизаторов. Возможно, вы найдете там свое.
В нашем видео ниже мы перенаправляем порты с помощью ASUS RT-ACRh23.
Шаг 5. Настройка DDNS, если у вас нет статического IP-адреса от вашего провайдера.
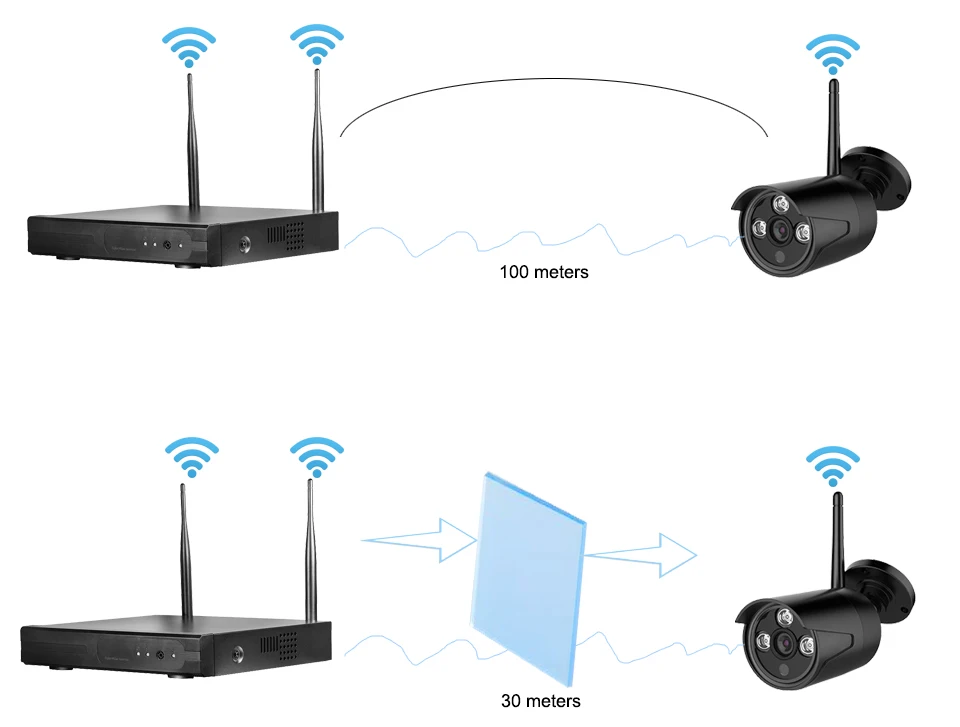 DDNS или службы динамических доменных имен предлагают клиентам бесплатную или недорогую альтернативу покупке статического IP-адреса у интернет-провайдера. Статический IP-адрес — это тот, который остается статическим, то есть не меняется.
DDNS или службы динамических доменных имен предлагают клиентам бесплатную или недорогую альтернативу покупке статического IP-адреса у интернет-провайдера. Статический IP-адрес — это тот, который остается статическим, то есть не меняется. Большинство интернет-провайдеров предоставляют динамический адрес, который меняется при отключении питания, перезагрузке модема или при обслуживании сети. Динамический адрес не позволит вам получить доступ к вашей системе видеонаблюдения, пока вы не узнаете новый IP-адрес для вашего интернет-соединения. Новый IP-адрес снова изменится, когда произойдет любое из вышеупомянутых событий.
DDNS автоматически обновляет доменное имя или URL-адрес до текущего IP-адреса, предоставленного вашим интернет-провайдером.
DDNS часто предоставляется сторонними веб-сайтами, такими как No-IP, или современными маршрутизаторами, в которые включена эта функция. В видео ниже мы покажем, как настроить службу DDNS на ASUS RT-ACRh23. Вы можете использовать маршрутизаторы таких компаний, как Asus, в качестве недорогого способа отслеживать динамические изменения IP-адресов в вашем интернет-соединении.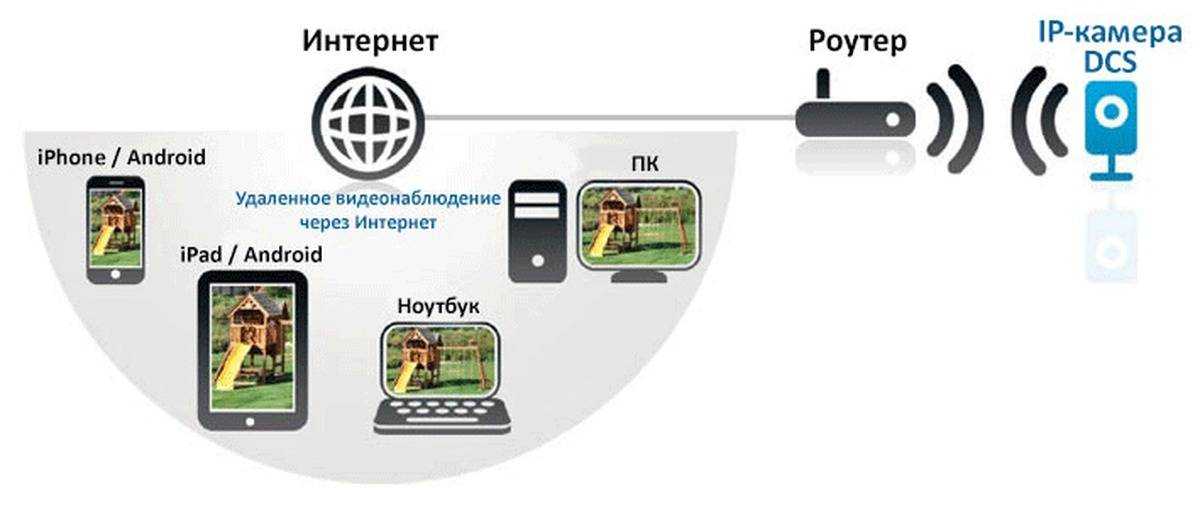
Шаг 6. Удаленный доступ к IP-камере из любой точки мира
Трудная часть позади. После того, как камера настроена в локальной сети и порт переадресован в Интернет, последний шаг — наконец насладиться плодами своего труда. Ниже мы рассмотрим некоторые способы удаленного доступа к вашей IP-камере.
Доступ к камере с использованием адреса DDNS в веб-браузере
Если вы правильно настроили и протестировали настройки DDNS, теперь вы можете использовать URL-адрес DDNS вместо ввода IP-адреса.
Доступ к камере с помощью приложений для смартфона
Использование адреса DDNS в приложении для смартфона аналогично добавлению устройства в наше программное обеспечение или другие приложения с использованием IP-адреса. Удобство DDNS-адреса заключается в том, что вам никогда не потребуется обновлять IP-адрес в вашем телефоне, а также это уменьшает необходимость создания отдельных записей для локального и удаленного.
Вы можете использовать один и тот же адрес DDNS, когда находитесь дома или вдали. Убедитесь, что ваш Wi-Fi включен, когда вы находитесь в том же месте, что и камера, чтобы избежать ненужных расходов на передачу данных. Мы подробно расскажем о добавлении устройства в приложение для смартфона в нашем руководстве «Как просматривать камеры видеонаблюдения с iPhone или Android».
Убедитесь, что ваш Wi-Fi включен, когда вы находитесь в том же месте, что и камера, чтобы избежать ненужных расходов на передачу данных. Мы подробно расскажем о добавлении устройства в приложение для смартфона в нашем руководстве «Как просматривать камеры видеонаблюдения с iPhone или Android».
Доступ к камере с помощью программного обеспечения для ПК
Последний, но не менее важный способ просмотра IP-камеры без использования веб-браузеров — это программное обеспечение для ПК. Программное обеспечение для наблюдения за камерами может подключаться как ко всей системе, так и к отдельным камерам.
После установки программного обеспечения вы можете добавить камеру в программное обеспечение, вручную введя адрес DDNS, имя пользователя и пароль. Программное обеспечение укажет на предоставленную вами информацию и войдет в камеру. Программное обеспечение предлагает стабильный просмотр в реальном времени и более чистый интерфейс по сравнению с веб-интерфейсом. Он также не требует дополнительных плагинов, что упрощает настройку для менее технически подкованных клиентов.