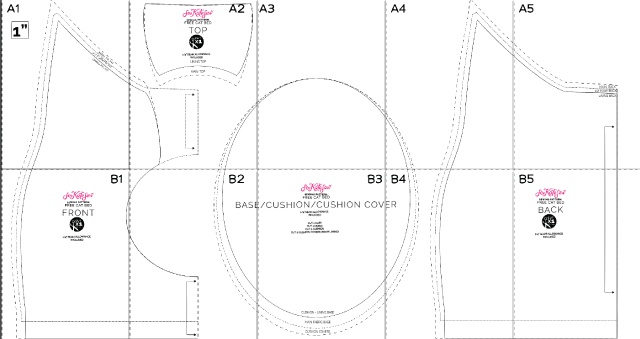Как самсунг подключить к телевизору
Подключение телефона к телевизору на Smart TV, управление со смартфона
Когда вы подключаете устройства, вы подключаетесь к целому миру, и он начинается с вашего телевизора. Узнайте, куда он вас приведет.
Синхронизация ТВ и смартфона в одно касание
Откройте новые возможности благодаря подключению мобильного устройства к Smart TV
Дублирование экрана
Есть фильмы и сериалы, которые просто необходимо смотреть на большом экране – и благодаря дублированию экрана это стало проще простого. Не важно, что сейчас открыто на вашем смартфоне – игра или фильм – просто транслируйте контент на свой Samsung Smart TV, устройтесь поудобнее и наслаждайтесь!
Smart TV с функцией дублирования экрана >
- * Только для совместимых устройств.
- * Для дублирования экрана могут потребоваться одинаковые настройки сети между телевизором Samsung и мобильными устройствами (кроме смартфонов Galaxy).
Режим Multi View
Бывает, что вы хотите смотреть футбольный матч по телевизору и следить за потоком комментариев на экране смартфона. Используйте режим Multi View, чтобы одновременно отображать мобильный и ТВ-контент на большом экране. А еще быстро настраивайте размер видео и параметры звука. Чем бы вы ни занимались – оставайтесь многозадачными!
Smart TV с режимом Multi View >
- * Только для совместимых устройств.
- * Для Multi View могут потребоваться одинаковые настройки сети между телевизором Samsung и мобильными устройствами (кроме смартфонов Galaxy).

Телевизор –
центр вашего умного дома
Встроенный хаб SmartThings
Дополните свой умный дом Samsung Smart TV!
Просто подключите устройства к ТВ через приложение SmartThings и интуитивно управляйте ими прямо с большого экрана – например, мгновенно узнавайте, кто звонит в дверь, не отрываясь от просмотра.
- * Доступные технологии, функции и характеристики могут различаться в зависимости от страны, поставщика услуг, сетевой среды или продукта. Кроме того, они могут быть изменены без предварительного уведомления пользователей.
- * Требуется Wi-Fi, Bluetooth или другое беспроводное сетевое соединение и устройства, зарегистрированные в приложении SmartThings.

- * Подключенные устройства приобретаются отдельно.
- * Для подключения к устройствам Zigbee требуется отдельный ключ SmartThings (приобретается отдельно). Подключение к устройству Z-Wave не поддерживается.
- * Требуется вход в учетную запись Samsung.
Наши рекомендации Smart TV
Смотреть все >
- Multi View : До 4х экранов
-
Встроенный
SmartThings
хаб : Да
Q80B >
- Multi View : До 2х экранов
-
Встроенный
SmartThings
хаб : Да
Узнать больше
BU8000 >
- Multi View : Нет
-
Встроенный
SmartThings
хаб : Да
Узнать больше
The Frame >
- Multi View : До 2х экранов (кроме 32")
-
Встроенный
SmartThings
хаб : Да
Узнать больше
- Smart-сервисы и графический интерфейс могут различаться в зависимости от модели и региона.
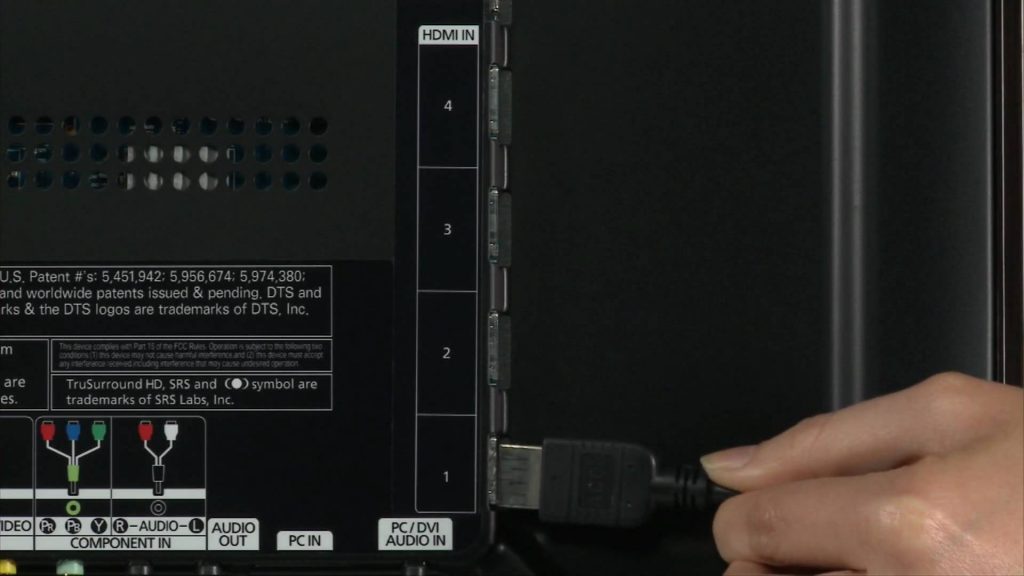
- Перед использованием требуется согласие пользователя с Условиями использования Smart Hub и Политикой конфиденциальности.
- Доступность услуг может быть изменена без предварительного уведомления.
- Фактический продукт и пульт дистанционного управления могут отличаться от показанных на изображениях.
- Изображения смоделированы и предназначены только для иллюстрации. Внешний вид продукта и технические характеристики, не влияющие на производительность, могут быть изменены без предварительного уведомления.
способы подключения и синхронизации смартфона с ТВ «Самсунг» – Москва и область
Экран телевизора лучше подходит для игр, просмотра фильмов и других задач, в отличие от смартфона. И если вы хотите продублировать картинку со смартфона на экран, это можно сделать несколькими способами. Рассмотрим самые популярные на примере телевизоров Samsung.
31 августа 2022
7 минут на чтение
Screen Mirroring
Screen Mirroring — фирменная технология Samsung, которая транслирует изображение с экрана смартфона на телевизор в реальном времени. Она доступна на сравнительно новых моделях, поэтому, если вы купили телевизор давно, сначала выясните, поддерживает ли он эту технологию.
Она доступна на сравнительно новых моделях, поэтому, если вы купили телевизор давно, сначала выясните, поддерживает ли он эту технологию.
Для передачи картинки оба устройства должны быть подключены к Wi-Fi. В меню телевизора надо найти раздел «Источник» и активировать в нем пункт Screen Mirroring. Если у модели, которой вы пользуетесь, нет смарт-функций, понадобится еще устройство-посредник. Это может быть Samsung AllShare Cast, Chromecast или Amazon Firestick.
Подключиться можно разными способами:
- через приложения Samsung SmartThings и Smart View;
- с помощью AirPlay — для девайсов производства Apple;
- посредством функции Tap View, реализованной в телевизорах «Самсунг» 2020 года — она позволяет установить соединение простым прикосновением телефона к телевизору, при условии, что на мобильном девайсе есть приложение Smart Things;
- с помощью приложений Netflix и YouTube, в которые встроена функция трансляции экрана.
Подключение с помощью приложения Smart Things
Это приложение разработано как центр управления умными устройствами «Самсунг». Оно устанавливается на мобильные девайсы с операционными системами Android и iOS и может быть предустановлено на смартфон Samsung Galaxy.
Оно устанавливается на мобильные девайсы с операционными системами Android и iOS и может быть предустановлено на смартфон Samsung Galaxy.
Для подключения нужно:
- открыть приложение;
- выбрать «Добавление», а затем «Устройство»;
- в открывшемся списке найти свой телевизор;
- после установки соединения еще раз нажать иконку телевизора и выберать «Зеркалировать экран».
Теперь вы можете транслировать фильмы и фотографии, воспроизводить музыку через ТВ-динамики, а также использовать смартфон в качестве пульта дистанционного управления.
Подключение с помощью приложения Smart View
1. Откройте приложение.
2. В списке доступных устройств выберите телевизор.
3. Выберите одну из трех функций — «Мои фотографии», «Мои видео» или «Моя музыка».
Если подключение установлено, вам останется лишь найти контент, который вы хотите воспроизвести. Приложение также превращает смартфон в пульт дистанционного управления.
Использование Miracast
Технология Miracast дает возможность установить беспроводную связь между двумя устройствами без роутера или другого гаджета-посредника. Ее поддерживают далеко не все модели смартфонов и телевизоров. Если ее нет в телевизоре, можно использовать внешний адаптер, который подключается к порту HDMI. Такое устройство может называться, например, MiraScreen. Но если ее не поддерживает смартфон, воспользоваться этим способом не получится. Поэтому выясните, входит ли Miracast в перечень возможностей вашего мобильного девайса.
Ее поддерживают далеко не все модели смартфонов и телевизоров. Если ее нет в телевизоре, можно использовать внешний адаптер, который подключается к порту HDMI. Такое устройство может называться, например, MiraScreen. Но если ее не поддерживает смартфон, воспользоваться этим способом не получится. Поэтому выясните, входит ли Miracast в перечень возможностей вашего мобильного девайса.
Процесс подключения зависит от того, каким смартфоном вы пользуетесь. Например, на устройствах Sony Xperia в настройках нужно выбрать пункт «Подключения Xperia», в нем — «Дублирование экрана», а после нажатия на него — выбрать телевизор. На девайсах Xiaomi вам нужен пункт «Беспроводной дисплей», который находится в разделе настроек «Дополнительные функции».
Miracast отлично подходит для трансляции видеоматериалов. Но при запуске игр могут возникать задержки длительностью до 0,5–1 секунд.
Медиаплеер Chromecast
Компания Google разработала семейство цифровых медиаплееров, которые способны превратить обычный телевизор в смарт-устройство.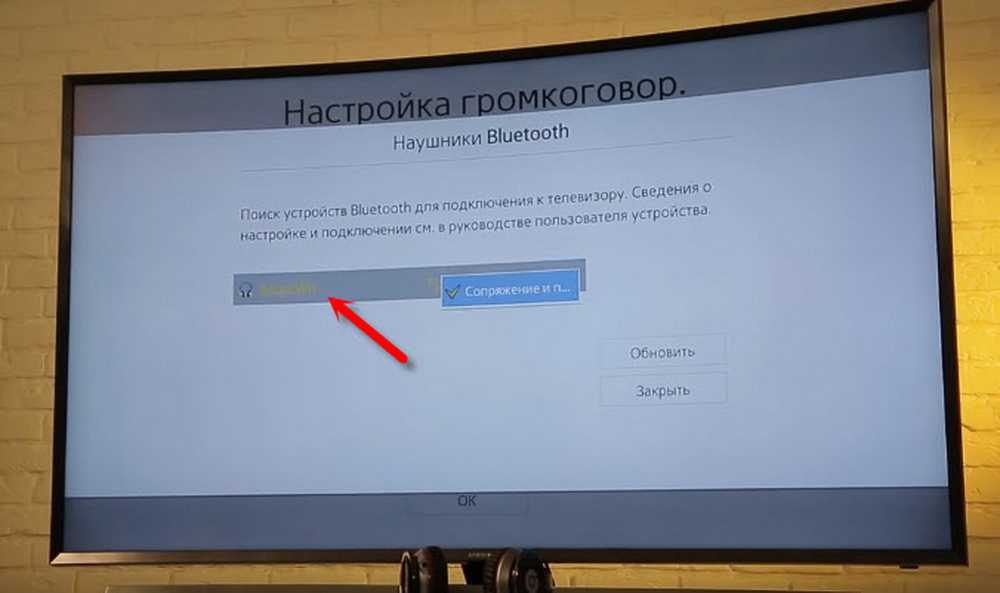 Этот компактный гаджет подключается к телевизору через порт HDMI. Он поддерживает беспроводные технологии Wi-Fi и Bluetooth. В продаже есть несколько версий медиаплеера Chromecast, различающихся возможностями. Некоторые из них позволяют транслировать видео с разрешением 4K.
Этот компактный гаджет подключается к телевизору через порт HDMI. Он поддерживает беспроводные технологии Wi-Fi и Bluetooth. В продаже есть несколько версий медиаплеера Chromecast, различающихся возможностями. Некоторые из них позволяют транслировать видео с разрешением 4K.
Для трансляции картинки с экрана мобильника надо установить приложение Google Home, совместимое с моделями с операционными системами «Андроид» и iOS. Дальше достаточно открыть его и следовать подсказкам гида по подключению.
Chromecast позволяет не только смотреть видео со смартфона и играть в мобильные игры на экране телевизора. Он также дает возможность пользоваться на большом экране различными приложениями. Среди них — браузер Chrome, многие другие решения Google, в том числе «Фото», а также приложения популярных медиасервисов: HBO, YouTube, Netflix.
Технология DLNA
Эта технология создана для объединения домашних смарт-устройств в цифровую сеть, причем подключить их можно проводным и беспроводным способами. Для того чтобы задействовать ее, телевизор должен поддерживать стандарт DLNA. Также все устройства, которые участвуют в обмене медиаконтентом, нужно подключить к Wi-Fi — если предполагается беспроводная трансляция.
Для того чтобы задействовать ее, телевизор должен поддерживать стандарт DLNA. Также все устройства, которые участвуют в обмене медиаконтентом, нужно подключить к Wi-Fi — если предполагается беспроводная трансляция.
На смартфон нужно установить приложение BubbleUPnP или его аналог. Откройте его, в списке доступных устройств найдите свой телевизор и коснитесь его для подключения. Технология DLNA позволяет транслировать только медиаконтент — видео, фотографии и музыку.
Проводное подключение
Все способы трансляции изображения с дисплея смартфона на экран телевизора, о которых шла речь выше, предполагали, в первую очередь, беспроводную связь. Но у телевизоров Samsung есть разъемы, которые можно использовать для кабельного подключения мобильного устройства.
Через порт USB
Это самый простой способ. Вам понадобится кабель, у которого на одном конце — коннектор USB типа A (именно такие порты обычно используются в телевизорах), а на другом — штекер, соответствующий разъему вашего смартфона: microUSB или USB Type-C. Также можно использовать провод с двумя коннекторами USB Type-A и адаптер, с помощью которого вы подключите его к телефону.
Также можно использовать провод с двумя коннекторами USB Type-A и адаптер, с помощью которого вы подключите его к телефону.
1. Соедините смартфон и телевизор USB-кабелем.
2. В меню телевизора найдите раздел «Источник» и выберите пункт USB.
При этом телевизор воспринимает подключенный смартфон как флешку или внешний жесткий диск. Вы получите доступ к его файловой системе, сможете смотреть видео и фотографии, слушать музыку. Но запустить приложение и транслировать его на ТВ-экран не получится.
Через выход HDMI
Принцип подключения тот же, что в предыдущем пункте. Но вам понадобится кабель, у которого на одном конце коннектор HDMI, а на другом — USB того типа, который используется в вашем смартфоне. Альтернативный вариант — провод HDMI — HDMI и адаптер HDMI — USB для подключения к смартфону.
После того как телевизор и телефон будут связаны кабелем, в качестве источника сигнала надо выбрать HDMI. Преимущество относительно подключения с помощью USB-кабеля — более высокое качество изображения. Технология HDMI позволяет транслировать изображение с разрешением до 4K без потери качества.
Технология HDMI позволяет транслировать изображение с разрешением до 4K без потери качества.
С помощью технологии MHL
Важно, чтобы эту технологию поддерживал смартфон. Если ее не поддерживает телевизор, можно купить специальный активный адаптер MHL.
Для соединения устройств понадобится MHL-кабель. На телевизоре он подключается ко входу HDMI, а на смартфоне — к тому порту, который используется для подключения зарядного устройства.
В отличие от простого подсоединения к портам USB или HDMI, технология MHL обеспечивает полноценное дублирование экрана смартфона. То есть вы воспроизводите видео или открываете приложение, и картинка с дисплея гаджета воспроизводится на экране телевизора. Это позволяет и работать, и играть в игры, в том числе динамичные — задержка при передаче картинки настолько минимальна, что вы ее не заметите. Качество изображения высокое: MHL поддерживает разрешение до Full HD.
С помощью технологии SlimPort
Эта технология представляет собой альтернативу MHL.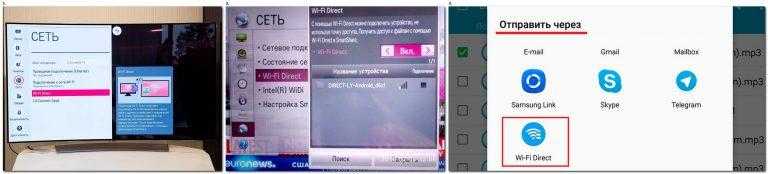 Ее поддерживают не все смартфоны, поэтому перед покупкой соответствующего кабеля нужно убедиться, что ваш телефон будет с ним работать. Что касается телевизора, то здесь проблема совместимости со SlimPort отсутствует, вы просто подключаете провод ко входу HDMI.
Ее поддерживают не все смартфоны, поэтому перед покупкой соответствующего кабеля нужно убедиться, что ваш телефон будет с ним работать. Что касается телевизора, то здесь проблема совместимости со SlimPort отсутствует, вы просто подключаете провод ко входу HDMI.
Также технология позволяет транслировать изображение с разрешением до 1920х1080 пикселей (Full HD) со смартфона на телевизор. В отличие от MHL, энергопотребление при этом минимально, и дополнительная нагрузка на аккумулятор мобильного устройства очень маленькая.
С помощью док-станции DeX
Компания Samsung выпускает несколько версий док-станции DeX, совместимых со смартфонами «Самсунг» из флагманских серий S и Note. Они подключаются к телевизору или монитору с помощью кабеля HDMI или по беспроводному соединению — зависит от возможностей конкретного компьютера. Благодаря им можно обойтись без стационарного компьютера или ноутбука.
Фактически, связка «смартфон Samsung Galaxy + док-станция Samsung DeX + телевизор» — это и есть компьютер. Благодаря док-станции можно транслировать изображение со смартфона на большой экран, будь то документы, фильмы или игры. Сам смартфон при этом можно использовать как тачпад.
Благодаря док-станции можно транслировать изображение со смартфона на большой экран, будь то документы, фильмы или игры. Сам смартфон при этом можно использовать как тачпад.
Вам понравилась статья?
Подключите свой смартфон к Samsung Smart TV
Наши глубочайшие соболезнования всем, кто пострадал в результате землетрясения в Турции и Сирии.
Наши глубочайшие соболезнования всем, кто пострадал в результате землетрясения в Турции и Сирии.
Ваш телевизор, ваш мобильный.
Удвойте удовольствие.
Подключите свой мобильный телефон к телевизору и наслаждайтесь любимым контентом.
Начните с подключения
мобильного телефона к телевизору
Приложение SmartThings — это все, что вам нужно для подключения мобильного телефона к телевизору.
Все просто.
Шаг 1
Откройте приложение SmartThings и коснитесь своего телевизора на панели инструментов.
Шаг 2
Ознакомьтесь с рекомендациями Universal Guide для мобильных устройств.
Шаг 3
Если вы видите что-то интересное, просто нажмите, чтобы насладиться на большом экране.
Превратите свой мобильный
в пульт дистанционного управления
Мобильный пульт дистанционного управления
Иногда пульт дистанционного управления находится слишком далеко, или, может быть, вы привыкли пользоваться интерфейсом своего телефона. В любом случае, вот как вы можете превратить свой мобильный телефон в пульт дистанционного управления.
Шаг 1
Откройте приложение SmartThings и коснитесь своего телевизора на панели инструментов.
Шаг 2
Посмотрите на пульт телевизора на экране мобильного телефона, включая цифровые клавиши.
Прямо на большой экран
Зеркальный экран (Smart View)
Вы снимаете отличные домашние фильмы на свой телефон. Почему бы не насладиться ими по максимуму на своем телевизоре?
Больше экран, больше звук. Просто больше всего.
Шаг 1
Откройте приложение SmartThings и коснитесь своего телевизора на панели инструментов.
Шаг 2
Щелкните меню выше.
Шаг 3
Нажмите «Зеркальный экран (Smart View)».
Шаг 4
Проверьте, отображается ли экран вашего мобильного телефона на телевизоре.
* Эта функция поддерживается ограниченным числом мобильных устройств Samsung.
Телевизор на ходу. Нет проводов.
Просмотр ТВ на телефоне
Пропущенные сцены из-за того, что вам пришлось отойти от телевизора?
Следите за своим движением на мобильном телефоне и не пропускайте ни одной сцены.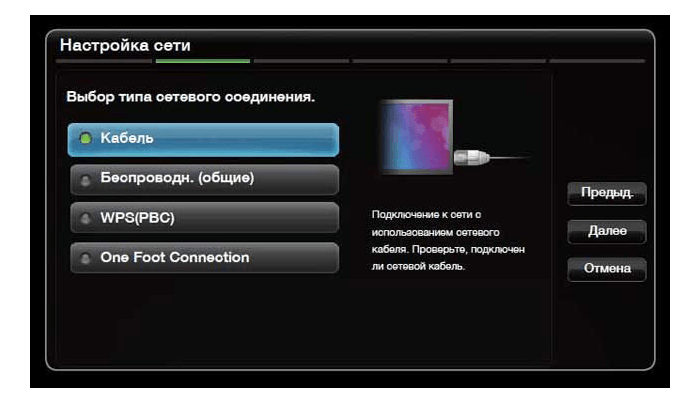
Шаг 1. Откройте приложение SmartThings и нажмите ДОМОЙ на подключенном телевизоре.
Шаг 2. Щелкните меню выше.
Шаг 3. Нажмите «Просмотр ТВ на телефоне».
Шаг 4. Смотрите телеэкран на экране мобильного телефона.
* Эта функция поддерживается только на некоторых мобильных устройствах Samsung.
Наслаждайтесь
развлечениями в покое
Воспроизвести звук телевизора на телефоне
Смотрите передачи и фильмы так громко, как хотите, не будя спящих членов семьи.
Наслаждайтесь динамичными действиями на большом экране и волнующим звуком на своем мобильном телефоне.
Шаг 1. Откройте приложение SmartThings и коснитесь своего телевизора на панели инструментов.
Шаг 2. Щелкните меню выше.
Шаг 3.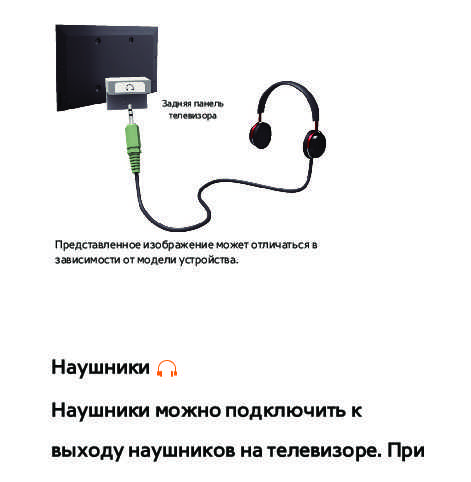 Нажмите «Воспроизвести звук ТВ на телефоне».
Нажмите «Воспроизвести звук ТВ на телефоне».
Шаг 4. Подключите наушники к мобильному телефону и просто слушайте звук телевизора.
* Эта функция поддерживается ограниченным числом мобильных устройств Samsung.
* Требуется поддержка Bluetooth для телевизора и мобильного устройства.
* Содержимое экрана представляет собой смоделированные изображения и предназначено только для демонстрационных целей.
* Доступные службы и функции Smart TV и графического пользовательского интерфейса (GUI) могут различаться в зависимости от региона и/или модели.
* Перед использованием пользователи должны согласиться с Условиями и положениями Smart Hub и Политикой конфиденциальности.
* Требуется совместимая операционная система (ОС) или приложение.
* Форма телевизора и пульта дистанционного управления может отличаться в зависимости от модели и/или региона.
* Графический интерфейс пользователя (GUI), дизайн, функции и технические характеристики могут быть изменены без предварительного уведомления.
* Эта функция поддерживается в зависимости от модели телевизора.
Как отразить экран с iPhone на телевизоре Samsung
- Вы можете отразить или AirPlay содержимое с вашего iPhone на телевизоре Samsung.
- Большинство моделей телевизоров Samsung, выпущенных в 2018 году или позже, совместимы с текущей версией AirPlay под названием AirPlay 2.
- Если ваш телевизор Samsung не совместим с AirPlay 2 или вы предпочитаете проводное соединение, вы все равно можете использовать адаптер Lightning-HDMI для зеркального отображения экрана.
Дублирование экрана — это общая функция большинства новых технологий, позволяющая транслировать контент с экрана одного устройства на экран другого. Дублирование экрана имеет много разных названий, но на устройствах Apple оно называется AirPlay.
Хотя AirPlay — это функция Apple, с момента появления AirPlay 2 в 2018 году стало намного проще подключаться к экосистемам устройств. Если у вас есть Samsung Smart TV, выпущенный в 2018 году или позже, вы, скорее всего, сможете использовать AirPlay — проверьте, есть ли ваша модель в этом списке, чтобы быть уверенным.
Если у вас есть Samsung Smart TV, выпущенный в 2018 году или позже, вы, скорее всего, сможете использовать AirPlay — проверьте, есть ли ваша модель в этом списке, чтобы быть уверенным.
Существует два способа доступа к AirPlay на вашем iPhone: вы можете либо выбрать «Screen Mirroring» в Центре управления, чтобы отразить весь экран вашего iPhone, либо выбрать значок AirPlay в некоторых приложениях, чтобы транслировать контент с вашего iPhone на ваш телевизор. Кроме того, вы можете подключить свой iPhone к телевизору Samsung с помощью кабеля HDMI, чтобы добиться того же эффекта. Вот как все это сделать.
Как включить AirPlay на телевизоре Samsung
Прежде чем вы сможете использовать дублирование экрана или AirPlay, сначала убедитесь, что эта функция включена на вашем телевизоре Samsung.
1. С помощью пульта ДУ телевизора перейдите в «Настройки» и выберите «Общие».
2. Выберите «Настройки Apple AirPlay» в меню.
3. Выберите «AirPlay» и включите его.
Как отразить экран iPhone на телевизоре Samsung с помощью AirPlay 2
Совет: Прежде чем начать, убедитесь, что ваш iPhone и телевизор Samsung подключены к одной и той же сети Wi-Fi.
Как отразить весь экран iPhone из Центра управления
1. Проведите вниз от правого верхнего угла экрана iPhone, чтобы открыть Центр управления. Для более старых моделей iPhone с кнопкой «Домой» доступ к Центру управления можно получить, проведя пальцем вверх от нижней части экрана.
2. Коснитесь «Дублирование экрана» рядом со значком из двух перекрывающихся прямоугольников.
Откройте Центр управления и нажмите «Дублирование экрана». Мелани Вейр/Инсайдер 3. Выберите телевизор Samsung из списка доступных устройств.
Выберите телевизор Samsung из списка доступных устройств.
4. Если на телевизоре Samsung появляется пароль, введите его во всплывающем окне на iPhone.
5. Весь экран iPhone должен начать отражаться на телевизоре Samsung. Когда вы воспроизводите видео на своем iPhone, ваш телевизор должен автоматически форматировать его в полноэкранный режим.
Как воспроизвести контент AirPlay из приложений
Если вы не хотите отображать весь экран телефона на экране телевизора, некоторые крупные медиасервисы, такие как Amazon Prime Video, HBO Max и Hulu, имеют кнопку AirPlay прямо в своих приложениях.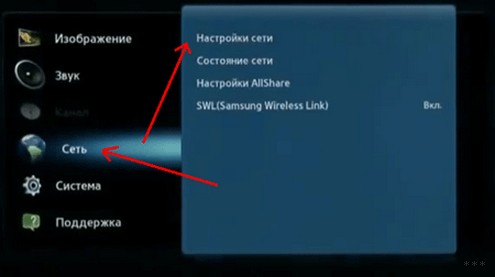 . К сожалению, Netflix больше не включает опцию AirPlay в приложении.
. К сожалению, Netflix больше не включает опцию AirPlay в приложении.
Некоторые встроенные приложения iPhone, такие как приложение «Фотографии», также имеют параметр AirPlay, расположенный в меню «Поделиться».
1. Убедившись, что ваш телефон и телевизор подключены к одной сети Wi-Fi, откройте приложение и выберите медиафайл, который хотите воспроизвести.
2. Найдите кнопку AirPlay — прямоугольник с треугольником под ним, обычно в верхнем правом или верхнем левом углу экрана — и коснитесь ее. Если вы пытаетесь использовать AirPlay из приложения «Фотографии», нажмите кнопку «Поделиться», затем выберите «AirPlay».
Начните воспроизводить медиафайлы, которые вы хотите отразить, затем нажмите кнопку AirPlay. Мелани Вейр/Инсайдер 3. Выберите имя вашего телевизора Samsung из списка доступных устройств.
Выберите имя вашего телевизора Samsung из списка доступных устройств.
4. Если на телевизоре Samsung появляется пароль, введите его во всплывающем окне на iPhone.
5. Ваша фотография или видео должны начать отражаться на телевизоре Samsung.
Как отразить экран iPhone на телевизоре Samsung с помощью кабеля HDMI и адаптера Lightning Digital AV
Если вам удобнее использовать проводное соединение или ваши устройства не совместимы с AirPlay, вы можете использовать Кабель HDMI и адаптер Lightning-HDMI.
Адаптер Lightning-HDMI — это переходник, с помощью которого ваш iPhone подключается к кабелю HDMI, который подключается к телевизору. Адаптер стоит около 40 долларов на Amazon, и вам также нужно будет купить кабель HDMI, если у вас его еще нет.
1. Подключите конец кабеля Lightning к iPhone.
2. Подключите один конец кабеля HDMI к другому концу адаптера.
3. Подключите другой конец кабеля HDMI к телевизору Samsung.
4. Переключите вход телевизора на соответствующий канал HDMI.
5. Начните воспроизведение нужного медиафайла на телефоне, чтобы увидеть его на телевизоре.
Как изменить настройки AirPlay на телевизоре Samsung
1. С помощью пульта ДУ телевизора перейдите в «Настройки» и выберите «Общие».
2. Выберите «Настройки Apple AirPlay» в меню.
3. Здесь выберите один или несколько из следующих параметров для настройки:
- AirPlay: Это позволяет включить функцию AirPlay на телевизоре, что необходимо сделать только при первом использовании. Эйрплей. Вы также можете отключить AirPlay.
- Субтитры и титры: Этот параметр позволяет не только включать и выключать субтитры для выбранных медиафайлов, но и изменять размер, шрифт и цвет субтитров.
- Об AirPlay: Откройте это меню, если хотите убедиться, что используете последнюю версию AirPlay, или найти информацию о своем текущем программном обеспечении.
- Требуется код: Когда вы впервые начинаете использовать AirPlay, любой человек в вашей сети Wi-Fi с совместимым устройством может подключиться к вашему телевизору и отразить его. Если вы хотите предотвратить это по какой-либо причине, вы можете использовать этот параметр для создания пароля, который пользователи должны ввести, прежде чем они смогут проецировать что-либо на ваш телевизор.