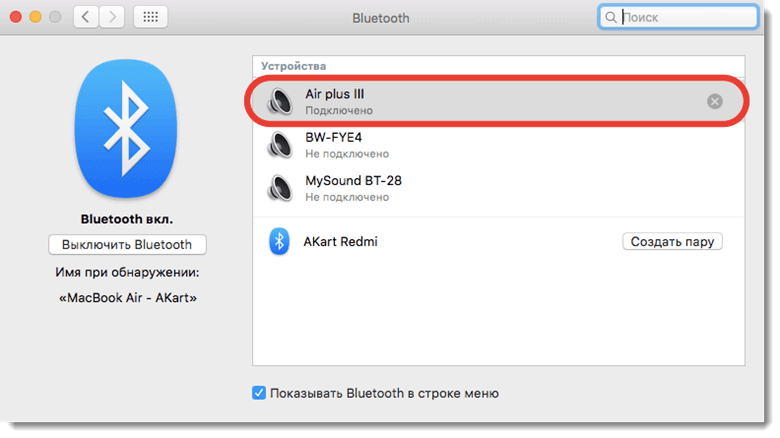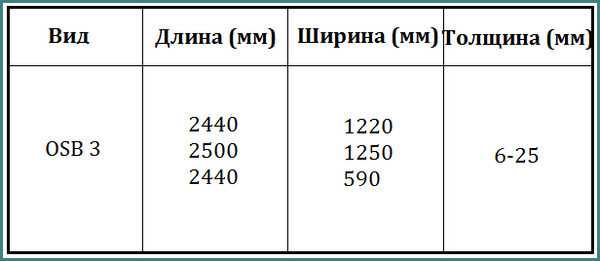Наушники не подключаются к ноутбуку по bluetooth
Ноутбук не видит Bluetooth устройства (наушники, колонку, мышку). Что делать?
Самая популярная проблема, с которой многие сталкиваются в процессе подключения разных устройств по Bluetooth – когда ноутбук не видит Блютуз устройства. Windows просто не находит наушники, мышку, клавиатуру, колонку, или другое устройство, которое мы хотим законектить. Я написал уже несколько инструкций, в которых показывал, как подключить те же наушники или колонку к компьютеру по Bluetooth. И в комментариях к этим статьям посетители оставляют очень много вопросов связанных с проблемой, когда компьютер не находит устройства в процессе подключения. Изучив комментарии и несколько конкретных случаев, я решил написать отдельную статью, в которой поделиться возможными решениями.
Так как мы говорим о проблеме на ПК и ноутбуках, которые работают на Windows, то в большинстве случаев все проблемы из-за того, что Bluetooth не настроен, или вообще отсутствует. Если, например, в системе не установлен драйвер на Bluetooth, отключен модуль, или он вообще отсутствует в вашем компьютере, то конечно же компьютер не сможет обнаружить устройство которое вы хотите подключить. Поэтому, первым делом нужно убедиться, что на вашем ноутбуке/ПК есть Bluetooth модуль, установлены все необходимые драйвера, все включено и настроено. Когда в этом плане все Ok, то в Windows 7, Windows 8 и Windows 10 в трее должен быть синий значок Bluetooth.
Если на вашем ноутбуке в трее есть эта иконка – значит все должно работать. И если ноутбук не видит Bluetooth наушники (или что вы там пытаетесь подключить), то скорее всего проблема на стороне самих наушников. Бывает, что отключен сам модуль, или не установлены драйвера (тогда иконки в трее не будет). Для проверки я рекомендую заглянуть в диспетчер устройств. Там должен быть наш адаптер (модуль), который отвечает за работу Блютус. Возле него не должно быть каких-то значков (восклицательный знак, стрелочка). Если есть стрелочка возле иконки, то он отключен. Нажмите правой кнопкой мыши и включите.
Как все включить и настроить, я уже писал в отдельных статьях:
- Нет значка Bluetooth в трее, центре уведомлений Windows 10, в диспетчере устройств
- Как включить и настроить Bluetooth на ноутбуке с Windows 10
- Как включить Bluetooth на ноутбуке?
- И если у вас ПК - Настройка Bluetooth на компьютере (ПК).
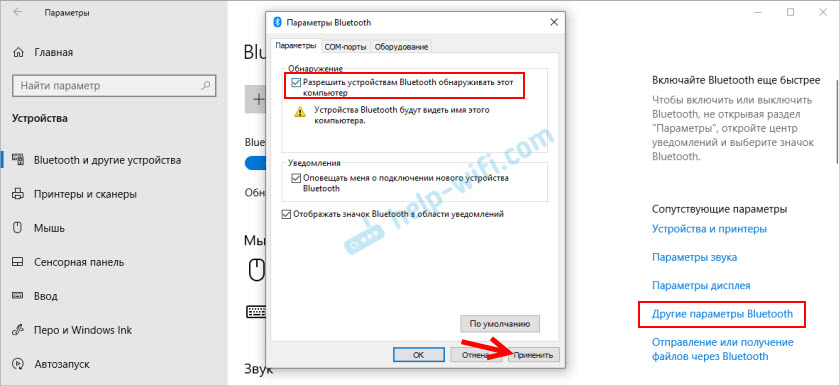 Подключение Bluetooth адаптера и установка драйвера.
Подключение Bluetooth адаптера и установка драйвера.
Эти инструкции должны помочь вам решить все проблемы (если они есть) с Bluetooth на стороне компьютера.
Возможно, не все знают и понимают, как правильно выполнить подключение той же Блютус мышки, колонки, наушников и т. д. И из-за этого возникают вопросы связанные с тем, что ноутбук не находит нужное Bluetooth-устройство. Поэтому, несколько инструкций, в которых показано, как правильно выполнить подключение:
- Как подключить Bluetooth наушники к компьютеру или ноутбуку
- Как подключить Bluetooth колонку к ноутбуку или компьютеру
- Как подключить беспроводную мышь к ноутбуку или компьютеру
Ну а если вы все делаете по инструкции, ноутбук ищет устройства но не находит, значит нужно проверить другие решения.
Что делать, если Windows не находит нужное Bluetooth-устройство?
Чаще всего система не видит только какое-то конкретное устройство, которое мы хотим подключить.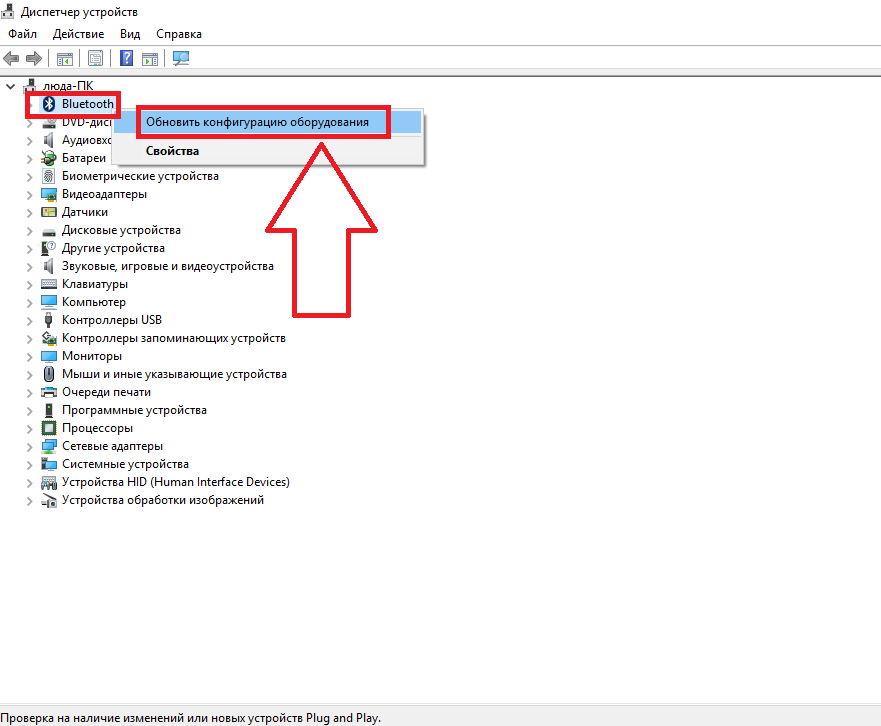 Бывает, что не находит ни одно устройство. При этом, например, телефон, планшет или другой компьютер обнаруживает Bluetooth-устройство и подключается к нему. В Windows 10 это выглядит следующим образом:
Бывает, что не находит ни одно устройство. При этом, например, телефон, планшет или другой компьютер обнаруживает Bluetooth-устройство и подключается к нему. В Windows 10 это выглядит следующим образом:
Бесконечный поиск устройств. Обратите внимание на сообщение, на фото выше: "Убедитесь, что ваше устройство включено и доступно для обнаружения." И это очень хороший совет.
1 Чтобы наш ноутбук, или ПК смог обнаружить необходимое устройство, оно конечно же должно быть включено и находится в режиме поиска. Практически на каждом устройстве (наушники, мышка, колонка) есть кнопка, которая переводит устройство в режим подключения. Делает его видимым для других устройств. Обычно это отдельная кнопка с иконкой Bluetooth. Которую нужно нажать и подержать несколько секунд (пока не начнет мигать индикатор).Иногда эту функцию выполняет кнопка включения устройства. На моей мышке, например, эта кнопка подписана "Connect". После активации режима подключения, на устройстве должен активно мигать индикатор.
Это значит, что само устройство доступно для обнаружения.
Смотрите инструкцию к своему устройству. Там точно написано, как перевести его в режим подключения.
2 Возможно, устройство уже сопряжено с компьютером. Но по какой-то причине не работает. В таком случае, в настройках Windows нужно найти это устройство (оно будет в статусе "Сопряжено") и удалить его.После чего нужно активировать режим подключения на устройстве (в моем случае на Bluetooth наушниках) и подключить его заново.
3 Не все знают, но на тех же Bluetooth наушниках (думаю, что на всех) можно сделать сброс настроек. Они отключаться от всех устройств, с которыми были сопряжены и их придется подключать заново. Иногда это помогает решить проблему с обнаружением беспроводных наушников на компьютере. На моих наушниках JBL, насколько я понял, сброс настроек делается следующим образом:- Включаем наушники.
- Активируем режим подключения (чтобы начал мигать индикатор).
- Нажимаем и секунд 5 держим кнопку увеличения и уменьшения громкости.
 Несколько раз вместо синего индикатора замигает белый.
Несколько раз вместо синего индикатора замигает белый.
На гарнитурах Sony, например, сбросить настройки можно с помощью двух кнопок: кнопки питания и кнопки Пауза/Пуск. Их нужно зажать и удерживать 7 секунд.
Разумеется, что на разных устройствах, разных производителей и т. д., эта процедура может выполняться разными способами. Например, длительным удержанием (секунд 30) кнопки активации режима подключения. Нужно смотреть инструкцию и гуглить информацию.
4 В комментариях Александр написал о проблеме, когда новый ноутбук на Windows 10 не видит Блютуз мышку, а позже поделился своим решением. Ему помогли следующие действия (Можете попробовать сразу выполнить второй пункт. Если не сработает, тогда 1 и 2.):- Нужно нажать сочетание клавиш Win + R, ввести команду services.msc и нажать Ok. После чего найти службу "Служба поддержки Bluetooth", открыть ее свойства и выставить тип запуска: "Автоматически". Нажать "Применить".
Перезагрузите компьютер. - Заходим в "Параметры", в раздел "Bluetooth и другие устройства" и переходим в сопутствующие параметры "Другие параметры Bluetooth".
 Откроется окно, в котором нужно поставить галочку возле "Разрешить устройствам Bluetooth обнаруживать этот компьютер" и нажать "Применить".
Откроется окно, в котором нужно поставить галочку возле "Разрешить устройствам Bluetooth обнаруживать этот компьютер" и нажать "Применить".
Пробуйте подключить свое устройство.
После подключения устройства уберите эту галочку в настройках. Чтобы другие устройства не видели ваш компьютер. Имеются в виду новые устройства, которые еще не были подключены.
Ошибка "Это не сработало. Убедитесь что устройство Bluetooth все еще доступно для обнаружения, а затем повторите попытку"
Я сам столкнулся с этой ошибкой при подключении AirPods в Windows 10. Первый раз ноутбук их без проблем увидел и они подключились. На следующий день мне понадобилось подключить их заново. Я активировал режим подключения на AirPods, но ноутбук их не обнаруживал. Что я только не делал: удалил их в диспетчере устройств, сделал сброс настроек, перезагрузил ноутбук – наушник не обнаруживались вообще. Затем я увидел, что они не пропали из списка подключенных устройств в Windows 10.
Они отображались там со статусом "Сопряжено".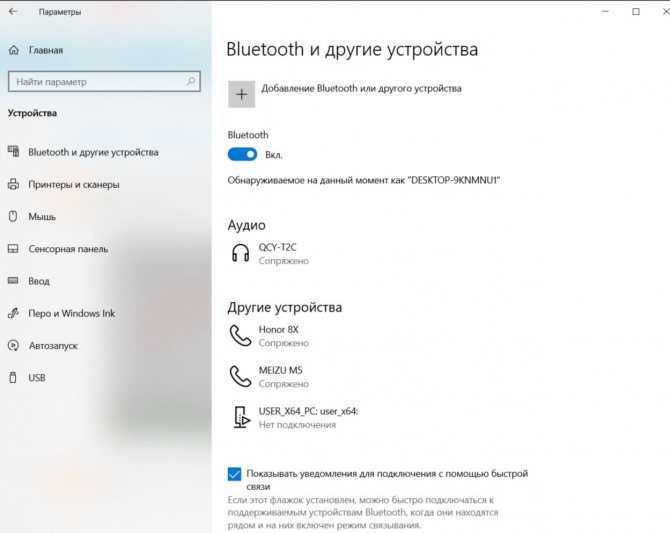 А при нажатии на кнопку "Подключить" появлялось сообщение: "Добавление устройства – поднесите, чтобы настроить...", затем окно "...пытается создать пару с этим устройством с Windows. Разрешить?". После разрешения появилась следующая ошибка: "Это не сработало. Убедитесь что устройство Bluetooth все еще доступно для обнаружения, а затем повторите попытку".
А при нажатии на кнопку "Подключить" появлялось сообщение: "Добавление устройства – поднесите, чтобы настроить...", затем окно "...пытается создать пару с этим устройством с Windows. Разрешить?". После разрешения появилась следующая ошибка: "Это не сработало. Убедитесь что устройство Bluetooth все еще доступно для обнаружения, а затем повторите попытку".
Проблему я решил очень быстро. Просто удалил наушники. Нажимаем "Удалить устройство" и подтверждаем удаление.
После этого запустил поиск Bluetooth устройств и наушник сразу появились в списке доступных для подключения. Подключил их и все заработало!
Если вы столкнулись с такой проблемой и смогли решить ее – расскажите нам об этом в комментариях. Я буду добавлять новые, рабочие решения в статью. Если не получается решить – так же пишите. Только перед этим попробуйте выполнить рекомендации из статьи. Подробно опишите свой случай, и напишите какие у вас устройства.
Похожие статьи
Windows 10 - все инструкции по настройке интернета и решению проблем
Популярные статьи
Новые статьи
Как включить режим сопряжения Bluetooth на наушниках? Как открыть Центр управления сетями и общим доступом или Сетевые подключения в Windows 11 Как выбрать Wi-Fi роутер в 2023 году и какой купить? Wi-Fi в Windows 11 тормозит, обрывается, отключается, нестабильно работает интернет Bluetooth колонка не подключается к ноутбуку, телефону, компьютеруКомментарии
Как подключить Bluetooth наушники к компьютеру или ноутбуку на Windows 10
Купил я себе недавно Bluetooth наушники, и решил написать небольшую инструкцию, как подключить их к ноутбуку, или компьютеру, на котором установлена Windows 10.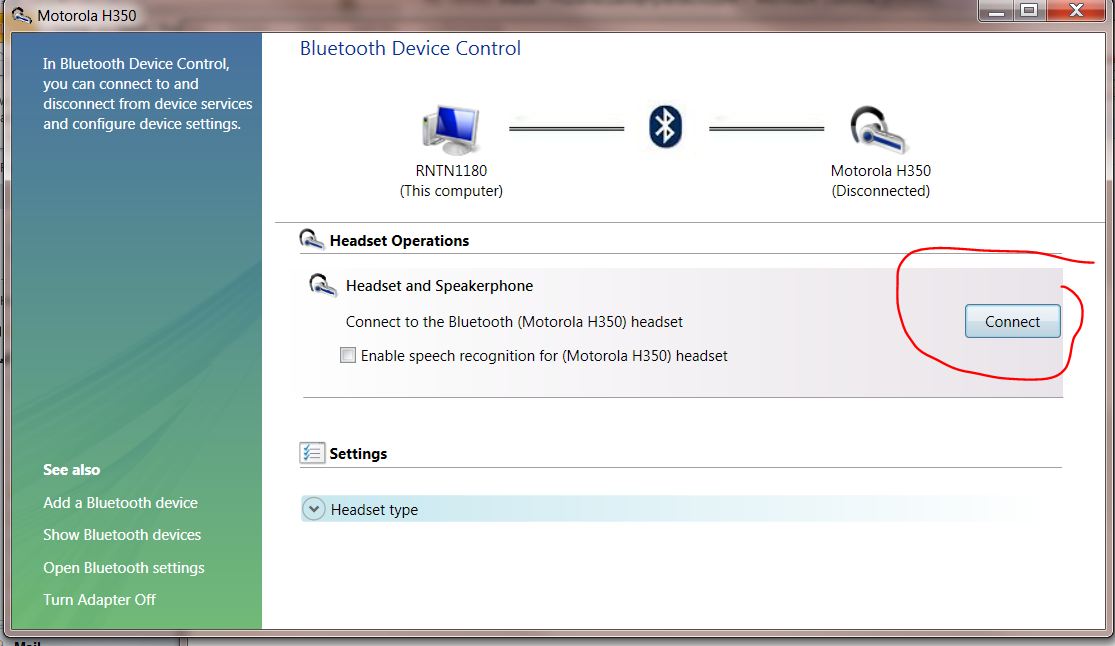 На самом деле, там все очень просто. И если все хорошо, то процесс подключения занимает меньше минуты. Но бывают случаи, когда что-то не получается. Например, не удается включить Bluetooth в Windows 10, компьютер не видит беспроводные наушники, не проходит соединение, не воспроизводится звук и т. д. Поэтому, я в этой инструкции покажу, как соединить Блютуз наушники с компьютером. А если у вас что-то пойдет не по плану, появится какая-то ошибка, или возникнут другие проблемы, то вы описывайте свой случай в комментариях. Всем постараюсь помочь.
На самом деле, там все очень просто. И если все хорошо, то процесс подключения занимает меньше минуты. Но бывают случаи, когда что-то не получается. Например, не удается включить Bluetooth в Windows 10, компьютер не видит беспроводные наушники, не проходит соединение, не воспроизводится звук и т. д. Поэтому, я в этой инструкции покажу, как соединить Блютуз наушники с компьютером. А если у вас что-то пойдет не по плану, появится какая-то ошибка, или возникнут другие проблемы, то вы описывайте свой случай в комментариях. Всем постараюсь помочь.
В Windows 10 работа с Bluetooth организована намного лучше, чем в предыдущих версиях. Сама система практически всегда автоматически находит и устанавливает драйвер Bluetooth адаптера, понимает какое устройство вы подключили к компьютеру, и как с ним "общаться". После подключения своих наушников JBL E45BT к ноутбуку ASUS по Bluetooth, я понял, что хоть что-то в Windows 10 работает стабильно.
В настройках устройств воспроизведения я все настроил таким образом, что после отключения питания наушников, звук автоматически идет на колонки.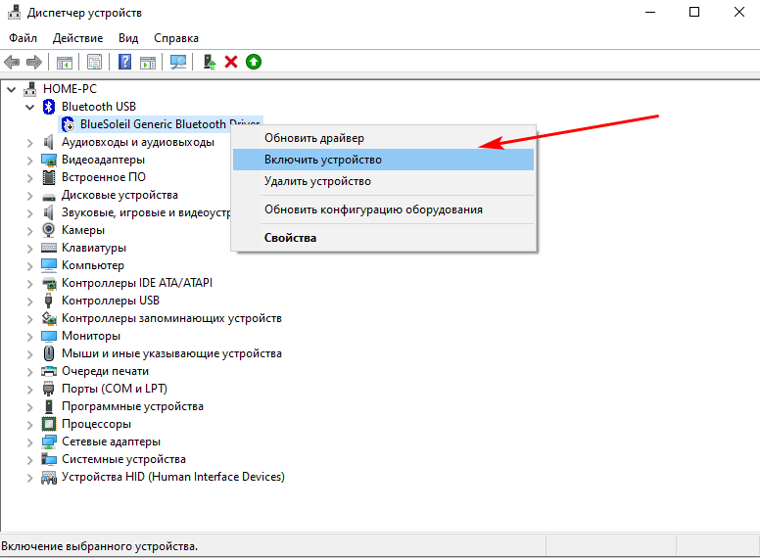 А после включения наушников, буквально через пару секунд они автоматически коннектятся с ноутбуком и звук идет на наушники. То есть, один раз настроил подключение, и в дальнейшем наушники подключаются автоматически. Об этом я так же напишу в конце статьи. Возможно, вам пригодится эта информация.
А после включения наушников, буквально через пару секунд они автоматически коннектятся с ноутбуком и звук идет на наушники. То есть, один раз настроил подключение, и в дальнейшем наушники подключаются автоматически. Об этом я так же напишу в конце статьи. Возможно, вам пригодится эта информация.
Что нужно для подключения Bluetooth наушников к компьютеру или ноутбуку?
Есть несколько нюансов:
- Если у вас ноутбук, то в нем скорее всего есть встроенный Bluetooth адаптер. Это очень просто проверить, посмотрев характеристики вашего ноутбука. Все что вам нужно, это установить драйвер на Bluetooth адаптер, если Windows 10 не установила его сама. Чаще всего драйвер устанавливается автоматически. В параметрах, в разделе "Устройства" у вас должна быть вкладка "Bluetooth и другие устройства". Более подробно об этом я писал в статье: как включить и настроить Bluetooth на ноутбуке с Windows 10.
- Если у вас стационарный компьютер (ПК), то Блютуз на нем скорее всего нет.
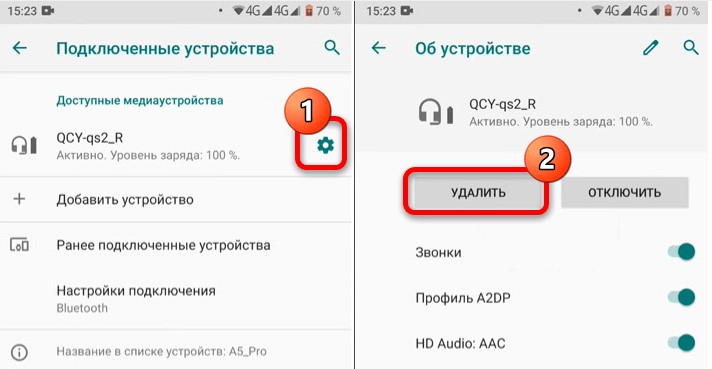 Хотя, если не ошибаюсь, на некоторых новых материнских платах есть встроенный адаптер. Если его нет, то подключить наушники не получится. Но решение есть, можно купить USB Bluetooth адаптер. Как его выбрать, я писал в статье Bluetooth адаптер для компьютера. Как выбрать. Он подключается в USB-порт компьютера, устанавливается на него драйвер (автоматически, с диска в комплекте, или с интернета), и можно подключать свои Bluetooth наушники к ПК. Цена на такие адаптеры невысокая. Примерно, как пачка хороших чипсов 🙂 Конечно, есть и дорогие модели.
Хотя, если не ошибаюсь, на некоторых новых материнских платах есть встроенный адаптер. Если его нет, то подключить наушники не получится. Но решение есть, можно купить USB Bluetooth адаптер. Как его выбрать, я писал в статье Bluetooth адаптер для компьютера. Как выбрать. Он подключается в USB-порт компьютера, устанавливается на него драйвер (автоматически, с диска в комплекте, или с интернета), и можно подключать свои Bluetooth наушники к ПК. Цена на такие адаптеры невысокая. Примерно, как пачка хороших чипсов 🙂 Конечно, есть и дорогие модели.
Ну и конечно же нам нужны сами наушники, которые могут подключатся по Блютуз соединению. Об этом обычно написано на упаковке, в характеристиках и т. д.
Подключаем Блютуз наушники к Windows 10
Думаю, лучше сделать все пошагово. Так будет более понятно, да и мне проще писать инструкцию.
1 Сначала нужно включить Bluetooth на нашем ноутбуке, или ПК. Если он еще не включен. Если включен, то на панели уведомлений должен быть синий значок.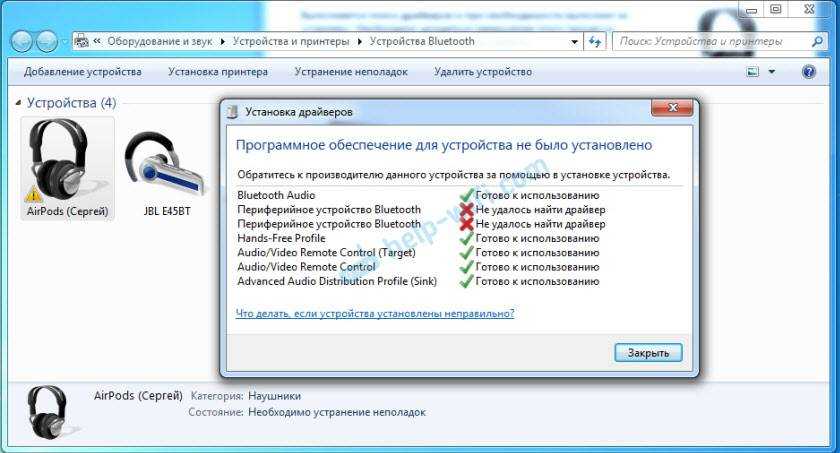 А если его нет, то можно открыть центр уведомлений и включить его, нажав на соответствующую кнопку.
А если его нет, то можно открыть центр уведомлений и включить его, нажав на соответствующую кнопку. Но это можно не делать, а сразу переходить в параметры и активировать его там.
2 Откройте Пуск и выберите "Параметры". Там перейдите в раздел, который называется "Устройства". Смотрите скриншот. 3 На вкладке "Bluetooth и другие устройства" включаем беспроводной адаптер (если он отключен), и нажимаем на "Добавление Bluetooth или другого устройства". 4 Включите наушники. Индикатор должен мигать синим цветом (это значит, что они доступны для поиска). Если не мигает, то возможно, наушники подключены к другому устройству. Отключите их. Или найдите на корпусе кнопку со значком "Bluetooth" и нажмите на нее (возможно, нужно нажать и подержать). Все зависит от конкретной модели. 5 В окне на компьютере выбираем "Bluetooth" и в списке доступных устройств должны появится наши наушники. Просто нажмите на них.Должен быть статус "Подключено", или "Подключенный голос, музыка".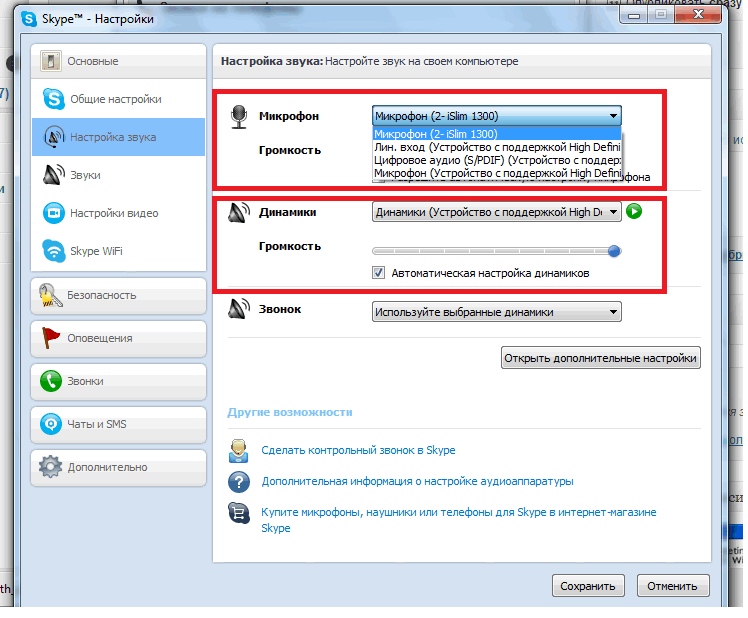
После включения питания наушников, они должны автоматически подключатся к компьютеру. У меня так, без каких-то дополнительных настроек. А вот звук может автоматически не идти на наушники. Его нужно переключать в управлении устройствами воспроизведения. Сейчас я расскажу как это исправить. Сделать так, чтобы после включения наушников, звук с компьютера автоматически воспроизводился через них. А после отключения – через колонки, или встроенные динамики ноутбука.
Автоматическое переключение звука на Bluetooth наушники
Заходим в "Устройства воспроизведения".
Обновление. После очередного обновления Windows 10 настройки немного изменились. Чтобы открыть меню, которое показано ниже, после нажатия правой кнопкой мыши выберите пункт "Звуки" и перейдите на вкладку "Воспроизведение".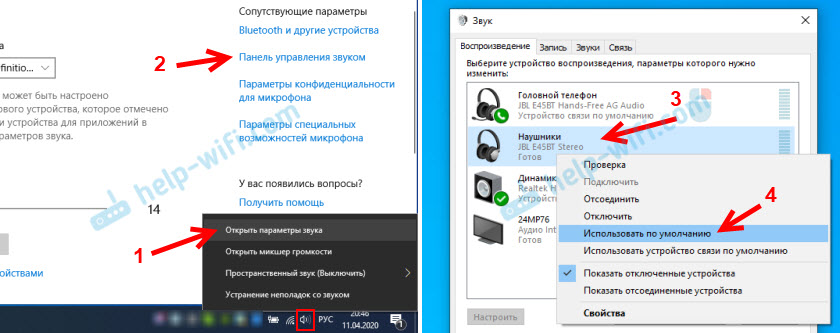
Или выберите в меню "Открыть параметры звука" и установите необходимое устройство для ввода и вывода звука в параметрах.
Выберет в качестве устройства вывода, или ввода (если у вас наушники с микрофоном и он вам нужен) свои Bluetooth наушники.
Дальше нажимаем правой кнопкой на наушники и выбираем "Использовать по умолчанию".
Вот и все. Когда я включаю свои наушники, они автоматически подключаются и музыка начинает играть через них. Когда отключаю, то звучат колонки. Очень удобно.
Возможные проблемы с подключением
Давайте рассмотрим несколько частых проблем:
- Проблема: в настройках компьютера нет кнопки Bluetooth и раздела в параметрах. Решение: нужно установить драйвер на Bluetooth адаптер. Проверить, есть ли он в диспетчере устройств. Так же нужно убедится, что на вашем компьютере есть сам адаптер. На стационарных компьютерах их как правило нет. Нужно использовать внешние, которые по USB подключатся.
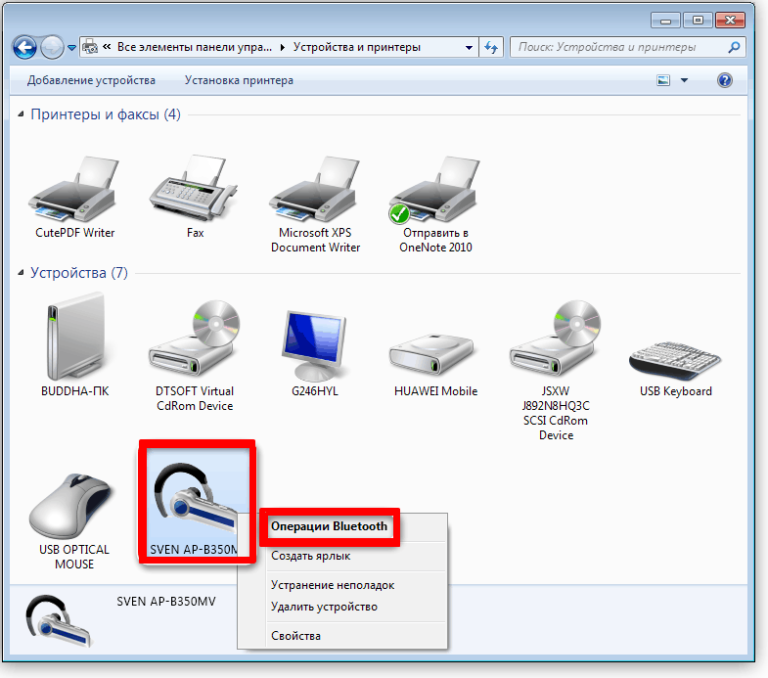
- Проблема: компьютер не находит наушники. Не подключаются к компьютеру. Решение: нужно убедится, что наушники включены и доступны для поиска. Индикатор на наушниках должен мигать синим цветом. Отключите их и включите заново. Так же они должны находится недалеко от компьютера. Можно попробовать подключить их к другому устройству. Например, к смартфону.
- Проблема: наушники подключены к компьютеру, но звука нет. Не воспроизводят звук. Решение: установите для них статус "Использовать по умолчанию" в настройках Windows 10. Как я показывал выше.
В некоторых случаях может понадобится установка драйверов, или программы, которую можно скачать с сайта производителя вашей Блютуз стерео гарнитуры. В моем случае не возникло никаких проблем, все работает как часы. Если у вас что-то не получается, пишите об этом в комментариях.
Похожие статьи
Windows 10 - все инструкции по настройке интернета и решению проблем
Популярные статьи
Новые статьи
Как включить режим сопряжения Bluetooth на наушниках? Как открыть Центр управления сетями и общим доступом или Сетевые подключения в Windows 11 Как выбрать Wi-Fi роутер в 2023 году и какой купить? Wi-Fi в Windows 11 тормозит, обрывается, отключается, нестабильно работает интернет Bluetooth колонка не подключается к ноутбуку, телефону, компьютеруКомментарии
Почему мои наушники Bluetooth не подключаются к моему компьютеру?
Мы самостоятельно проверяем все, что рекомендуем.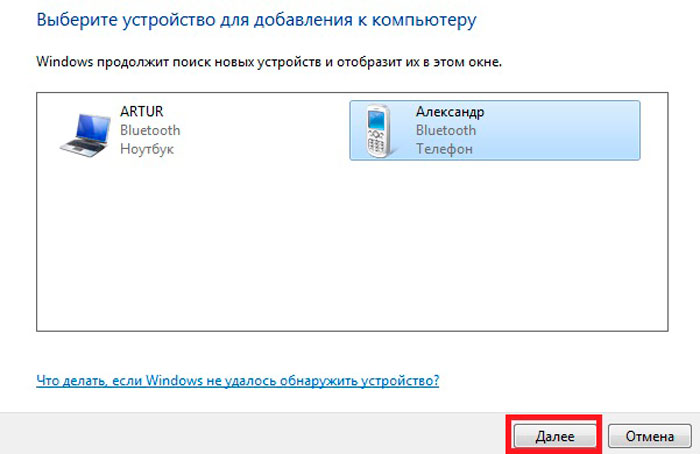 Когда вы покупаете по нашим ссылкам, мы можем получать комиссию. Узнать больше›
Когда вы покупаете по нашим ссылкам, мы можем получать комиссию. Узнать больше›
Real Talk
Советы, выбор персонала, разрушение мифов и многое другое. Позвольте нам помочь вам.
Фото: Майкл Хессион
Поделиться этой записью Они могут уменьшать фоновый шум, отслеживать движение, выживать под водой, измерять частоту сердечных сокращений и даже улучшать слух. Если учесть все, на что они способны, становится еще более запутанным и разочаровывающим, когда некоторые Bluetooth-наушники кажутся неспособными выполнить простую задачу: надежно подключиться к компьютеру.
Мы слышим от многих читателей, которые озадачены очевидными проблемами совместимости между компьютерами и наушниками Bluetooth или которым нужна помощь в устранении неполадок с подключением Bluetooth. Когда ваша новая пара наушников плохо сочетается с вашим ноутбуком, легко предположить, что проблема связана с наушниками, но часто это не так.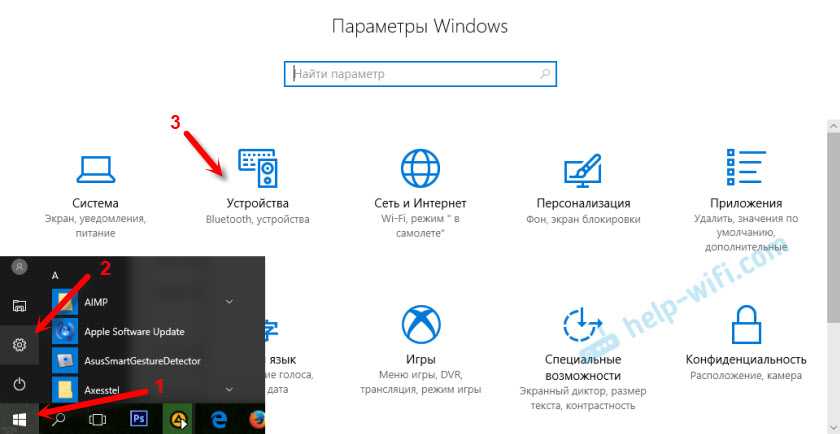 Прежде чем обменять свою пару на новую, ознакомьтесь со следующими советами и рекомендациями, которые могут помочь вам найти и решить проблему с Bluetooth.
Прежде чем обменять свою пару на новую, ознакомьтесь со следующими советами и рекомендациями, которые могут помочь вам найти и решить проблему с Bluetooth.
Правда о совместимости с Bluetooth (это сложно)
Прочтите мелкий шрифт для многих наушников и наушников Bluetooth, и вы можете увидеть слова «оптимизировано для мобильных устройств» или «использование компьютера/ноутбука не поддерживается». Несмотря на то, что может быть написано на коробке, большинство наушников Bluetooth будут подключаться к новым компьютерам с поддержкой Bluetooth, и они должны отлично работать для видеочатов и прослушивания музыки. Причина, по которой производители наушников включают это предостережение, двояка: появление функций только для приложений и сложности с технической поддержкой.
Многие новые Bluetooth-наушники включают в себя функции, для настройки и использования которых требуется приложение компании, — такие функции, как регулируемое шумоподавление, выравнивание качества звука, настройка управления, обновления прошивки и отслеживание местоположения. Если приложение недоступно для компьютера, вы не сможете получить доступ ко всем прибамбасам в этих наушниках без планшета или телефона. Другими словами, наушники, которые вы настроили, скажем, на своем телефоне Google Pixel, также будут подключаться к вашему Chromebook, но элементы управления или функции на компьютере могут быть ограничены. Кнопки управления могут позволить вам пропускать дорожки, например, в приложении Spotify на вашем телефоне, но не при прослушивании Spotify на вашем ноутбуке. Или, возможно, вы можете настроить интенсивность шумоподавления через приложение при прослушивании вашего мобильного устройства, но с компьютером вы можете только включать и выключать шумоподавление.
Если приложение недоступно для компьютера, вы не сможете получить доступ ко всем прибамбасам в этих наушниках без планшета или телефона. Другими словами, наушники, которые вы настроили, скажем, на своем телефоне Google Pixel, также будут подключаться к вашему Chromebook, но элементы управления или функции на компьютере могут быть ограничены. Кнопки управления могут позволить вам пропускать дорожки, например, в приложении Spotify на вашем телефоне, но не при прослушивании Spotify на вашем ноутбуке. Или, возможно, вы можете настроить интенсивность шумоподавления через приложение при прослушивании вашего мобильного устройства, но с компьютером вы можете только включать и выключать шумоподавление.
Для многих людей (включая меня) такие ограничения не имеют большого значения. Но компании не хотят, чтобы покупатели возвращали свои наушники, потому что они не могут вызвать Alexa на своем компьютере так же, как через приложение Amazon, установленное на их телефоне. Таким образом, говоря, что наушники «оптимизированы для мобильных устройств», компаниям легче управлять ожиданиями.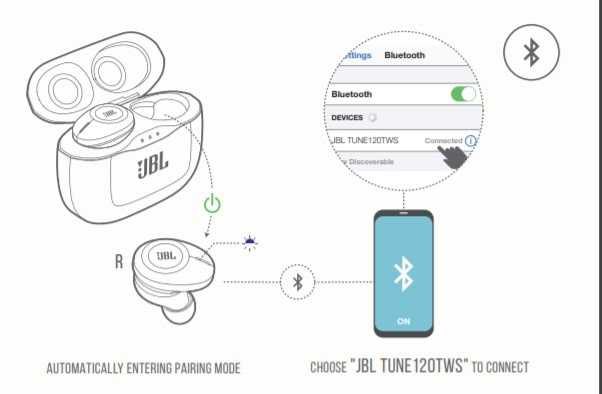
Вторая причина, по которой компании хотят, чтобы вы придерживались мобильных устройств, связана с технической поддержкой. Если вы когда-нибудь пытались помочь члену семьи устранить неполадки с компьютером по телефону, вы знаете, какой сложной может быть техническая поддержка. Компьютеры представляют собой калейдоскоп комбинаций: операционные системы, звуковые карты, чипы Bluetooth, программное обеспечение и периферийные устройства создают запутанную паутину возможных ловушек, которые могут заманить в ловушку аудиосигнал даже самых хорошо спроектированных наушников. Попытка выяснить, что именно пошло не так в том или ином компьютере, является сложной и трудоемкой задачей. Производители наушников знают это, поэтому они решили сосредоточиться на планшетах и телефонах, внутренние компоненты которых обычно более стабильны и легче устраняются от человека к человеку.
Таким образом, несмотря на тот факт, что большинство наушников Bluetooth будут прекрасно работать с большинством ноутбуков с поддержкой Bluetooth, производители не хотят давать обещаний, которые могут привести к разочарованию, если их служба поддержки клиентов не будет хорошо знакома с вашей уникальной конфигурацией рабочего стола.
Как повысить надежность сигнала Bluetooth
Для многих людей, обратившихся в Wirecutter, проблема не в том, что их Bluetooth-наушники не подключаются к компьютеру, что кажется менее серьезной проблемой для более новых устройств Bluetooth. Дело в том, что после сопряжения наушников люди испытывают много прерываний сигнала в виде потери соединения, заикания звука или необъяснимой паузы музыки. Есть несколько распространенных причин: подключение двух устройств, помехи и неожиданные изменения внутренних настроек звука компьютера. К счастью, они часто легко устраняются.
Соединение с двумя устройствами: Эта функция позволяет вашим наушникам одновременно соединяться с двумя устройствами и автоматически переключать соединение на активно используемое устройство. Когда все работает хорошо, вы можете использовать наушники, чтобы принять вызов, скажем, с телефона, а затем повесить трубку и вернуться к прослушиванию музыки, транслируемой с вашего ноутбука, без необходимости отключать Bluetooth от одного устройства и повторно подключаться к другому. . Однако, если на вашем телефоне появляется много звуковых уведомлений, в наушниках могут возникнуть проблемы с быстрым переключением между двумя сигналами. Для некоторых людей это может звучать как заикание; для других это может проявляться как звук, который перестает воспроизводиться или выглядит так, как будто он воспроизводится, но вы ничего не слышите.
. Однако, если на вашем телефоне появляется много звуковых уведомлений, в наушниках могут возникнуть проблемы с быстрым переключением между двумя сигналами. Для некоторых людей это может звучать как заикание; для других это может проявляться как звук, который перестает воспроизводиться или выглядит так, как будто он воспроизводится, но вы ничего не слышите.
В этом случае сначала попробуйте включить вибрацию или беззвучный режим телефона. Иногда достаточно просто убрать прерывающие звуковые сигналы и сигналы. Если это не сработает, попробуйте вручную отключиться от устройства, которое вы не используете в данный момент. Вам не нужно отсоединяться; просто зайдите в настройки Bluetooth и выберите Disconnect. По общему признанию, это противоречит цели функции подключения к двум устройствам, но это должно решить проблему.
Помехи: Bluetooth — это форма радиосигнала, и радиоволны могут прерываться, когда они путешествуют в космосе. Новые устройства Bluetooth (Bluetooth 5. 0 и выше) менее подвержены помехам по сравнению со старыми версиями, но факторы окружающей среды все еще могут вызывать сбои. В местах, где используется большое количество устройств Bluetooth, например, в переполненном тренажерном зале, офисе или конференц-центре, сигнал может пропадать. Обычно это происходит потому, что все присутствующие устройства Bluetooth передают в одной и той же полосе частот.
0 и выше) менее подвержены помехам по сравнению со старыми версиями, но факторы окружающей среды все еще могут вызывать сбои. В местах, где используется большое количество устройств Bluetooth, например, в переполненном тренажерном зале, офисе или конференц-центре, сигнал может пропадать. Обычно это происходит потому, что все присутствующие устройства Bluetooth передают в одной и той же полосе частот.
Но иногда виноваты другие устройства. По словам старшего штатного сотрудника Wirecutter Кимбера Стримса, «USB-устройства могут мешать беспроводному диапазону 2,4 ГГц, который включает соединения Bluetooth. Было показано, что порты и устройства USB 3.0 излучают радиочастотный шум (PDF), который может мешать работе устройств, использующих беспроводную полосу частот 2,4 ГГц. Шум может исходить от порта вашего компьютера, порта подключенного устройства или кабеля, соединяющего их». Другими словами, если активный USB-порт, кабель или устройство находятся рядом с передатчиком Bluetooth компьютера, вы можете часто терять соединение. Если ваши наушники отлично работают с телефоном, но часто заикаются при сопряжении с настольным или портативным компьютером, Кимбер рекомендует отключать устройства (особенно внешние накопители) от портов USB или, если у вас есть внешний передатчик Bluetooth, переместить его в другой порт USB или попробуй удлинитель USB.
Если ваши наушники отлично работают с телефоном, но часто заикаются при сопряжении с настольным или портативным компьютером, Кимбер рекомендует отключать устройства (особенно внешние накопители) от портов USB или, если у вас есть внешний передатчик Bluetooth, переместить его в другой порт USB или попробуй удлинитель USB.
Настройки звука: Если вы когда-либо подключали наушники к компьютеру и начинали видеовызов только для того, чтобы услышать звук, исходящий из динамиков компьютера, а не из наушников, скорее всего, виноваты настройки. Даже если ваши наушники ранее безупречно работали с компьютером, новое программное обеспечение или системные обновления могут неожиданно изменить настройки. Чтобы правильно подключить наушники, вам может потребоваться открыть системные настройки (вот как это сделать на компьютерах Windows и Apple). Если это не поможет, попробуйте проверить настройки звука используемого вами приложения. Например, вот как проверить настройки в программном обеспечении для видеоконференций Zoom.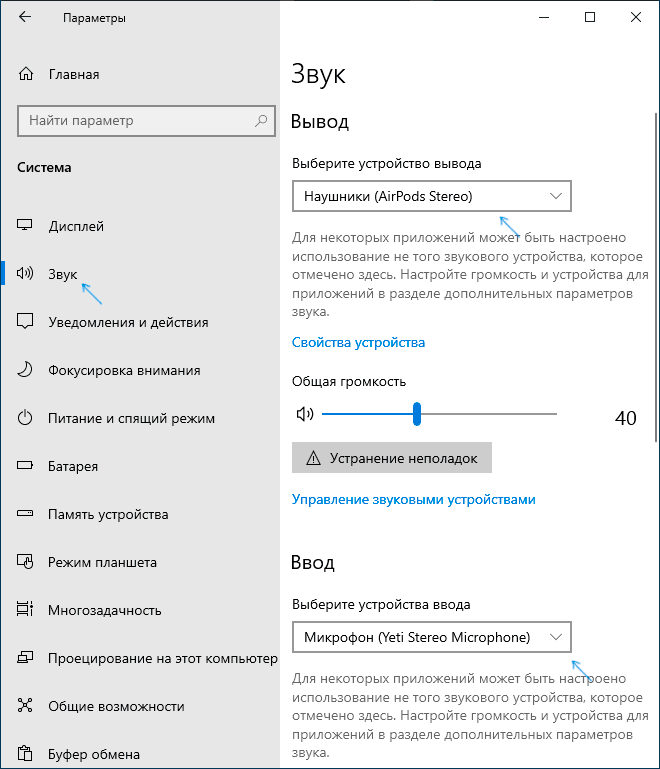 ») рядом со значком микрофона на экране Zoom. Оказавшись там, снимите флажок «Автоматически регулировать громкость микрофона» и сдвиньте фейдер вверх, пока индикатор звука не станет зеленым (а не оранжевым или красным) во время разговора. Затем в разделе «Подавить фоновый шум» выберите «Высокий». Это решило проблему для нас. Очевидно, что это проблема, которой не должно быть, и, вероятно, она связана с недавним обновлением программного обеспечения Zoom. Мы надеемся, что компания выпустит исправление в будущих обновлениях.
») рядом со значком микрофона на экране Zoom. Оказавшись там, снимите флажок «Автоматически регулировать громкость микрофона» и сдвиньте фейдер вверх, пока индикатор звука не станет зеленым (а не оранжевым или красным) во время разговора. Затем в разделе «Подавить фоновый шум» выберите «Высокий». Это решило проблему для нас. Очевидно, что это проблема, которой не должно быть, и, вероятно, она связана с недавним обновлением программного обеспечения Zoom. Мы надеемся, что компания выпустит исправление в будущих обновлениях.
Если у вас по-прежнему возникают проблемы
Если вы уже воспользовались приведенными выше советами по устранению неполадок, но по-прежнему испытываете пропадание сигналов, у вас есть несколько способов найти источник проблемы.
- Во-первых, убедитесь, что проблема не в наушниках Bluetooth. Попробуйте переподключить наушники к компьютеру. Это означает удаление наушников из списка сопряженных устройств Bluetooth, перезапуск наушников и повторное выполнение процесса сопряжения.
 Если на ваших наушниках установлено приложение, убедитесь, что установлена самая последняя прошивка. Если есть возможность, подключите наушники к другому устройству, например к телефону или планшету, чтобы проверить, возникают ли там проблемы. (При этом, если у вас есть наушники, которые могут подключаться к нескольким устройствам одновременно, обязательно подключайте их только к одному устройству за раз.) Если проблема сохраняется более чем на одном устройстве, особенно на планшете или телефоне, обратитесь к компанию, производящую наушники, для претензии по гарантии. Если гарантия на вашу пару истекла, вам могут понадобиться новые наушники.
Если на ваших наушниках установлено приложение, убедитесь, что установлена самая последняя прошивка. Если есть возможность, подключите наушники к другому устройству, например к телефону или планшету, чтобы проверить, возникают ли там проблемы. (При этом, если у вас есть наушники, которые могут подключаться к нескольким устройствам одновременно, обязательно подключайте их только к одному устройству за раз.) Если проблема сохраняется более чем на одном устройстве, особенно на планшете или телефоне, обратитесь к компанию, производящую наушники, для претензии по гарантии. Если гарантия на вашу пару истекла, вам могут понадобиться новые наушники. - Если проблема возникает только на вашем ноутбуке или компьютере, выполните рекомендуемые действия по устранению неполадок. Вы можете попробовать выполнить эти действия на ПК с Windows. Apple предлагает базовую информацию о повторном подключении, но помимо этого рекомендует обращаться в службу поддержки Apple. Для компьютеров с чипом Intel Bluetooth (который в наши дни есть на многих ПК) старший штатный писатель Wirecutter и компьютерный эксперт Эндрю Каннингем рекомендует использовать утилиту обновления драйверов Intel, которая, по его словам, «работает довольно хорошо и автоматизирует процесс».
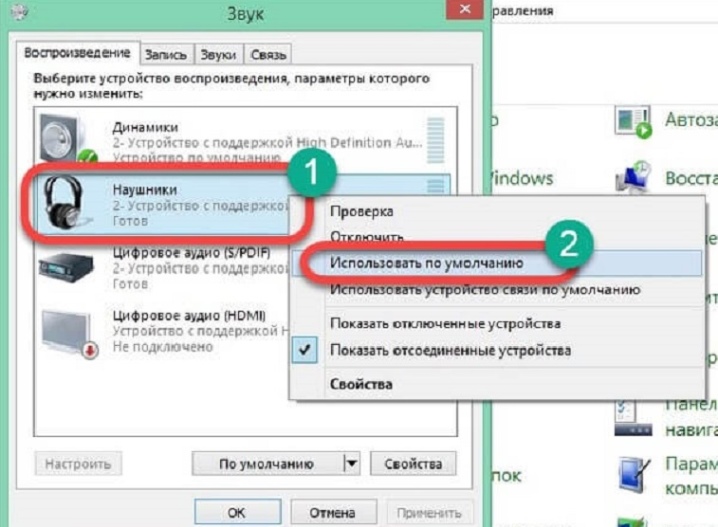
- Убедитесь, что на вашем компьютере установлена последняя версия операционной системы. Иногда звук будет капризничать, если программное обеспечение устарело. Вот как проверить наличие обновлений на Mac, в Windows и на Chromebook.
- Попробуйте подключить другую пару наушников Bluetooth. Проверьте, сохраняется ли проблема (возможно, у вас завалялась резервная пара или вы можете одолжить ее у друга или коллеги). Если это так, это может означать, что антенна Bluetooth вашего компьютера повреждена или неисправна, и вам, возможно, придется запланировать ремонт.
В большинстве случаев вы можете устранить проблемы с Bluetooth-соединением между наушниками и компьютером, выполнив описанные выше действия. Но в редких случаях некоторые компьютеры (особенно старые модели) просто плохо работают с Bluetooth. Хотя мы не можем предсказать каждую возможную проблему, мы внимательно следим за болтовней в Интернете и всегда будем информировать вас о серьезных проблемах совместимости, возникающих с нашими решениями.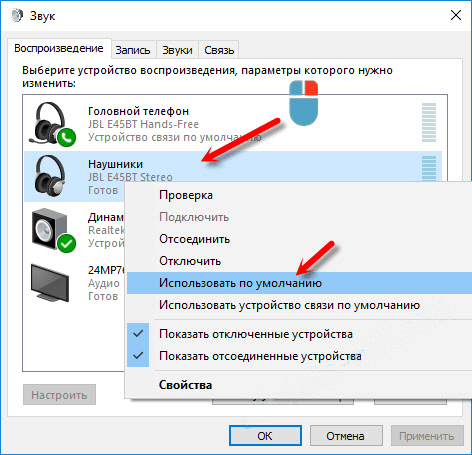
Дополнительная литература
-
Лучшие беспроводные Bluetooth-наушники
Лорен Драган
Настоящие беспроводные наушники Soundcore Space A40 работают настолько хорошо, что трудно поверить, что они стоят так недорого.
-
Лучшие компьютерные колонки
от Брента Баттерворта
Pioneer DJ DM-50D-BT — это лучшая пара компьютерных колонок, которую мы когда-либо слышали в ценовом диапазоне 200 долларов.
-
Лучший адаптер для наушников Bluetooth
от Adrienne Maxwell
Если вы хотите использовать свои любимые проводные наушники через беспроводное соединение, простой в использовании 1Mii ML100 — это лучший адаптер для наушников Bluetooth, который мы тестировали.
-
Лучшие беспроводные наушники Bluetooth
от Лорен Драган
Bluetooth-наушники Jabra Elite 85h звучат великолепно, их приятно носить и использовать, поэтому они — наш лучший выбор.
Wirecutter — служба рекомендаций по продуктам от The New York Times.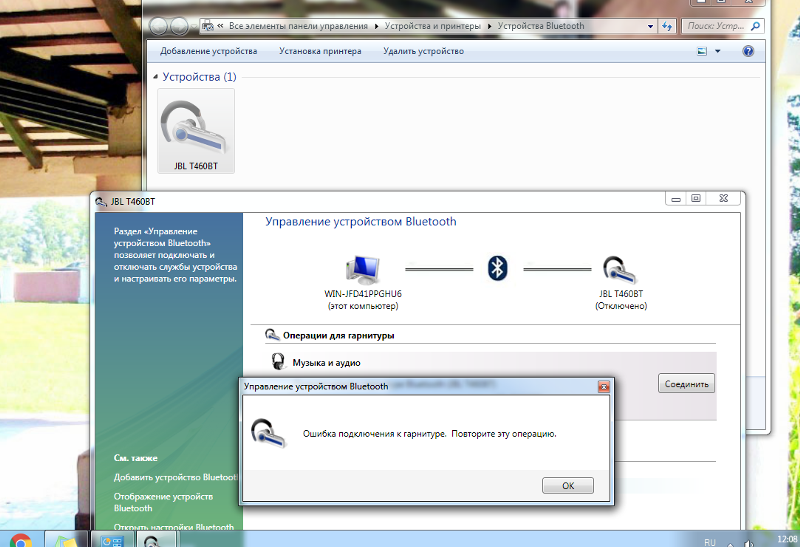 Наши журналисты сочетают независимое исследование с (иногда) чрезмерным тестированием, чтобы вы могли быстро и уверенно принимать решения о покупке. Будь то поиск отличных продуктов или полезных советов, мы поможем вам сделать это правильно (с первого раза).
Наши журналисты сочетают независимое исследование с (иногда) чрезмерным тестированием, чтобы вы могли быстро и уверенно принимать решения о покупке. Будь то поиск отличных продуктов или полезных советов, мы поможем вам сделать это правильно (с первого раза).
- About Wirecutter
- Our team
- Staff demographics
- Jobs at Wirecutter
- Contact us
- How to pitch
- Deals
- Lists
- Blog
- Newsletters
Dismiss
Laptop PC Can 't Find Bluetooth Headphones: 4 исправления для использования
Узнайте, что эксперты рекомендуют в качестве исправления
по Милан Станоевич
Милан Станоевич
Эксперт по Windows и программному обеспечению
Милан с детства увлекался технологиями, и это побудило его проявить интерес ко всем технологиям, связанным с ПК.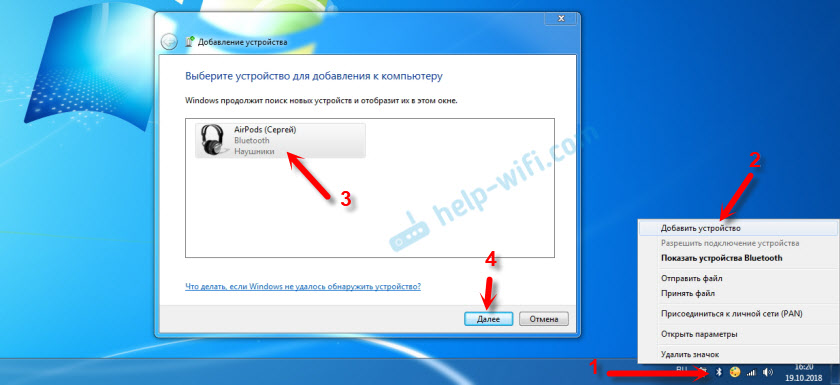 Он энтузиаст ПК и... читать дальше
Он энтузиаст ПК и... читать дальше
Опубликовано
Рассмотрено Алекс Сербан
Алекс Сербан
Windows Server & Networking Expert
Отойдя от корпоративного стиля работы, Алекс нашел вознаграждение в образе жизни постоянного анализа, координации команды и приставания к своим коллегам. Наличие MCSA Windows Server... читать далее
Раскрытие информации о аффилированных лицах
- Если ваш ноутбук не может найти наушники Bluetooth, проблема может заключаться в обоих устройствах или в несовместимости.
- В некоторых случаях наушники не переводились в режим сопряжения, что приводило к возникновению проблемы.
- Убедитесь, что у вас установлены последние версии драйверов и установлена самая последняя версия Windows, чтобы исправить ситуацию.
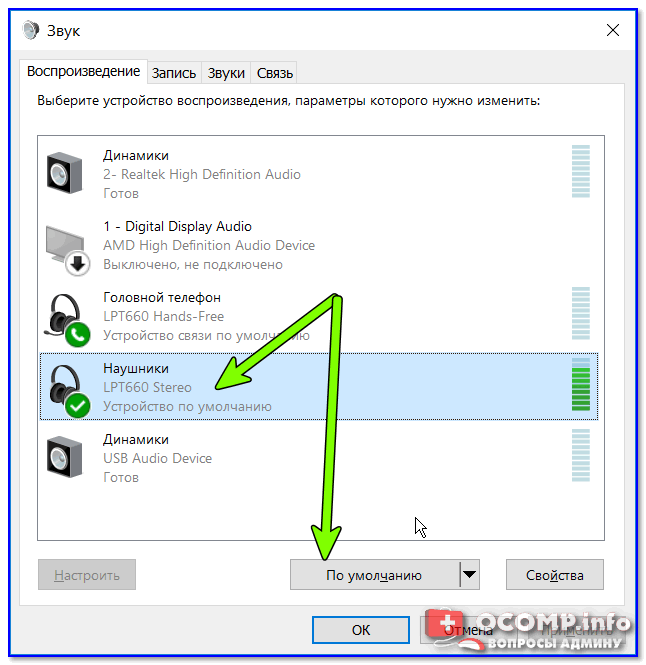
XУСТАНОВИТЬ, щелкнув файл загрузки
Для устранения различных проблем с ПК мы рекомендуем Restoro PC Repair Tool:Это программное обеспечение исправит распространенные компьютерные ошибки, защитит вас от потери файлов, вредоносных программ, аппаратных сбоев и оптимизирует ваш компьютер для достижения максимальной производительности. Исправьте проблемы с ПК и удалите вирусы прямо сейчас, выполнив 3 простых шага:
- Загрузите Restoro PC Repair Tool , который поставляется с запатентованными технологиями (патент доступен здесь).
- Нажмите Начать сканирование , чтобы найти проблемы Windows, которые могут вызывать проблемы с ПК.
- Нажмите Восстановить все , чтобы устранить проблемы, влияющие на безопасность и производительность вашего компьютера.
- Restoro был загружен 0 читателями в этом месяце.
Bluetooth — это жизненно важная функция Windows, которая позволяет пользователям беспроводным образом подключать множество устройств, включая принтеры, наушники, головные телефоны и динамики.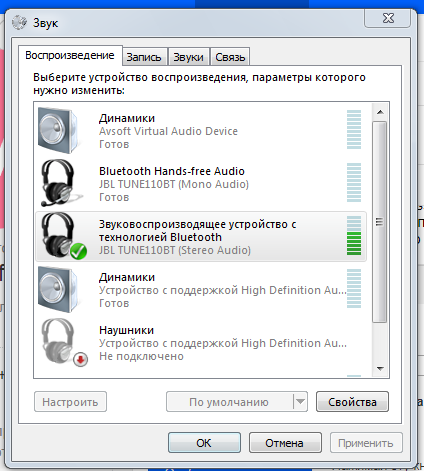 Но многие сообщали, что их ноутбук не может найти наушники Bluetooth.
Но многие сообщали, что их ноутбук не может найти наушники Bluetooth.
Проблемы с включением Bluetooth в Windows — это одно, но особенно важно, когда вы не можете подключиться к определенному устройству. Итак, давайте выясним, почему ваш компьютер не может найти наушники Bluetooth и решения для этого.
Почему мои наушники Bluetooth не отображаются?
Вот некоторые из причин, по которым Bluetooth не находит устройства:
- Устройство несовместимо . Если наушники Bluetooth несовместимы с используемой вами итерацией, они могут не отображаться при попытке установить соединение.
- Несовместимый или устаревший драйвер — Если установленный драйвер устарел или несовместим, у вас возникнут проблемы с подключением устройств или даже использованием Bluetooth.
- Неправильно установлен режим . При подключении к ноутбуку ваши наушники должны быть переведены в режим сопряжения, и если это не так, возникнут проблемы.
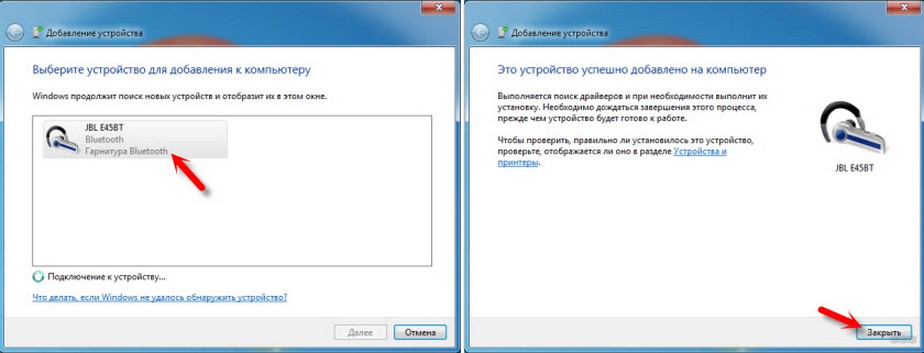
Что делать, если мой ноутбук не может найти наушники Bluetooth?
Прежде чем приступить к внесению сложных изменений в попытке исправить ситуацию, вот несколько быстрых советов, которые могут сработать:
- Убедитесь, что Bluetooth-наушники, к которым вы пытаетесь подключиться, находятся в радиусе действия ноутбука.
- Перезагрузите компьютер и наушники, а затем попробуйте установить соединение.
- Убедитесь, что Режим сопряжения включен на наушниках, прежде чем пытаться подключить их к ноутбуку.
- Если наушники сопряжены и подключены к другому устройству, например мобильному телефону, обязательно отключите Bluetooth.
- Обновление Windows
- Проверьте, можно ли подключить наушники к другому компьютеру. Если это не так, проблема заключается в самих наушниках.
Если они не работают, перейдите к решениям, перечисленным ниже.
1. Снова выполните сопряжение устройства
ПРИМЕЧАНИЕ
Если вы когда-либо подключали наушники Bluetooth, начните с первого шага. Если это первая попытка, можно пропустить первые три и начать с четвертого шага.
Если это первая попытка, можно пропустить первые три и начать с четвертого шага.
- Выключите наушники и удерживайте кнопку питания не менее 5 секунд, чтобы сбросить список сопряженных устройств. Как только он начнет мигать, он готов к сопряжению.
- На ноутбуке нажмите Windows + I , чтобы открыть Настройки , нажмите Bluetooth и устройства и выберите Просмотреть другие устройства .
- Затем щелкните многоточие рядом с устройством, которое не будет работать, и выберите «Удалить устройство».
- Теперь вернитесь к Bluetooth и устройствам и нажмите Добавить устройство.
- Выберите Bluetooth, дождитесь появления устройства и подключитесь.
Если Bluetooth не обнаруживает устройства в Windows 10 или 11, простым вариантом будет их повторное добавление. Это устранит любые
2. Обновите драйверы
- Нажмите Windows + R , чтобы открыть .
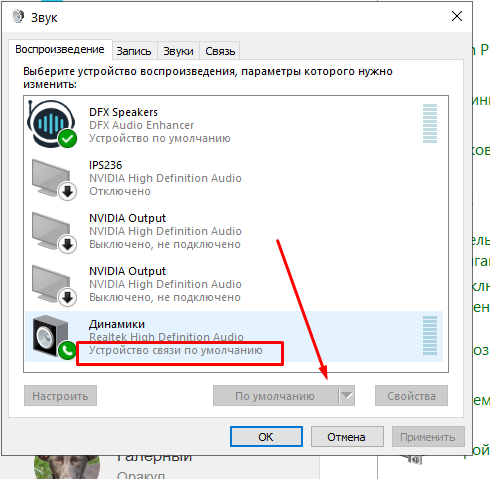 Запустите , введите devmgmt.msc и нажмите OK .
Запустите , введите devmgmt.msc и нажмите OK . - Разверните категорию Bluetooth , щелкните адаптер правой кнопкой мыши и выберите Обновить драйвер .
- Выберите Автоматический поиск драйверов .
Совет эксперта:
СПОНСОРЫ
Некоторые проблемы с ПК трудно решить, особенно когда речь идет о поврежденных репозиториях или отсутствующих файлах Windows. Если у вас возникли проблемы с исправлением ошибки, возможно, ваша система частично сломана.
Мы рекомендуем установить Restoro, инструмент, который просканирует вашу машину и определит причину неисправности.
Нажмите здесь, чтобы загрузить и начать восстановление.
Использование новейших и совместимых драйверов имеет решающее значение для эффективного функционирования адаптера Bluetooth, и в случае возникновения проблем установите самый последний драйвер Bluetooth.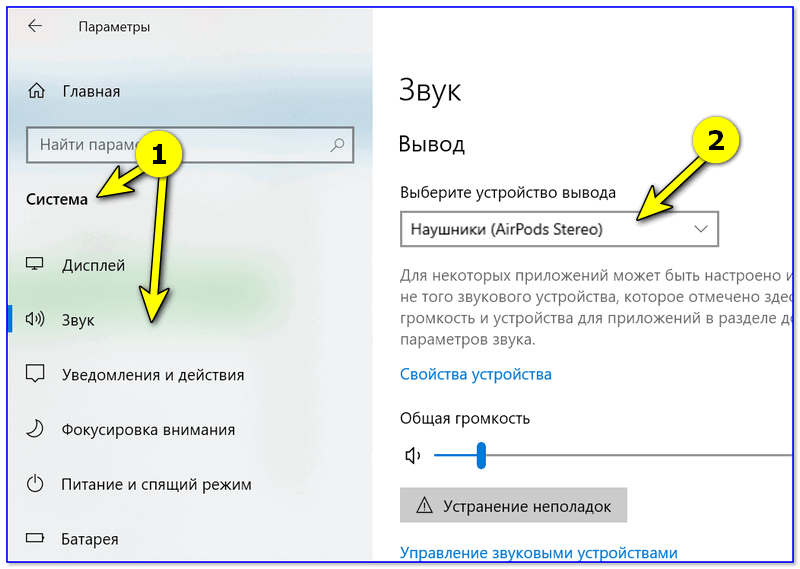 Вы также можете напрямую проверить веб-сайт производителя на наличие обновленной версии.
Вы также можете напрямую проверить веб-сайт производителя на наличие обновленной версии.
Если вам нужен еще один отличный вариант, вы можете использовать профессиональный инструмент для сканирования и автоматической установки правильного драйвера для вашего устройства.
В большинстве случаев общие драйверы для оборудования и периферийных устройств вашего ПК не обновляются системой должным образом. Существуют ключевые различия между универсальным драйвером и драйвером производителя. Поиск правильной версии драйвера для каждого из ваших аппаратных компонентов может стать утомительным. Вот почему автоматизированный помощник может помочь вам каждый раз находить и обновлять вашу систему с помощью правильных драйверов, и мы настоятельно рекомендуем DriverFix . Вот как это сделать:
- Загрузите и установите DriverFix .
- Запустить программу.
- Дождитесь обнаружения всех ваших неисправных драйверов.
- DriverFix теперь покажет вам все драйверы, у которых есть проблемы, и вам просто нужно выбрать те, которые вы хотели исправить.
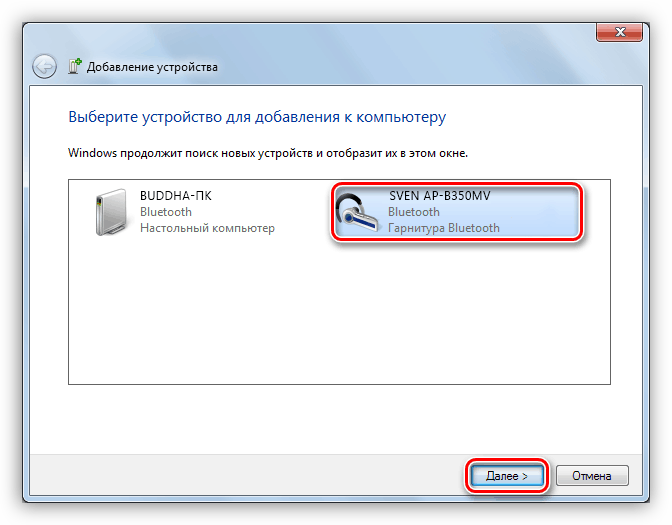
- Подождите, пока приложение загрузит и установит новейшие драйверы.
- Перезагрузите компьютер, чтобы изменения вступили в силу.
DriverFix
Обеспечьте идеальную работу драйверов компонентов ПК, не подвергая его риску.
Бесплатная пробная версия
Посетите веб-сайт
Отказ от ответственности: эта программа должна быть обновлена с бесплатной версии, чтобы выполнять некоторые определенные действия.
3. Запустите специальное средство устранения неполадок.
Запуск специального средства устранения неполадок должен помочь, если вы не можете найти наушники Bluetooth в Windows 10.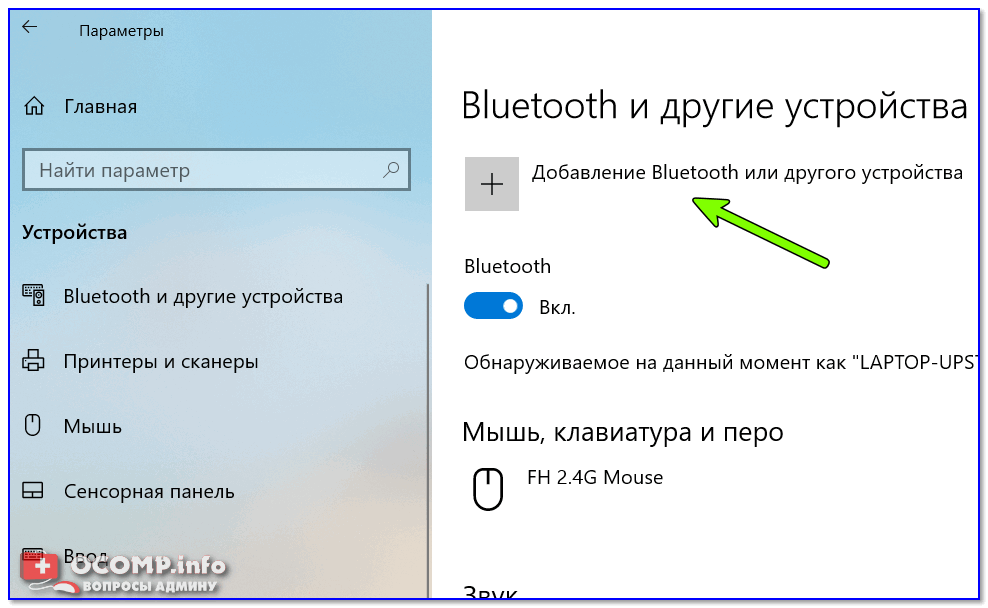 Кроме того, запустите средство устранения неполадок оборудования и устройств, если вы можете подключиться, но ПК не распознает наушники Bluetooth как аудио.
Кроме того, запустите средство устранения неполадок оборудования и устройств, если вы можете подключиться, но ПК не распознает наушники Bluetooth как аудио.
4. Убедитесь, что критически важные службы запущены
- Нажмите Windows + S , чтобы открыть Search , введите Services в текстовое поле и щелкните соответствующий результат поиска.
- Найдите Службу поддержки Bluetooth , щелкните ее правой кнопкой мыши и выберите Свойства .
- Выберите Автоматически в раскрывающемся меню Тип запуска , щелкните Запустить в разделе Состояние службы , чтобы запустить службу, и щелкните OK , чтобы сохранить изменения.
- Теперь перезагрузите компьютер, чтобы изменения вступили в силу.
Вот и все! Если ваш ноутбук не может найти наушники Bluetooth, включение службы поддержки Bluetooth должно исправить ситуацию.