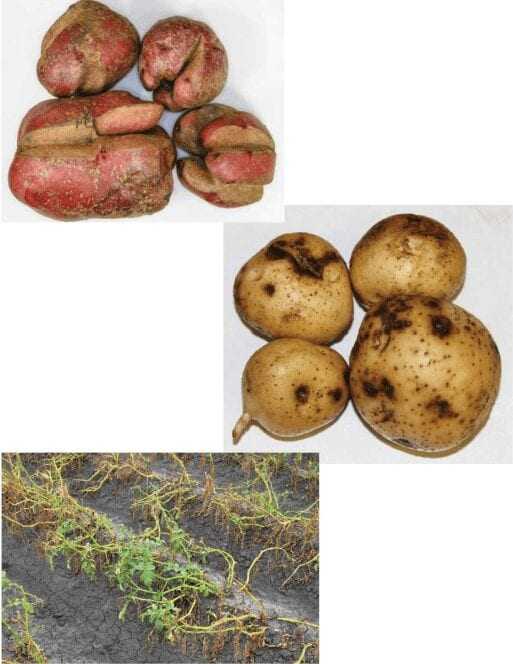Подключить телевизор к компьютеру как монитор
Как подключить телевизор к компьютеру через HDMI
Решил подготовить отдельную статью, в которой подробно рассказать и показать на примере, как подключить телевизор к обычному стационарному компьютеру с помощью HDMI кабеля. Тема актуальная, и меня часто об этом спрашивают. На самом деле – ничего сложно. Но есть некоторые нюансы, в которых мы постараемся разобраться в рамках этой статьи.
Практически в каждом, даже не самом новом телевизоре есть как минимум один HDMI вход. А в компьютере, на задней панели системного блока есть HDMI выход. Это значит, что мы без проблем можем соединить ПК с телевизором с помощью обычного HDMI кабеля, который можно купить наверное в каждом магазине цифровой техники.
Для чего их подключать? Все очень просто. Телевизор может работать как монитор. То есть, можно выводить изображение с компьютера на экран телевизора. Телевизор можно использовать как основной, или как второй монитор. Это значит, что изображение с ПК будет отображаться на экране обычного монитора и телевизора одновременно. Или только на ТВ. Это уже зависит от ваших задач. Нужно отметить, что по HDMI выводится не только изображение, но и звук.
Я сам, да и другие пользователи чаще всего соединят ПК с ТВ для просмотра фильмов на большом экране, или для игры. Можно еще подключить к компьютеру геймпад и играть на большом экране. Некоторые используют телевизоры вместо мониторов. Работают с документами, сидят в интернете и т. д. Но как мне кажется, это не очень удобно. Да и глаза устают быстрее. Для постоянной работы за компьютером лучше использовать монитор. А телевизор подключать для просмотра фильмов, фото, игры и т. д.
Процесс подключения будет одинаковым для телевизоров разных производителей: LG, Samsung, Sony, Philips, Panasonic, Ergo, Hitachi и т. д. Точно так же, как и не будет сильных отличий в настройках Windows. Да, настройки в Windows 10, Windows 8, Windows 7 немного отличаются, но не критично. Я все покажу.
Если у вас ноутбук, то можете все сделать по этой статье: как подключить ноутбук к телевизору через HDMI.
Подготовка: проверяем HDMI порты на телевизоре и компьютере, выбираем кабель
Сначала нужно проверить, есть ли на наших устройствах необходимые порты. Так же для подключения нам понадобится HDMI кабель. Давайте рассмотрим все более подробно. Если у вас все есть, то можете переходить непосредственно к подключению и настройке.
- HDMI вход на телевизоре находится обычно на боковой грани, или на задней панели (иногда, там и там). Они должны быть подписаны и пронумерованы. Выглядят вот так (слева Philips, справа LG):
Если на вашем телевизоре есть хотя бы один такой порт, значит все получится. - Дальше взгляните на заднюю панель своего компьютера (я имею введу системный блок). Там нам нужно найти HDMI выход. HDMI может быть как на материнской плате (встроенная графика на новых платах), так и на видоекарте. Но, если даже у вас есть этот порт на материнской плате (как у меня на фото ниже), и есть отдельная дискретная видеокарта с HDMI выходом, то телевизор нужно подключать к видеокарте.

Фото системного блока я сделал в горизонтальном положении. В моем случае, телевизор можно подключить к HDMI выходу на видеокарте.Если в вашем компьютере нет HDMI выхода, но есть DVI, то можно купить переходник DVI-HDMI. А если есть только старый VGA, то так же можно использовать переходник VGA-HDMI, но тогда уже звук на телевизор выводится не будет, так как VGA не цифровой выход. Если вы хотите одновременно подключить к компьютеру телевизор и монитор, то понадобится либо два HDMI, либо HDMI и DVI. Так же нам понадобятся соответствующие кабеля. - HDMI кабель должен быть необходимой нам длины. Если не ошибаюсь, то они есть до 20 метров. Если у вас нет отдельного кабеля, то можно использовать тот, которым подключен монитор. Если он у вас по HDMI подключен. У меня вот такой кабель:
Самый обычный, недорогой кабель.
Если у вас есть порты на обоих устройствах и есть кабель, то можно подключать.
Соединяем телевизор с компьютером с помощью HDMI кабеля
Достаточно просто взять кабель, подключить его в HDMI выход на компьютере и в HDMI вход на телевизоре.
Важно! Устройства нужно соединять, когда они выключены и отключено питание. Есть риск спалить порты. Бывают такие случаи.
Если вы подключаете телевизор как монитор, то есть единственный экран, то схема будет выглядеть примерно так:
Так же давайте рассмотрим еще один случай, когда одновременно будет подключен телевизор и монитор.
Телевизор как второй монитор для ПК
Монитор может быть подключен так же по HDMI (как у меня на фото ниже), по DVI, или даже по VGA. В итоге к ПК будет подключено два экрана.
С подключением разобрались. Скорее всего, в вашем случае уже будет системный блок с подключенным к нему монитором. И все что необходимо сделать, это подключить еще к нему телевизор.
Выбираем HDMI вход как источник сигнала в настройках ТВ
Чаще всего, после подключения и включения устройств, изображения на телевизоре нет. Появится надпись типа "Нет сигнала", "Не выбран источник сигнала" или что-то в этом роде. На телевизоре нужно выбрать источник сигнала. Порт, в который мы подключили кабель.
Порт, в который мы подключили кабель.
Для этого, на пульте вашего телевизора должна быть отдельная кнопка "SOURCES", или "INPUT".
После нажатия на нее, должно открыться меню, в котором можно выбрать источник сигнала. Можете посмотреть, в какой порт на телевизоре вы подключили кабель (каждый порт имеет свой номер). Или просто выберите активный источник. Сам процесс может отличатся в зависимости от телевизора. У меня старый LG.
На телевизоре должно появится изображение с компьютера. Это будет либо копия того что отображается на мониторе (если он есть), либо чистый рабочий стол (расширить).
Статья, которая может пригодится на этом этапе: почему через HDMI кабель нет изображения на телевизоре с компьютера (ноутбука).
Главное, что картинка с компьютера появилась на экране телевизора. Дальше, в настройках Windows мы уже сможем сменить режим вывода изображения. Там их есть несколько.
Настройка подключенного по HDMI телевизора в Windows
Разрешение экрана в большинстве случаев подстраивается автоматически. Так что в настройках Windows мы сможем сменить только режим работы с несколькими дисплеями. Это актуально только в том случае, когда к ПК подключен монитор и телевизор. Если только один дисплей, то эти настройки не нужны.
Так что в настройках Windows мы сможем сменить только режим работы с несколькими дисплеями. Это актуально только в том случае, когда к ПК подключен монитор и телевизор. Если только один дисплей, то эти настройки не нужны.
Самый простой способ сменить режим в Windows 10, Windows 8 и Windows 7 – сочетание клавиш Win + P.
После нажатия на них появится меню "Проецировать". В десятке оно выглядит вот так:
В Windows 7 так:
Давайте рассмотрим каждый режим более подробно.
- Только экран компьютера (отключить проектор) – в этом режиме изображение будет только на мониторе.
- Повторяющийся (дублировать) – будет одинаковое изображение на экране монитора и телевизора. В этом режиме есть один нюанс. Это разрешение экрана. Например, если у вас как и в моем случае разрешение монитора 1920x1080, а телевизора 1366x768, то на мониторе будет выставлено 1366x768 и картинка будет не очень.
 А если на мониторе 1920x1080 и на ТВ тоже 1920x1080, то тогда картинка будет четкая на обоих экранах.
А если на мониторе 1920x1080 и на ТВ тоже 1920x1080, то тогда картинка будет четкая на обоих экранах. - Расширить – рабочий стол будет расширен на второй экран. В нашем случае это телевизор.
- Только второй экран (только проектор) – это когда изображение с компьютера будет выводится только на телевизор. Монитор отключен.
В большинстве случаев, этих настроек вполне достаточно.
Дополнительные параметры экрана
Чтобы открыть их, достаточно нажать правой кнопкой мыши на пустую область рабочего стола. В Windows 10 необходимо выбрать пункт "Параметры экрана", а в Windows 7 – "Разрешение экрана".
Откроется окно с настройками, где можно увидеть сколько экранов подключено к компьютеру.
Так же можно определить их (нажав на кнопку "Определить"), сменить разрешение каждого экрана и режим работы (о которых я рассказывал выше).
В Windows 7 настройки телевизора подключенного по HDMI выглядят вот так:
С настройкой изображения на компьютере разобрались.
Что делать, если звук с компьютера не идет на телевизор?
Такое бывает очень часто. Изображение на телевизоре появилось, а звука нет. Его совсем нет, или он звучит с подключенной к компьютеру акустической системы. Если вы хотите, чтобы звук шел через телевизор, то первым делом проверьте, не отключен ли звук на ТВ и не скручен ли он.
Дальше нужно зайти в "Устройства воспроизведения".
В списке устройств должен быть ваш телевизор. Необходимо нажать на него правой кнопкой мыши и установить "Использовать по умолчанию".
Если телевизора нет в списке, то нажмите правой кнопкой мыши на пустую область и поставьте галочки возле двух пунктов: "Показывать отключенные устройств" и "Показать отсоединенные устройства".
Если это не помогло, и по прежнему на телевизоре нет звука с ПК, то попробуйте переустановить драйвер видеокарты. Просто скачайте его и запустите установку. HDMI кабель в этот момент пускай будет подключен к компьютеру.
Как проверить эти настройки в Windows 7, я показывал в статье Почему нет звука через HDMI на телевизоре, при подключении ноутбука (ПК). Обязательно посмотрите ее и почитайте комментарии. Там есть много полезной информации.
Обязательно посмотрите ее и почитайте комментарии. Там есть много полезной информации.
Я еще ни разу не сталкивался с проблемой вывода звука по HDMI. Сколько подключал, все сразу работало после подключения. Но проблема такая есть.
Подключение 4k телевизора к компьютеру. Ultra HD по HDMI
Если у вас Ultra HD телевизор (он же 4k) и видеокарта поддерживает это разрешение, то есть шанс получить красивое и четкое изображение. Я проверил, все работает. У меня 4k телевизор от Филипс. А в компьютере видекарта GeForce GTX 750Ti, которая поддерживает разрешение до 4096x2160.
Там очень много нюансов. Я не геймер, поэтому постараюсь пояснить как могу. Дело в том, что вывести 4k изображение по HDMI можно, и у меня этот получилось. Но скорее всего мы получим частоту обновления кадров 30 Гц. Что очень мало. Чтобы получить 60 Гц, нам нужна видеокарта с HDMI 2.0 и такой же кабель. Именно поэтому для подключения к 4k мониторам используют DVI кабеля. А в телевизорах DVI я что-то не встречал.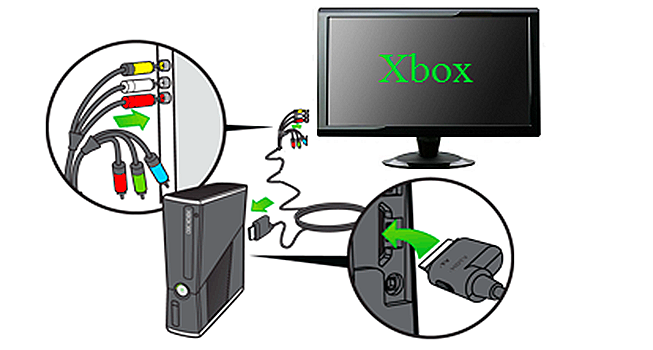
Я все подключил, запустил компьютер, и увидел что изображение на телевизоре какое-то странное, неправильные цвета. Возможно, это только в моем случае.
Все решается очень просто. Сначала я попробовал в настройках телевизора отключить UHD (Ultra HD) для HDMI порта к которому подключен ПК. Изображение стало нормальным, но разрешение получилось обычное, 1920x1080. Поэтому, это способ нам не очень подходит.
Чтобы получить настоящее 4k изображение с натуральными цветами необходимо просто в свойствах дисплея в Windows 10 сменить разрешение экрана на максимальные 3840x2160.
Изображение сразу стало нормальным. Так же автоматически был выставлен масштаб в 300%. Иначе все было бы очень маленьким. Его при необходимости можно поменять. Играть при таком разрешении я не пробовал. Но думаю, что это не реально. Тем более, что видеокарта на моем компьютере не самая новая и не самая мощная.
Жду ваших комментариев. Задавайте вопросы и не забывайте делится советами. Всего хорошего!
Всего хорошего!
Как подключить телевизор к компьютеру: 5 проверенных вариантов
Подключение телевизора к компьютеру оправдывает себя, если нужно работать с большим монитором, но при этом не хочется тратить деньги на дополнительный экран. Вывод изображения на дисплей делает просмотр фильмов более приятным, гейминг — увлекательным, а работу с текстами или графическими редакторами — безопаснее для зрения. Как это можно сделать — ниже в статье.
Интерфейсы и алгоритмы подключения
Прежде, чем подсоединить ТВ, следует понять, каким образом это делается. Основные способы подключения:
- WiFi;
- HDMI;
- VGA;
- DVI;
- RCA.
Модели старше 15 лет работают только через «тюльпан». Большая часть устройств синхронизируется с ТВ через HDMI, VGA и DVI. Желательно подключаться по разъемам одного и того же типа. Если это невозможно — следует купить переходники, которые изменят тип передаваемого сигнала. Новые телевизоры средней и высшей ценовой категории способны подсоединяться «по облаку» через WiFi.
Новые телевизоры средней и высшей ценовой категории способны подсоединяться «по облаку» через WiFi.
В тему: Как подключить Макбук к телевизору или к монитору: 7 полезных правил
Wi-Fi
Современный метод подключения, присущий большей части телевизоров, выпущенных после 2010 года. Для такого соединения устройство должно:
- Уметь читать контент из флешки (в роли которой будет ПК). Общие папки на компьютере будут отображаться на ПК как файлы с флеш-карты. Если телевизор не умеет читать файлы из внешних накопителей, то он не сможет прочесть общие папки.
- Иметь рабочий Wi-Fi.
Оба гаджета должны быть подключены к одной сети. Последующие инструкции будут такими:
- Включить программу Windows Media Center Extender либо другой медиа-сервер. После установки приложения, перейти в пункт “Медиаприставка” и перейти в меню её установки.
- Следовать всем инструкциям на экране.
- Передать файлы в виртуальную медиаприставку и наслаждаться просмотром.

Есть второй способ настройки, для тех, у кого не получилось запустить стриминг файлов через медиаприставку. Алгоритм действий здесь такой:
- Подсоединить оба устройства Wi-Fi роутеру.
- Настроить на компьютере DLNA-сервер (предоставить удаленный доступ к нужным подпапкам).
- Зайти в раздел просмотра файлов на ТВ, выбрать нужный документ и открыть его. Также можно попросить ПК воспроизвести файл на телевизоре, кликнув ПКМ( правой кнопкой мыши) и выбрав «Воспроизвести на модель ТВ».
В ТВ от LG присоединиться к серверу можно через SmartShare, в Samsung — AllShare. Проще всего скачать на ПК программу «Домашний медиа сервер» и работать через неё.
Интересно: С помощью дополнительных гаджетов можно подсоединиться к телевизору «по воздуху», даже если у него нет беспроводного модуля. Чаще всего для этих целей используется Google ChromeCast, Android-боксы и медиаплееры Apple TV.
Для тех, кому нужно не подключить ТВ к компьютеру через WiFi-роутер, а использовать его как второй монитор, следует использовать технологии Miracast и IntelWiDi.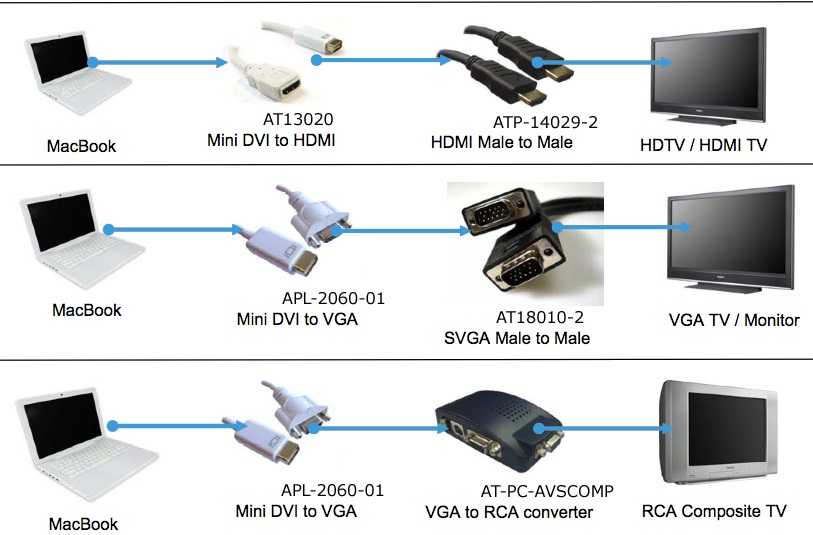 Если оба устройства поддерживают хотя бы одну из них, то они подключатся к друг другу напрямую без WiFi и шнуров. Эти технологии созданы для передачи видеосигнала напрямую, благодаря чему все происходящее на дисплее компьютера будет дублироваться на телевизор.
Если оба устройства поддерживают хотя бы одну из них, то они подключатся к друг другу напрямую без WiFi и шнуров. Эти технологии созданы для передачи видеосигнала напрямую, благодаря чему все происходящее на дисплее компьютера будет дублироваться на телевизор.
Полезно узнать: ТОП-10 лучших телевизоров 2019 года – рейтинг самых популярных моделей по выбору пользователей
HDMI
Причина популярности коннектора HDMI в том, что он передает объемный звук и изображение максимально доступной четкости. Это единственный провод, через который можно смотреть контент в разрешении 4K и больше.
Чтобы подключить ТВ через HDMI, оба гаджета должны иметь HDMI-разъемы либо же нужно будет воспользоваться переходниками mini HDMI-HDMI, DVI-HDMI и т.д.
Материалы провода практически не влияют на картинку, поэтому не нужно переплачивать за бренд. Кабель за $8 (такой, как кабель HDMI 2Е (AM/AM) V2.0,) будет работать не хуже, чем шнур за $150.
Порядок подключения компьютерной техники через HDMI к телевизору:
- Обесточить подключаемые гаджеты во избежание короткого замыкания;
- Подключить их через HDMI-кабель;
- Включить гаджеты;
- Перевести ТВ в режим приема внешнего сигнала.

Обязательно к прочтению: Что такое 4К или Ultra HD: суть, разница и стоит ли покупать
DVI и VGA
Распространенные разъемы, которые есть даже у видеотехники 30-летней давности. DVI показывает более качественную картинку, нежели VGA. Также для подключения потребуется меньше переходников, чем при VGA. Среди главных недостатков следует выделить:
- Качество картинки заметно хуже, чем при HDMI.
- Передается изображение без звука.
Подключение через DVI проходит по такому алгоритму:
- Отключить оба гаджета от сети
- Соединить DVI-DVI шнур с DVI-HDMI ( для ТВ с HDMI) или DVI-RCA переходником (для “тюльпана”)
- Присоединить к переходнику шнур, который будет присоединяться к ТВ (HDMI-HDMI или RCA-RCA)
- Подсоединить всё это к телевизору
- Настроить источник выходного сигнала в ТВ.
Через VGA телевизор будет доступен исключительно как монитор. Причина — аналоговый сигнал, который ретранслируется, но не редактируется. DVI-шнур работает с обоими типами сигналов: цифра и аналог.
DVI-шнур работает с обоими типами сигналов: цифра и аналог.
Подключение через VGA проходит точно по такому же алгоритму. Если в одном из гаджетов нет VGA-разъема, следует приобрести нужный переходник DVI-VGA или VGA-SCART.
Рекомендуем: Как подключить акустику к телевизору LG или Samsung: 4 способа
RCA
Разъем, который есть на всех телевизорах, вплоть до советских моделей 70-х годов. Он состоит из 3 проводов: один черный для передачи видео и два (красный и желтый) для аудио. В народе его часто называют «тюльпаны».
Подключение через «тюльпан» сложное, но осуществимое — следует приобрести RCA-шнур ( например, RCA Belkin 2xRCA M/M (F3Y116BT2M)) и переходники, которые преобразует тип сигнала.
Подключение «тюльпанов» происходит по такой инструкции:
- Отключить ТВ и компьютер от сети
- Подсоединить RCA-кабель. Если компьютер не видит его, следует указать RCA-подключение в настройках графики или использовать адаптер, который смешивает разделенные сигналы цвета и яркости.

- Включить ТВ и после него компьютер.
- Кликнуть ПКМ по рабочему столу и зайти в «Разрешение экрана».
- Выбрать тип использования второго монитора и настроить разрешение.
- Настроить источник выходного сигнала в ТВ.
Настройка телевизора
При проводном подключении стоит соблюдать приведенные ниже инструкции:
- Отключить компьютер и ТВ. Это обязательное условие, чтобы не повредить гаджеты в результате короткого замыкания.
- Вставить кабели в соответствующие разъемы.
- Включить устройства.
- Перевести телевизор в режим AVI сигнала, так как сейчас он показывает сигнал с внешнего устройства, а не с антенны.
Ниже в таблице приведены самые популярные ошибки, возникающие в процессе подключения ТВ к ПК:
Интересно: Как подключить Айпад к телевизору — 6 простых способов
Настройка компьютера
Все происходит примерно по одному сценарию. Отличается способ вызова параметров:
Ниже в настройках присутствует пункт «Несколько дисплеев». С его помощью можно установить, как работают два экрана:
С его помощью можно установить, как работают два экрана:
- В качестве дубликата друг друга.
- Как продолжение первого рабочего стола.
- Отображение только одного экрана ( второй в это время находится в спящем режиме).
Важно: Для плавной и корректной работы ТВ как второго монитора нужно чтобы разрешение обоих экранов было одинаковым.
При отсутствии звука стоит провести такие настройки:
- Переход на панель уведомлений.
- Выбор значка «Динамики» (выглядит как рупор) и клик на него ПКМ.
- Открыть подпункт «Устройства и воспроизведение», перейти на подпункт «Динамики».
- Выбрать телевизор. В случае с Samsung отображается надпись Samsung TV, с Xiaomi — XIAOMI TV и для других брендов соответственно.
- Кликнуть ПКМ и выбрать «Использовать по умолчанию».
При должном желании, ПК можно подключить ко всем телевизорам — главное, запастись терпением, шнурами и переходниками к ним. Тип ТВ при этом не имеет значения — ЖК, LCD или даже ламповый. Такой симбиоз техники позволит ощутить себя как в кинотеатре — нужно только правильно настроить оба гаджета и можно вывести на большой экран любимый фильм или сериал.
Тип ТВ при этом не имеет значения — ЖК, LCD или даже ламповый. Такой симбиоз техники позволит ощутить себя как в кинотеатре — нужно только правильно настроить оба гаджета и можно вывести на большой экран любимый фильм или сериал.
Используйте телевизор в качестве компьютерного монитора: все, что вам нужно знать
Вы не первый, кто задается вопросом, каково это иметь гигантский настольный монитор. Подумайте, сколько многозадачности и захватывающих игр вы могли бы получить, если бы у вас был 50- или 60-дюймовый монитор вместо стандартного 24-дюймового монитора! Но вы, наверное, заметили, что по мере того, как мониторы становятся больше, они также становятся чрезмерно дорогими.
У вас, наверное, дома уже есть большой экран — телевизор. В конце концов, разве HDTV — это не просто гигантский компьютерный монитор, ориентированный на гостиную?
Не совсем так. Хотя в большинстве случаев вы можете использовать телевизор в качестве монитора компьютера, это не значит, что это лучший вариант.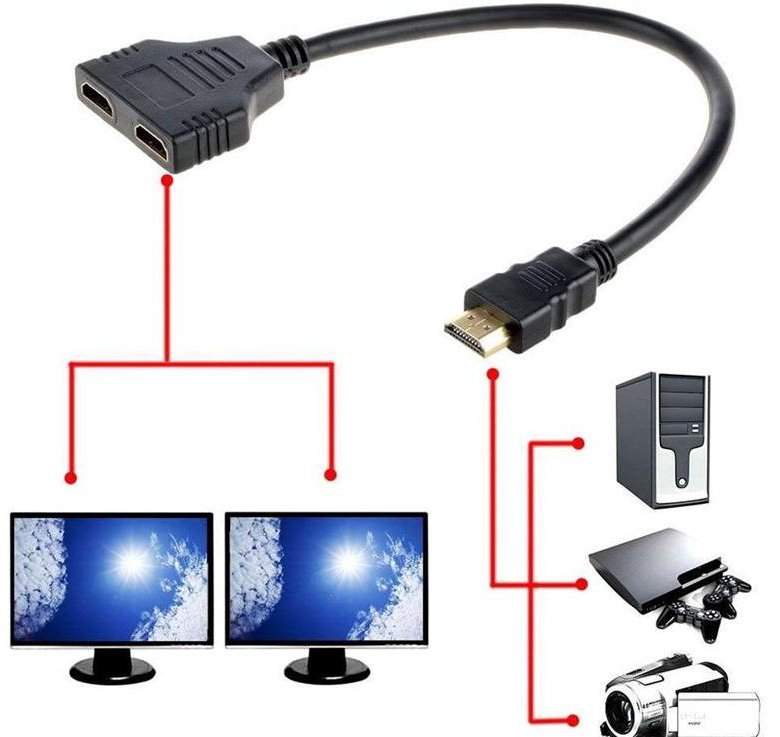 На самом деле, он, скорее всего, менее привлекателен, удобен и практичен, чем вы думаете (не говоря уже о том, что, вероятно, не , а дешевый). Есть причина, по которой дешевые 32-дюймовые HD-телевизоры не слетают с полок, чтобы их можно было использовать в качестве недорогих больших экранов.
На самом деле, он, скорее всего, менее привлекателен, удобен и практичен, чем вы думаете (не говоря уже о том, что, вероятно, не , а дешевый). Есть причина, по которой дешевые 32-дюймовые HD-телевизоры не слетают с полок, чтобы их можно было использовать в качестве недорогих больших экранов.
Вы определенно можете использовать HDTV в качестве дисплея вашего ПК, и ваш телевизор также может работать в крайнем случае, если вам вдруг понадобится второй экран. Вот все, что вам нужно знать о том, как настроить телевизор в качестве монитора компьютера, и почему вы можете этого не захотеть.
Будет ли он вообще работать?
Краткий ответ: Да. Вам может понадобиться специальный кабель, в зависимости от выходов вашего ПК и входов вашего HDTV, и вам нужно будет проверить пару настроек, но у вас не должно возникнуть особых проблем с подключением большинства современных ПК к большинству современных HDTV.
Современные телевизоры высокой четкости имеют выходы HDMI.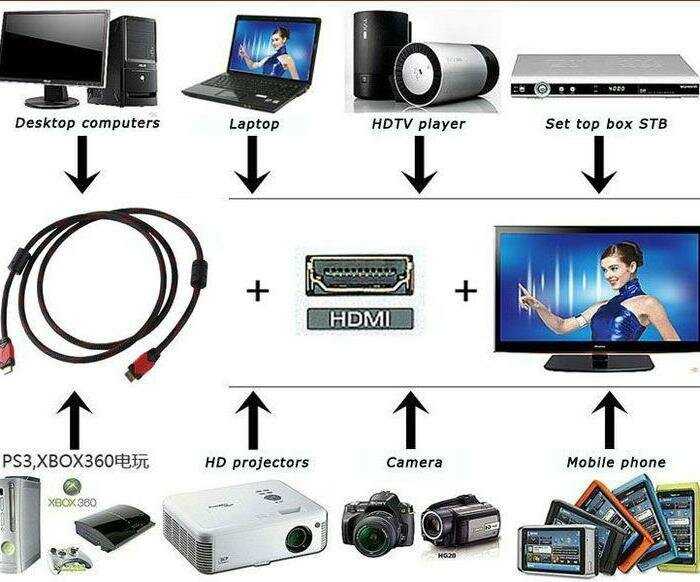 Некоторые старые HDTV имеют входы DVI, а некоторые даже имеют входы VGA, специально предназначенные для «использования на ПК». Если ваша видеокарта имеет выход HDMI, все готово: просто используйте кабель HDMI для подключения компьютера к HDMI.
Некоторые старые HDTV имеют входы DVI, а некоторые даже имеют входы VGA, специально предназначенные для «использования на ПК». Если ваша видеокарта имеет выход HDMI, все готово: просто используйте кабель HDMI для подключения компьютера к HDMI.
Все современные видеокарты (например, Sapphire Pulse Radeon RX 6600 XT) имеют как минимум один порт HDMI (второй слева, между несколькими портами DisplayPort).
Brad Chacos/IDG
Если вы используете более старую графическую карту или материнскую плату, которая имеет только выход DVI, вы можете взять дешевый кабель DVI-HDMI и подключить его к выходу HDMI вашего HDTV. Amazon продает шестифутовую версию AmazonBasics всего за 7 долларов. Удалите непродуктовую ссылку. Хотя некоторые старые HDTV и некоторые старые компьютеры имеют только входы/выходы VGA, они не являются идеальным выбором. VGA — это аналоговый сигнал, который дает гораздо более размытое изображение с более низким разрешением, чем при использовании кабеля HDMI или DVI.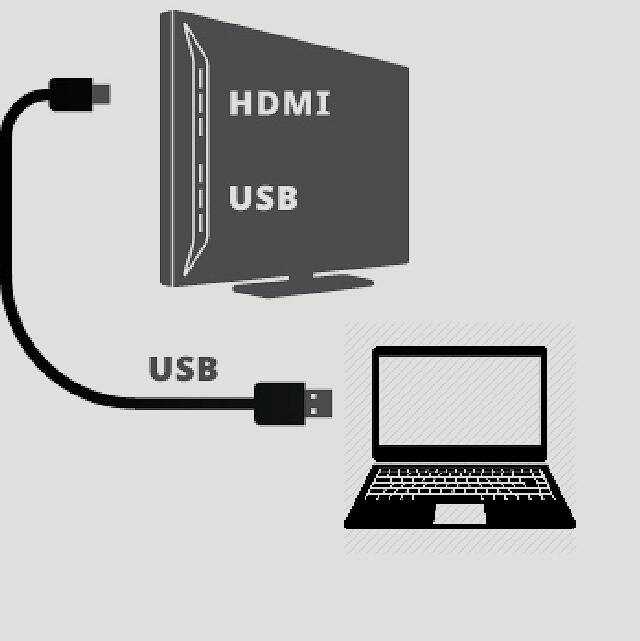
Если вы хотите использовать телевизор высокой четкости в качестве второго или третьего монитора, вам может потребоваться использовать другой порт, например, выход DisplayPort вашей видеокарты. В этом случае вам потребуется использовать другой кабель (DisplayPort-to-HDMI). Основное преимущество использования выхода DisplayPort вместо DVI или VGA заключается в том, что HDMI и DisplayPort передают как видеосигналы , так и аудиосигналы . Кабель DVI-HDMI может передавать как видео, так и аудио, если ваша видеокарта поддерживает звук HDMI через DVI (что маловероятно, если у нее нет портов HDMI), в то время как VGA передает только видео. Если вы используете DVI или VGA, вам, скорее всего, потребуется отдельно подключить звук вашего ПК к HDTV или использовать внешние динамики или гарнитуру.
Итог? Попробуйте придерживаться HDMI, если это возможно, или соединений DisplayPort-to-HDMI, если это возможно. Это самое простое решение.
Подготовка ПК
Вам также необходимо определить, способна ли ваша видеокарта (или встроенная графика ПК) выводить изображение с разрешением вашего HDTV. Для этого вам сначала нужно найти разрешение вашего HDTV, обратившись к руководству производителя. Некоторые HDTV имеют нестандартное разрешение; не факт, что ваш HDTV будет поддерживаться. Однако большинство используют стандартные разрешения 720p, 1080p или 4K. Затем найдите максимальное разрешение, поддерживаемое вашей видеокартой/встроенной графикой.
Для этого вам сначала нужно найти разрешение вашего HDTV, обратившись к руководству производителя. Некоторые HDTV имеют нестандартное разрешение; не факт, что ваш HDTV будет поддерживаться. Однако большинство используют стандартные разрешения 720p, 1080p или 4K. Затем найдите максимальное разрешение, поддерживаемое вашей видеокартой/встроенной графикой.
Откройте меню «Пуск» Windows 10 и перейдите к «Настройки» > «Система» > «Экран» > «Дополнительные параметры дисплея» > «Свойства адаптера дисплея для дисплея 1 ». В появившемся окне нажмите Список всех режимов . Найдите разрешение, соответствующее разрешению вашего HDTV, и выберите его.
Если вы используете HDTV в дополнение к стандартному экрану компьютера, просто следуйте нашему руководству по настройке двух мониторов, чтобы сообщить Windows, как управлять обоими дисплеями.
Хорошо ли это будет выглядеть? Может быть. Это зависит от того, как вы используете HDTV.
Функции HDTV, о которых следует помнить
Если вы превращаете свой HDTV в мощный мультимедийный центр на базе ПК и планируете использовать его в первую очередь в качестве телевизионного и потокового концентратора, т. е. экран, на который вы будете продолжать смотреть с расстояния в несколько футов — он, вероятно, будет выглядеть нормально. Но если вы пытаетесь повесить 60-дюймовый HDTV на стол, у вас больше шансов получить головную боль и усталость глаз.
е. экран, на который вы будете продолжать смотреть с расстояния в несколько футов — он, вероятно, будет выглядеть нормально. Но если вы пытаетесь повесить 60-дюймовый HDTV на стол, у вас больше шансов получить головную боль и усталость глаз.
Есть несколько различных факторов, которые следует учитывать, если вы хотите использовать HDTV в качестве компьютерного монитора.
Плотность пикселей
Плотность пикселей, или количество пикселей, уложенных на один квадратный дюйм экрана (измеряется в пикселях на дюйм или ppi), является наиболее важным фактором, который следует учитывать. 15,6-дюймовый экран ноутбука с разрешением 1920 x 1080 имеет плотность пикселей 141,21 пикселей на дюйм, в то время как 32-дюймовый экран HDTV с таким же разрешением имеет значительно меньшую плотность пикселей — 68,84 пикселей на дюйм. Чем ниже плотность пикселей, тем менее четким и детализированным становится изображение.
Но важность плотности пикселей уменьшается с расстоянием просмотра. Чем дальше вы сидите от экрана, тем ниже должна быть плотность пикселей для комфортного просмотра. У вас не возникнет проблем при просмотре 15,6-дюймового экрана с плотностью пикселей 141,21 ppi с расстояния в два фута, но вам будет гораздо труднее смотреть на экран с диагональю 32 дюйма и плотностью пикселей 68,84 ppi с такого же расстояния. Вот почему экран «Retina» на iPhone имеет плотность пикселей 326 пикселей на дюйм, а экран «Retina» на Macbook Pro имеет плотность пикселей всего 226 пикселей на дюйм.
Чем дальше вы сидите от экрана, тем ниже должна быть плотность пикселей для комфортного просмотра. У вас не возникнет проблем при просмотре 15,6-дюймового экрана с плотностью пикселей 141,21 ppi с расстояния в два фута, но вам будет гораздо труднее смотреть на экран с диагональю 32 дюйма и плотностью пикселей 68,84 ppi с такого же расстояния. Вот почему экран «Retina» на iPhone имеет плотность пикселей 326 пикселей на дюйм, а экран «Retina» на Macbook Pro имеет плотность пикселей всего 226 пикселей на дюйм.
Телевизор 6 серии TCL.
Обычный пользователь обычно сидит на расстоянии двух-трех футов от монитора рабочего стола. Чтобы комфортно просматривать монитор на таком расстоянии, вы должны стремиться к 80 ppi или выше. Это означает, что для разрешения 1920 × 1080 (1080p) ваш экран должен быть не больше 27,5 дюймов по диагонали, а для телевизоров 4K вам потребуется максимальная диагональ 55 дюймов, как у квантовой точки TCL 6-й серии 4K UHD за 700 долларов. телевизор, показанный выше. Это наш любимый недорогой HDTV.
Это наш любимый недорогой HDTV.
Важно: «4K» не является рыночным стандартом. 4K HDTV может означать 4x720p (разрешение 3840x2160) или 4x1080p (409разрешение 6×2160). Большинство моделей используют разрешение 3840×2160, но вам следует проверить точные характеристики вашей модели, чтобы определить плотность пикселей.
Задержка ввода
Задержка ввода — это задержка между движением, совершаемым вами на устройстве ввода (в данном случае мышью и клавиатурой), и тем, что отображается на экране. В то время как большинство компьютерных мониторов отдают приоритет минимальному времени задержки, телевизоры высокой четкости обычно этого не делают — вместо этого они отдают приоритет (запаздывающей) обработке видео. Эти дополнительные миллисекунды могут показаться неважными, но они будут иметь огромное значение, если вы пытаетесь сделать что-то вроде соревновательных онлайн-игр.
DisplayLag поддерживает хорошую базу данных времени задержки ввода, сортируемую по типу дисплея.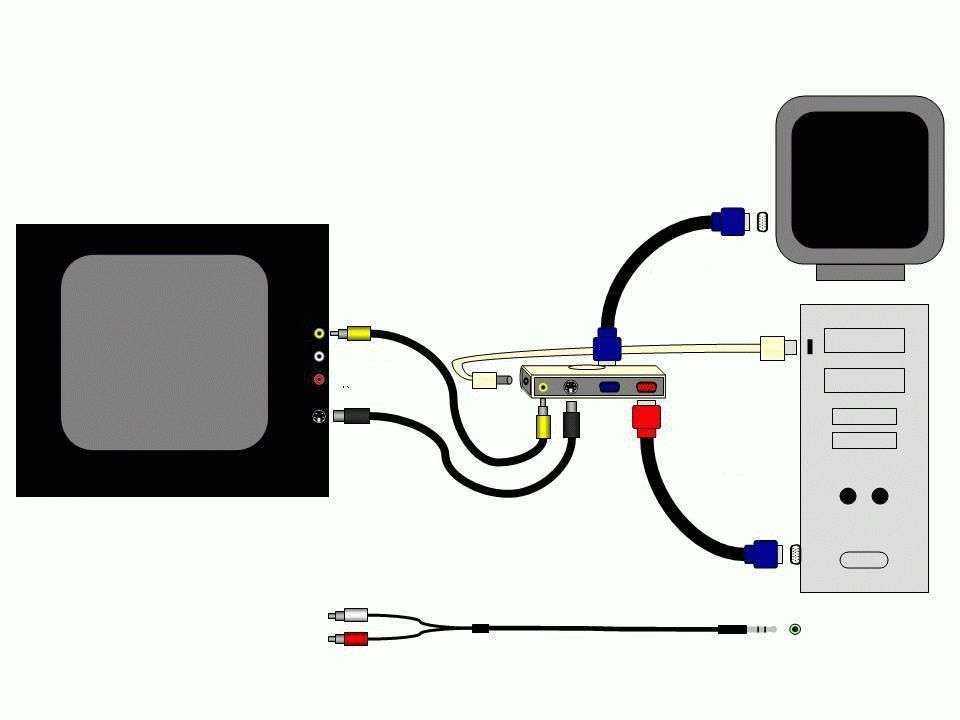 Задержка ввода менее 30 миллисекунд считается хорошей для HDTV, если вы используете его как HDTV. Для компьютерного монитора вам нужно стремиться к менее чем 20 миллисекундам, и чем меньше вы можете снизить, тем лучше.
Задержка ввода менее 30 миллисекунд считается хорошей для HDTV, если вы используете его как HDTV. Для компьютерного монитора вам нужно стремиться к менее чем 20 миллисекундам, и чем меньше вы можете снизить, тем лучше.
Время отклика
Время отклика, которое часто путают с задержкой ввода, описывает, сколько времени требуется пикселям дисплея для переключения цветов между сценами. HDTV и компьютерные мониторы могут иметь очень разное время отклика. HDTV, как правило, отдают предпочтение более насыщенным цветам, более высокой контрастности и более широким углам обзора — все это обеспечивает более длительное время отклика. Компьютерные мониторы, как правило, снижают скорость обработки изображения и углы обзора для более быстрого времени отклика. Если вы используете дисплей с более медленным временем отклика, вы можете увидеть «двоение» в быстро меняющихся видео и игровых последовательностях.
Также обратите внимание на тип и количество портов. Это только одна из двух областей порта на телевизоре LG.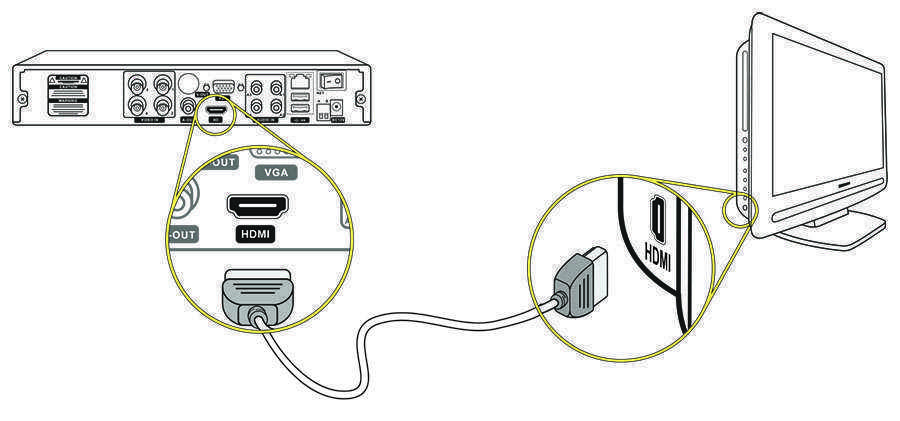 Многие телевизоры предлагают порты ближе к боку для легкого доступа.
Многие телевизоры предлагают порты ближе к боку для легкого доступа.
Некоторые телевизоры высокой четкости имеют настройку «игровой режим», которая сокращает часть обработки изображения для уменьшения задержки ввода и времени отклика. Если вы планируете играть в компьютерные игры на своем телевизоре, обязательно покопайтесь в параметрах вашего HDTV, чтобы узнать, есть ли у него эта функция.
Частота обновления
Другим фактором, который может повлиять на производительность, является частота обновления дисплея. Частота обновления — это количество раз, которое дисплей «обновляет» или перерисовывает свое изображение каждую секунду. Большинство современных дисплеев имеют частоту обновления 60 Гц, что означает, что они обновляют изображение 60 раз в секунду. Но вы, вероятно, также видели более дорогие игровые мониторы и телевизоры высокой четкости с более высокой рекламируемой частотой обновления — 120 Гц, 144 Гц или даже 240 Гц. Однако это может ввести в заблуждение, поскольку монитор компьютера с частотой обновления 120 Гц может отличаться от HDTV с частотой обновления 120 Гц.
Причина этого в том, что контент, который люди смотрят по телевизору, воспроизводится с частотой 24, 30 или 60 кадров в секунду. Контент, который люди просматривают на мониторе компьютера, может быть очень разным — многие игры могут выдавать частоту кадров выше 60 кадров в секунду, если у вас достаточно мощная видеокарта.
HDTV с заявленной высокой частотой обновления может использовать технологию постобработки для достижения этой скорости, например, путем создания дополнительных кадров для повышения качества контента или путем добавления черных кадров между каждым кадром для предотвращения размытия изображения. Хорошая новость заключается в том, что это, вероятно, не будет иметь значения, если вы не играете в компьютерные игры с очень высокой частотой кадров. Но если у вас есть ПК, предназначенный для наилучшего игрового процесса, подключение HDTV вместо компьютерного монитора, скорее всего, означает, что вы не получите максимальную отдачу от своей машины.
Стоит ли?
Нет ничего страшного в том, чтобы подключить компьютер к телевизору, который у вас уже есть, чтобы проверить, работает ли он на вас. Действуй!
Действуй!
Упомянутый в этой статье
Acer SB230 23-дюймовый ультратонкий IPS-монитор 1080p FreeSync с разрешением 1080p
Наши рекомендации могут различаться, если вы совершаете покупку. Если вы хотите получить максимальную отдачу от затраченных средств, HDTV не обязательно сэкономит вам деньги по сравнению с монитором. На самом деле, если вы покупаете новый дисплей, я рекомендую использовать проверенный компьютерный монитор. Во-первых, меньшие и более дешевые HDTV обычно имеют разрешение 720p, а не 1080p, в то время как мониторы по той же цене почти всегда будут иметь разрешение 1080p. Так что, если вы ищете что-то менее 27 дюймов, HDTV, вероятно, будет дороже и с более низким разрешением.
Эти недорогие мониторы с разрешением 1080p часто также поддерживают технологию адаптивной синхронизации AMD FreeSync, которая может помочь вашим играм выглядеть плавно. Вы не найдете этого в дешевом телевизоре.
Если вы ищете что-то большее, чем 27 дюймов, помните, что плотность пикселей значительно уменьшается с каждым увеличением на несколько дюймов, и есть причина, по которой производители HDTV рекомендуют сидеть в нескольких футах от своих дисплеев. Если вам нужен дисплей, который будет работать в многозадачном режиме в качестве дисплея для работы/электронной почты, а также для просмотра фильмов/развлечений, вам понадобится что-то с достаточно высокой плотностью пикселей, чтобы текст не было больно читать, и даже с высокой плотностью пикселей большой дисплей все равно может вызвать напряжение глаз и шеи, если вы сидите слишком близко к нему.
Если вам нужен дисплей, который будет работать в многозадачном режиме в качестве дисплея для работы/электронной почты, а также для просмотра фильмов/развлечений, вам понадобится что-то с достаточно высокой плотностью пикселей, чтобы текст не было больно читать, и даже с высокой плотностью пикселей большой дисплей все равно может вызвать напряжение глаз и шеи, если вы сидите слишком близко к нему.
HDTV в качестве дополнительного монитора идеально подходит для потоковой передачи Twitch, просмотра Netflix или отслеживания Twitter в режиме реального времени.
Однако есть идеальная ситуация, когда HDTV-как-монитор сияет.
Если вы хотите добавить дополнительный дисплей к системе с одним или несколькими дисплеями для развлечения — например, чтобы вы могли смотреть Netflix или Twitter во время написания статей, или чтобы вы могли играть в Skyrim на 60-дюймовом экране — тогда HDTV может стать отличной (и крутой!) заменой монитора. Бонусные баллы, если у вас завалялся лишний HDTV или если вы можете купить его по дешевке.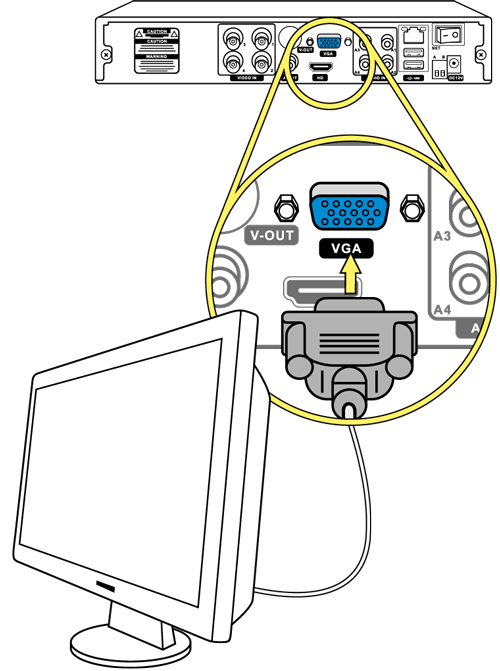
Можно ли использовать телевизор в качестве монитора компьютера? - Вилка
Если вы хотите, чтобы у вашего компьютера был экран большего размера, вы можете подключить его к телевизору и использовать его в качестве монитора. Новые телевизоры можно легко подключить к большинству современных компьютеров с помощью кабеля HDMI (мультимедийный интерфейс высокой четкости) или кабеля DP (порт дисплея). Вот как вы можете использовать телевизор в качестве монитора компьютера, и если вам это нужно.
Как использовать телевизор в качестве монитора компьютера
Чтобы использовать телевизор в качестве монитора компьютера, все, что вам нужно сделать, это подключить его с помощью кабеля HDMI или DP. Затем убедитесь, что ваш телевизор подключен к правильному входу / источнику, а разрешение вашего компьютера такое же, как у вашего телевизора.
Во-первых, убедитесь, что ваш компьютер и телевизор имеют порт HDMI или DP. Затем с помощью кабеля подключите компьютер к телевизору.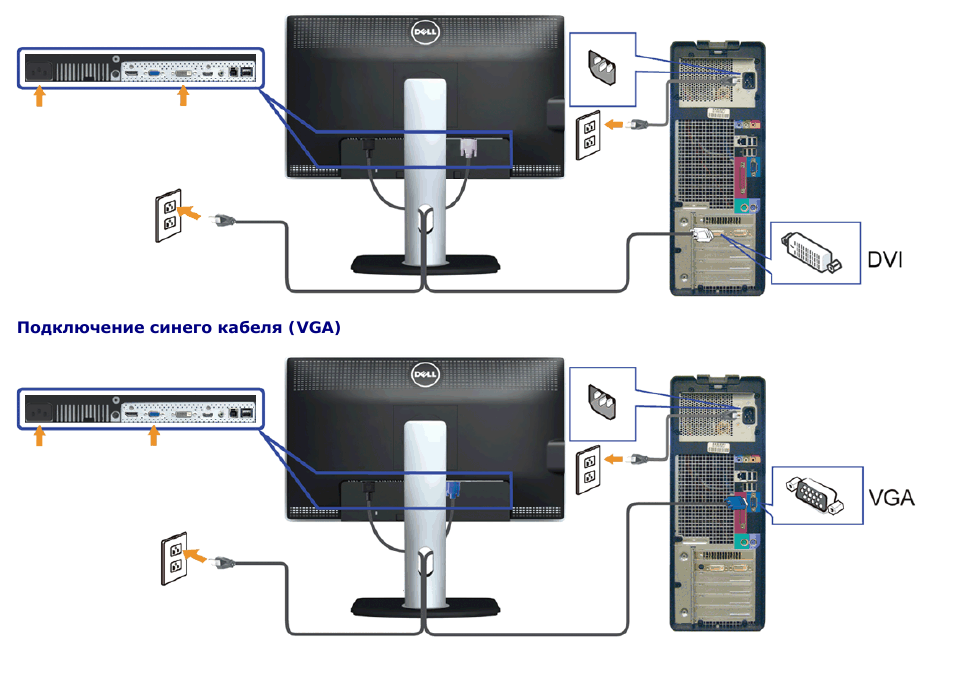 Затем убедитесь, что ваш телевизор подключен к правильному входу/источнику. Вы можете сделать это, нажав кнопку ввода/источника на пульте дистанционного управления или на телевизоре.
Затем убедитесь, что ваш телевизор подключен к правильному входу/источнику. Вы можете сделать это, нажав кнопку ввода/источника на пульте дистанционного управления или на телевизоре.
После подключения телевизора к компьютеру с помощью кабеля HDMI или DP убедитесь, что разрешение вашего ПК соответствует разрешению вашего телевизора. Для этого перейдите в Настройки на вашем ПК и нажмите Система > Дисплей > Дополнительные параметры дисплея > Свойства адаптера дисплея для дисплея 1 . Затем нажмите Список всех режимов и выберите разрешение, соответствующее разрешению вашего телевизора.
Если вы используете ноутбук и хотите, чтобы телевизор расширял ваш монитор, ознакомьтесь с нашим руководством по настройке двух мониторов на ПК с Windows 10 здесь.
Если у вас немного более старая модель ПК и более старая материнская плата или видеокарта, есть вероятность, что вам придется использовать кабель DVI (цифровой визуальный интерфейс). DVI — это разъем большего размера, но он использует ту же технологию передачи видео, что и HDMI.
DVI — это разъем большего размера, но он использует ту же технологию передачи видео, что и HDMI.
4K High Speed HDMI Cable, Highwings 2M/6.6FT 18Gbps HDMI 2.0 Плетеный кабель с поддержкой (4K 60Hz...
4K High Speed HDMI Cable,Highwings 2M/6.6FT 18Gbps HDMI 2.0 Braided Cord-Supports (4K 60Hz...
$8.09
$11.99
in stock
2 new from $8.09
6 used from $7.09
от 1 марта 2023 г. 12:46
КУПИТЬ
Amazon.com
Кабель DisplayPort, кабель Capshi 4K DP в нейлоновой оплетке — ([email protected], [email protected]) Кабель Display Port...
Кабель DisplayPort, кабель Capshi 4K DP в нейлоновой оплетке — ([email protected], [email protected]) Кабель Display Port. ..
..
Amazon.com
Если у вас разные порты на телевизоре и компьютере, вы также можете купить переходники, например кабель DVI-HDMI.
Адаптерный кабель BlueRigger DVI-HDMI (6,6 фута, кабель монитора, DVI-D 24+1, высокоскоростной, штекер — штекер)
Кабель-адаптер BlueRigger DVI-HDMI (6,6 фута, кабель монитора, DVI-D 24+1, высокоскоростной, штекер — штекер)
9,99 $
в наличии
по состоянию на 1 марта 2023 г., 12:46
КУПИТЬ
Amazon.com
Должен ли я купить монитор или телевизор для моего компьютера?
Если вы используете компьютер для выполнения обычных задач, возможно, вам следует использовать монитор вместо телевизора.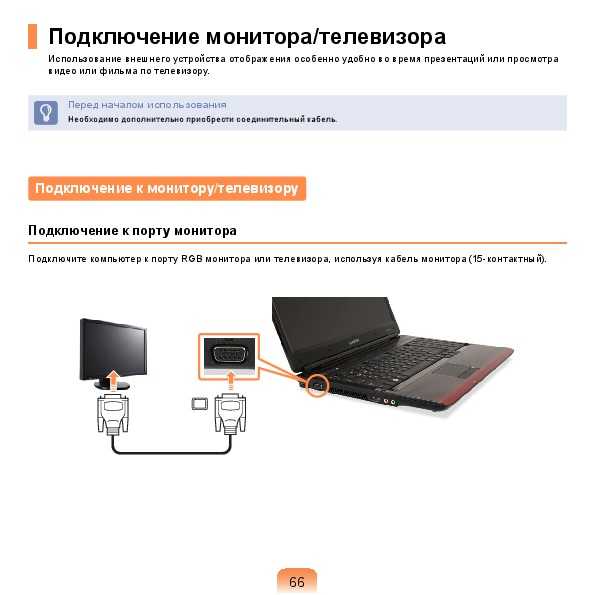 Однако, если вы используете компьютер в основном для развлечения, вы можете использовать телевизор в качестве монитора.
Однако, если вы используете компьютер в основном для развлечения, вы можете использовать телевизор в качестве монитора.
Если вы используете свой компьютер для просмотра веб-страниц, чтения электронной почты или работы, вы можете понять, что телевизор с большим экраном не идеален. В то время как компьютерный монитор требует, чтобы вы двигали глазами только для сканирования всей страницы, телевизор с большим экраном требует, чтобы вы много двигали шеей. В идеале уровень ваших глаз должен быть на два-три дюйма ниже верхнего края монитора.
Если вы используете свой компьютер для потоковой передачи, игр и других развлекательных целей, возможно, имеет смысл использовать телевизор в качестве монитора. Просто убедитесь, что ваш телевизор имеет правильное разрешение, плотность пикселей, задержку ввода, время отклика и частоту обновления.
Вот некоторые функции, которые следует проверить перед использованием телевизора в качестве монитора компьютера:
Особенности, которые следует учитывать перед переключением монитора с телевизором
Разрешение и плотность пикселей
При использовании телевизора с большим экраном это важно учитывать разрешение и плотность пикселей. Разрешение — это размер экрана в пикселях, а плотность пикселей — это количество пикселей на дюйм (ppi).
Разрешение — это размер экрана в пикселях, а плотность пикселей — это количество пикселей на дюйм (ppi).
Например, 55-дюймовый телевизор и 27-дюймовый компьютерный монитор могут иметь одинаковое разрешение. Однако при использовании телевизора большего размера качество изображения может показаться нечетким. Это особенно актуально, когда речь идет о чтении мелкого текста, что может быть затруднительно на большом телевизоре.
Вам также следует проверить плотность пикселей вашего монитора и телевизора. Например, 15-дюймовый экран ноутбука с разрешением 1080p будет иметь плотность пикселей 141 ppi, тогда как 55-дюймовый телевизор с тем же разрешением 1080p будет иметь гораздо более низкую плотность пикселей — 40 ppi. Чем ниже эта плотность пикселей, тем менее резким и четким будет изображение на дисплее.
Большинство телевизоров не имеют высокой плотности пикселей, потому что вы обычно сидите достаточно далеко, и вам будет трудно что-то сказать. В то время как мониторы нуждаются в более высокой плотности пикселей, потому что вы сидите намного ближе к ним.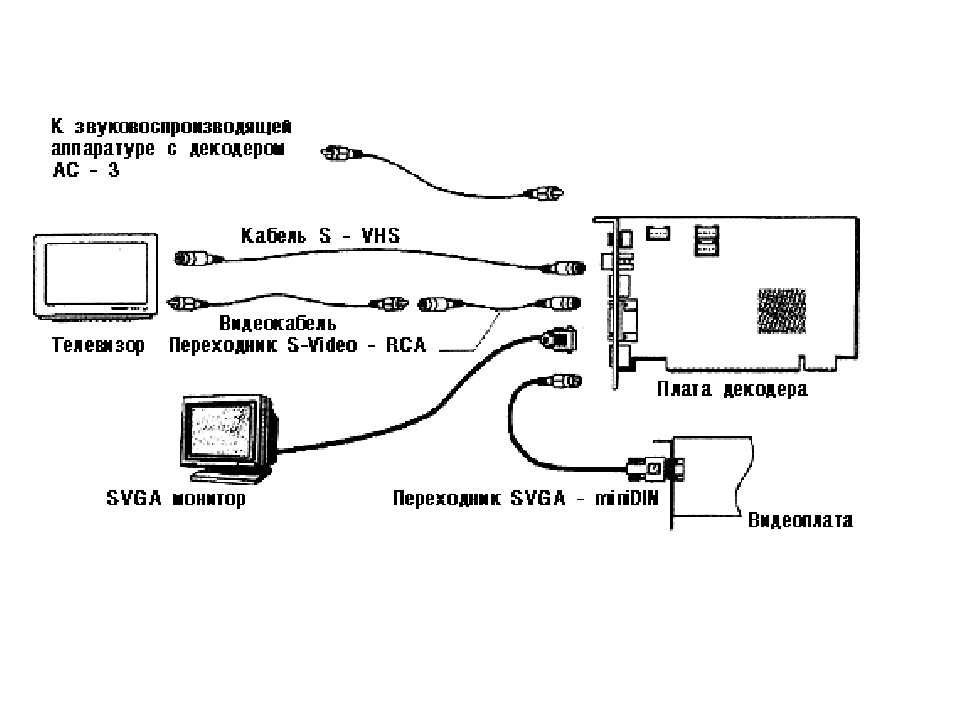 Таким образом, хотя просмотр 15,6-дюймового монитора выглядит хорошо с расстояния в два фута, он может выглядеть не так хорошо на 55-дюймовом телевизоре с такого же расстояния.
Таким образом, хотя просмотр 15,6-дюймового монитора выглядит хорошо с расстояния в два фута, он может выглядеть не так хорошо на 55-дюймовом телевизоре с такого же расстояния.
Задержка ввода
Задержка ввода — это термин, используемый для обозначения задержки между движением, которое вы совершаете с помощью мыши, и временем, которое требуется для отображения этого движения на экране. Большинство новых компьютерных мониторов имеют очень низкую задержку ввода, а телевизоры — нет.
Это означает, что ваш телевизор может иметь задержку в несколько миллисекунд каждый раз, когда вы что-то делаете. Хотя это может показаться не таким уж значительным, через некоторое время эта задержка может вас разочаровать.
Таким образом, при использовании телевизора в качестве монитора компьютера время задержки должно быть менее 20 миллисекунд. Чем меньше время задержки, тем лучше он будет искать вас.
Сжатие цвета
Другим фактором, который следует учитывать при использовании телевизора в качестве монитора компьютера, является сжатие цвета. Это когда ваш экран уменьшает размер изображения, что приводит к снижению качества изображения.
Это когда ваш экран уменьшает размер изображения, что приводит к снижению качества изображения.
Большинство телевизоров сжимают изображение больше, чем мониторы, чего вы не заметите при просмотре фильма с дивана. Однако, когда вы находитесь прямо от телевизора, вы можете увидеть, насколько размытым выглядит изображение, особенно когда вы пытаетесь прочитать текст.
(Источник изображения: Rtings)Чтобы получить наилучшее изображение, обязательно используйте телевизор с субдискретизацией цветности 4:4:4 или хотя бы 4:2:2. Вы также можете изменить настройки изображения вашего телевизора на «компьютер», чтобы включить правильный цвет 4: 4: 4.
Если вы хотите оптимизировать цвета на своем телевизоре, ознакомьтесь с нашим руководством по калибровке монитора на ПК с Windows 10.
Время отклика
Время отклика — это время, за которое пиксели на экране меняют цвет. Компьютерные мониторы обычно имеют более быстрое время отклика, чем телевизоры. Таким образом, телевизор с гораздо более медленным временем отклика может дать вам эффект «двоения».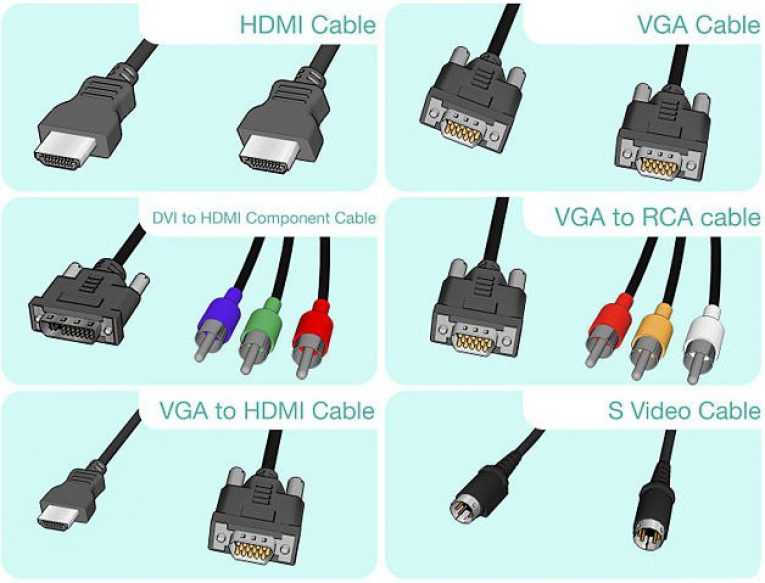
Хорошей новостью является то, что на некоторых HDTV есть настройка игрового режима. Перевод телевизора в игровой режим сократит время обработки изображения, уменьшив время отклика и задержку ввода.
Частота обновления
Частота обновления дисплея также является важным фактором, который следует учитывать. Это количество раз, которое ваш дисплей обновляет свое изображение в секунду. В то время как компьютерные мониторы могут иметь частоту обновления до 240 Гц, большинство телевизоров имеют частоту обновления только от 60 до 120 Гц.
Итак, если вы используете свой компьютер для динамичных игр и хотите получить плавный отклик, убедитесь, что частота обновления вашего телевизора составляет не менее 120 Гц.
Если вам просто нужен экран побольше, ознакомьтесь с нашим списком лучших компьютерных мониторов на 2020 год.
Редакторы HelloTech выбирают продукты и услуги, о которых мы пишем. Когда вы покупаете по нашим ссылкам, мы можем получать комиссию.
Learn more