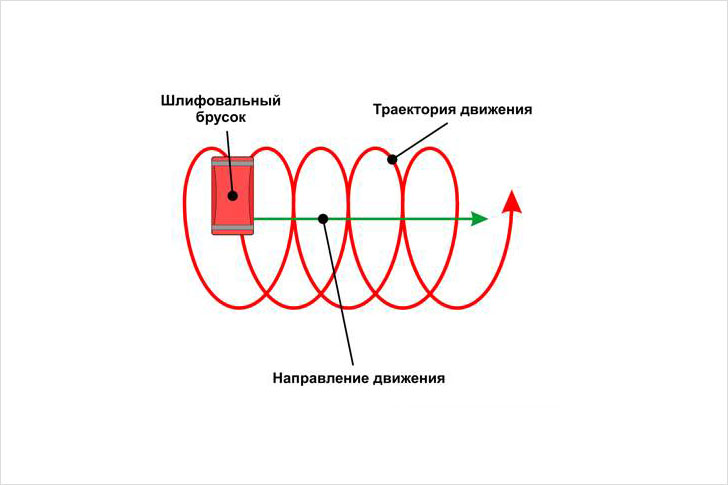Как подключить колонку jbl к компьютеру
Как подключить Bluetooth колонку к ноутбуку или компьютеру?
Bluetooth-колонка – очень популярный девайс. Такую портативную акустику можно подключить практически к любому мобильному устройству. В основном их соединяют с телефонами, или планшетами. Так как звук, который издает даже недорогая портативная колонка, будет намного лучше и громче по сравнению со встроенными динамиками в телефоне. С мобильными устройствами все понятно, а что с ноутбуками и компьютерами. Можно ли подключить Bluetooth колонку к ноутбуку или ПК? Ведь звук через встроенные в ноутбуке динамики не намного лучше, а то и хуже, чем на мобильных устройствах.
Да, с качеством звучания у большинства ноутбуков есть проблемы. Даже у дорогих моделей. То звук очень тихий, то басов не хватает, то что-то скрипит, свистит и т. д. Поэтому, если у вас есть портативная колонка (или не очень портативная, но с возможностью подключения по Bluetooth), то можно без проблем подключить ее к ноутбуку и наслаждаться приятным и громким звуком.
Bluetooth-колонку можно подключить даже к ПК. Как правило, к стационарному компьютеру колонки подключают по кабелю. Но если у вас есть хорошая беспроводная акустика, то почему бы не соединить их по Bluetooth. Правда, там есть один нюанс. На ноутбуках Bluetooth есть встроенный, а вот на стационарных компьютерах (в системных блоках) встроенный Bluetooth модуль бывает редко. Поэтому, в большинстве случаев, для подключения беспроводной колонки к ПК нам понадобится USB Bluetooth адаптер. Как его выбрать я писал в этой статье. После покупки нужно подключить и настроить Bluetooth на компьютере.
Если у вас ноутбук, тем более на Windows 10, то там Блютуз должен работать без особых настроек, установки драйверов и т. д. В крайнем случае нужно скачать драйвер на Bluetooth с сайта производителя ноутбука и установить его. Сам процесс подключения в Windows 10 и Windows 7 немного отличается. Как и в Windows 8. Проще всего, конечно, подключить Блютуз колонку в Windows 10. Там этот процесс сделали простым и понятным. Так же рассмотрим процесс подключения на примере Windows 7. Иногда, после подключения нужно еще настроить вывод звука именно на беспроводной динамик.
Так же рассмотрим процесс подключения на примере Windows 7. Иногда, после подключения нужно еще настроить вывод звука именно на беспроводной динамик.
Что касается самой беспроводной колонки, то подключить к компьютеру можно абсолютно любую: JBL, Beats, Logitech, Sven, Rapoo, Xiaomi Mi Bluetooth Speaker, Aspiring и другие.
Важно! Если настройки на вашем компьютер будут отличаться от тех, что я буду показывать дальше в статье, то вам скорее всего нужно настроить, либо включить Bluetooth на своем ПК/ноутбуке. Это можно сделать по инструкции как включить и настроить Bluetooth на ноутбуке с Windows 10. А если у вас Windows 7, то смотрите статью как включить Bluetooth на ноутбуке.
Подключаем беспроводную Bluetooth колонку в Windows 10
Открываем меню "Пуск" и заходим в "Параметры". Дальше переходим в раздел "Устройства".
Нажимаем на "Добавление Bluetooth или другого устройства".
Дальше нужно включить колонку и перевести ее в режим подключения.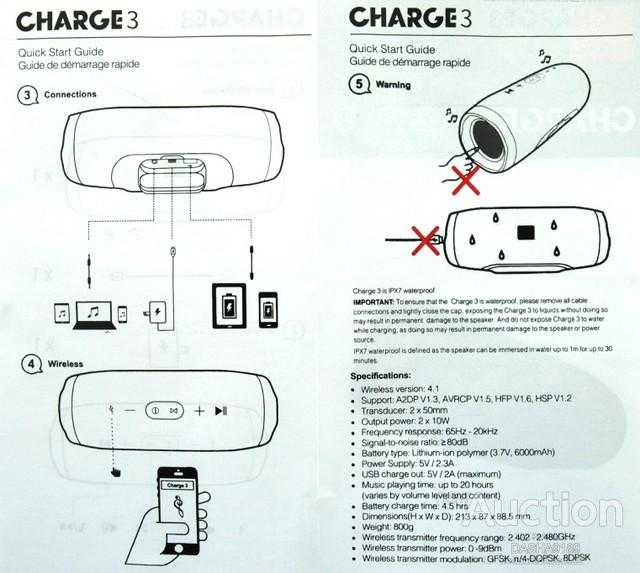 Очень важный момент! Нужно, чтобы индикатор Bluetooth на колонке активно мигал. Только тогда другие устройства могут ее обнаруживать и подключаться. Как привило, для этого нужно нажать (чаще всего нажать и подержать) кнопку с иконкой Bluetooth, или кнопку питания.
Очень важный момент! Нужно, чтобы индикатор Bluetooth на колонке активно мигал. Только тогда другие устройства могут ее обнаруживать и подключаться. Как привило, для этого нужно нажать (чаще всего нажать и подержать) кнопку с иконкой Bluetooth, или кнопку питания.
После этого на компьютере выбираем "Bluetooth". Начнется поиск доступных устройств. В списке должна появится наша колонка. У меня Sony SRS-XB30. Нажимаем на нее.
Должно появится окно, где будет написано, что наша беспроводная акустическая система успешно подключена.
Просто нажмите на кнопку "Готово". У меня звук сразу начала воспроизводится через подключенную по Bluetooth колонку. Выключаем колонку – звук воспроизводится через динамики ноутбука, или ПК (через динамики, которые по кабелю подключены).
Если будут проблемы именно с выводом звука, то попробуйте вручную выбрать устройство вывода звука (нашу беспроводную колонку) в настройках. Вот так:
А после недавнего обновления, в Windows 10 появилась возможность выводить звук (и использовать микрофон) на разные источники вывода для разных программ. Настроить эту функцию можно в разделе "Параметры устройств и громкости приложений", в которое можно перейти из окна, которое на скриншоте выше. Там нужно просто выбрать источник вывода звука для конкретного приложения. Например: с проигрывателя выводим звук на беспроводную колонку, а системные звуки на встроенные динамики.
Настроить эту функцию можно в разделе "Параметры устройств и громкости приложений", в которое можно перейти из окна, которое на скриншоте выше. Там нужно просто выбрать источник вывода звука для конкретного приложения. Например: с проигрывателя выводим звук на беспроводную колонку, а системные звуки на встроенные динамики.
Подключение беспроводной колонки к компьютеру ничем не отличается от подключения беспроводных наушников в Windows 10.
Подключение Блютуз колонки к ноутбуку на Windows 7
Сначала включаем свою колонку и переводим ее в режим подключения. Нажатием на кнопку "Bluetooth", или кнопку включения. Как правило, нужно нажать и подержать несколько секунд. Индикатор Блютуз должен активно мигать.
В трее должна быть иконка Bluetooth. Нажмите на нее правой кнопкой мыши и выберите "Добавить устройство".
Должно появится новое окно, в котором будут отображаться доступные для подключения устройства. Там должна быть наша беспроводная колонка. Необходимо выделить ее и нажать "Далее".
Необходимо выделить ее и нажать "Далее".
Дальше пойдет настройка устройства, после чего должно появится окно с сообщением, что устройство успешно подключено и готово к работе. А если звук после подключения не будет воспроизводится через беспроводной динамик, то нужно нажать правой кнопкой мыши на иконку звука в трее, выбрать "Устройства воспроизведения", затем нажать правой кнопкой мыши на подключенную Блютуз колонку и выбрать "Использовать по умолчанию". После чего все должно заработать.
Беспроводная колонка не работает...
В Windows 7 мне не удалось подключить Bluetooth колонку. Система находит ее, определяет как динамик, подключает, но она не работает. Нет драйвера. Если открыть подключенные устройства, то она будет с желтым восклицательным знаком. В диспетчере устройств будет неизвестное, периферийное устройство Bluetooth. А в процессе подключения можно заметить сообщение, что "Программное обеспечение для устройства не было установлено".
Я посмотрел на сайте Sony (у меня портативная колонка этого производителя) и в разделе "Загрузки" не нашел драйверов. Если в диспетчере нажать на "Периферийное устройство Bluetooth" и выбрать "Обновить драйверы", то система сразу выдает что ничего не найдено.
Если в диспетчере нажать на "Периферийное устройство Bluetooth" и выбрать "Обновить драйверы", то система сразу выдает что ничего не найдено.
Я не стал качать драйвера с каких-то сторонних сайтов, или использовать программы для автоматической установки драйверов. Надеюсь, вы с такой проблемой не столкнетесь, и ваша колонка подружится с Windows 7. А если вы знаете как решить эту проблему, то буду благодарен, если напишете об этом в комментариях. А вообще, переходите на Windows 10. Она лучше, и таких проблем там нет.
Как подключить беспроводную колонку к компьютеру через кабель?
Да, портативную колонку можно подключать не только по Bluetooth. Ее так же можно подключить через кабель к тому же компьютеру, или ноутбуку. Не у верен, что на всех колонках есть аудио вход (AUDIO IN), но на моей, да и думаю на большинстве других моделей он тоже есть. Для подключения понадобится кабель 3.5 mm jack – 3.5 mm jack. Возможно, в вашей акустической системе аудио вход на 2.5 mm. Нужно смотреть. Кабель обычно идет в комплекте, но не всегда (у меня не было).
Кабель обычно идет в комплекте, но не всегда (у меня не было).
Один конец кабеля подключаем к колонке.
А второй конец нужно подключить в аудио выход на ноутбуке, или компьютере.
Звук будет воспроизводится через подключенную портативную акустическую систему, пока вы ее не отключите. Или пока не поменяете устройство по умолчанию в настройках воспроизведения в Windows.
На этом все. Если остались вопросы, пожелания, замечания, или дополнения к статье – пишите в комментариях.
Как подключить колонку JBL к телефону и компьютеру
Беспроводные колонки американской фирмы JBL 一 это компактная аудиосистема, которая подсоединяется к различным устройствам (телефон, ноутбук, планшет) и позволяет слушать музыку в местах, где отсутствует доступ к электросети.
05 июля 2021 года Путешествия
2 минуты, 24 секунды читать
10935
Путешествия
Колонку можно подключить разными способами, но самым востребованным является Bluetooth, поскольку синхронизация происходит беспроводным путем. В этой статье вы узнаете, как подключить колонку JBL к телефону или компьютеру через Bluetooth.
В этой статье вы узнаете, как подключить колонку JBL к телефону или компьютеру через Bluetooth.
Подключение JBL через Bluetooth
Чтобы правильно подключить колонку по Bluetooth к телефону, ноутбуку или любому другому устройству, выполните следующие шаги:
1. Включите режим сопряжения динамиков JBL
Если вы раньше не подключали на колонке Bluetooth, то при включении она автоматически запустится в режиме сопряжения. При нажатии на кнопку питания на вашем динамике замигает светодиод.
Но если в прошлом вы уже подключали своё устройство, вам нужно будет подключить его вручную. Для этого удерживаете на динамике кнопку Bluetooth около 3 секунд, пока не загорится светодиод. Кнопка находится рядом с кнопкой включения.
2. Найдите свою колонку по Блютуз
Подсоединяем JBL-колонку к телефонам
Для Android
- Откройте “Настройки” на вашем телефоне Android
- Найдите пункт "Bluetooth" и включите его
- Затем выберите "Поиск новых устройств"
- Подождите, пока на телефоне не отобразится название вашей Bluetooth-колонки.

- Выберите его и соедините телефон с устройством
Для iPhone
- Перейдите в “Настройки”
- В разделе “Подключение” нажмите на” Bluetooth”. (также с главного экрана можно сдвинуть вверх интерфейс управления и напрямую выбрать значок).
- После включения найдите имя вашего JBL в разделе "Другие устройства". Затем кликните на него, чтобы успешно выполнить сопряжение.
Подключить компьютер и колонку через Bluetooth можно следующими способами:
Для macOS
- В основном меню выберите и откройте “Системные настройки”
- Найдите “Bluetooth” и активируйте его
- Перед вами будет список активных блютуз-устройства. Отыщите вашу колонку JBL и подключитесь.
Для Windows 10
- В разделе "Системные настройки" откройте "Bluetooth и другие устройства"
- Выберите пункт "Показать устройства Bluetooth" (в случае, если он скрыт, на панели задач нажмите на стрелку вверх).

- Когда на экране появится окно "Добавить устройство", найдите в списке JBL-устройство и подсоединитесь.
После успешного сопряжения устройств светодиод на динамике перестанет мигать, а благодаря звуковому подтверждению вы услышите, что устройство подключено правильно.
Bluetooth 一 одна из наиболее широко и легко используемых беспроводных технологий в мире, но даже при его использовании у людей при подключении могут возникнуть проблемы.
Как подключить колонки JBL к компьютерам и ноутбукам?
Быстрый ответ: Для подключения колонок JBL к компьютеру или ноутбуку используйте вспомогательный кабель 3,5 мм или Bluetooth. Подключите один конец кабеля к разъему для наушников на компьютере или ноутбуке, а другой — к вспомогательному входу на динамике JBL.
Динамики JBL известны своим качественным звуком, компактным дизайном и долговечностью.
Производитель аудиооборудования является дочерней компанией Harman и имеет многообещающее будущее на рынке интеллектуальных динамиков, на котором в настоящее время доминируют Amazon и Google.
Компания предлагает разные динамики для разных конфигураций, и может возникнуть путаница в том, как правильно подключить их к вашим устройствам.
Итак, если вы спрашиваете себя: «Могу ли я подключить динамик JBL к компьютеру?» Да, вы можете. Вам просто нужно выяснить, какое соединение лучше всего подходит для ваших нужд.
Этот пост поможет вам с пошаговыми инструкциями по сопряжению колонок JBL с компьютерами и ноутбуками.
Перейти вперед
- Способ подключения 1: (кабель AUX)
- Как подключить динамик JBL к ПК без Bluetooth
- Если вы используете Windows 10
- Если вы используете macOS, выполните следующие действия:
- Способ подключения 2: (Bluetooth)
- Как подключить динамик JBL к ПК с помощью Bluetooth
- В Windows 10
- В macOS
- Что делать, если мой компьютер или ноутбук не имеет встроенного Bluetooth?
- Подключение динамика JBL к ПК: быстро и просто
Способ подключения 1: (кабель AUX) Изображение: KnowTechie
За исключением нескольких последних моделей, все колонки JBL предлагают два варианта подключения: Bluetooth и AUX.
Последний вариант — самый простой способ подключить динамики JBL к компьютеру или ноутбуку.
Как подключить динамик JBL к ПК без Bluetooth
Все, что вам нужно, это AUX-кабель с разъемом 3,5 мм и следующие пошаговые инструкции:
- Если ваш динамик JBL выключен, вы можете придется включить динамик, нажав кнопку питания. Вы можете убедиться в этом, проверив видимость синего индикатора на ‘ Кнопка питания. ‘
- Затем поднимите крышку слота на задней панели динамика JBL, чтобы открыть вход AUX, к которому можно подключить аудиокабель 3,5 мм или кабель micro-USB.
- Вставьте один конец кабеля AUX в аудиоразъем 3,5 мм на динамике JBL.
- После этого вам необходимо вставить другой конец 3,5-мм кабеля в порт аудиовыхода вашего компьютера или ноутбука.
Возможно, вам придется изменить устройство вывода на вашем компьютере или ноутбуке, чтобы воспроизводить звук через динамик JBL.
Если вы используете Windows 10
Найдите значок « Volume » в правом нижнем углу экрана и нажмите на него.
Затем щелкните стрелку «Вверх» рядом с выходом по умолчанию. Затем появится панель со всеми доступными аудиовыходами.
Наконец, найдите и установите динамик JBL в качестве предпочтительного аудиовыхода.
Изображение: KnowTechieЕсли вы используете macOS, выполните следующие действия:
- Нажмите Apple Menu , которое находится в верхнем левом углу экрана.
- В меню Apple выберите Системные настройки .
- Теперь в Системных настройках перейдите к Настройки звука .
- Найдите кнопку Output в верхней части окна настроек Sound . Нажмите эту кнопку.
- В Настройки вывода вы увидите список подключенных и распознанных аудиоустройств.
 Выберите устройство, которое вы хотите настроить (в нашем случае динамик JBL), щелкнув его запись в списке.
Выберите устройство, которое вы хотите настроить (в нашем случае динамик JBL), щелкнув его запись в списке.
Способ подключения 2: (Bluetooth)
В следующем списке динамиков JBL нет входа AUX, поэтому единственный способ их подключения — через Bluetooth.
- JBL Флип 5
- Зарядка JBL 5
- JBL Импульс 4
- JBL Go 3
- Ссылка JBL 20
- Ссылка JBL 300
- Ссылка JBL 500
Для начала « Включите » ваш динамик JBL и нажимайте кнопку Bluetooth , пока не услышите звук.
Кроме того, светодиодный индикатор будет постоянно мигать, показывая, что Bluetooth-колонка JBL находится в «режиме обнаружения».
Как подключить динамик JBL к ПК с помощью Bluetooth
В Windows 10
- Перейдите в левый нижний угол экрана и нажмите кнопку «Пуск» .
 Кроме того, вы можете выполнить поиск «Bluetooth и другие устройства» в поле поиска.
Кроме того, вы можете выполнить поиск «Bluetooth и другие устройства» в поле поиска. - Теперь щелкните значок Параметры в меню «Пуск», и появится экран « Параметры Windows ».
- Нажмите « Devices » и перейдите к « Bluetooth и другие устройства ’ экран.
- Включите Bluetooth, включив переключатель, если это еще не сделано.
- Теперь нажмите « Добавить Bluetooth или другое устройство » в верхней части экрана. Мгновенно появится экран добавления устройства.
- Отсюда вам нужно будет выбрать « Bluetooth» на экране «Добавить устройство ». Через несколько секунд появится список « обнаруживаемых устройств 9».На экране появится 0004 ‘.
- Из списка доступных устройств Bluetooth выберите динамик JBL.
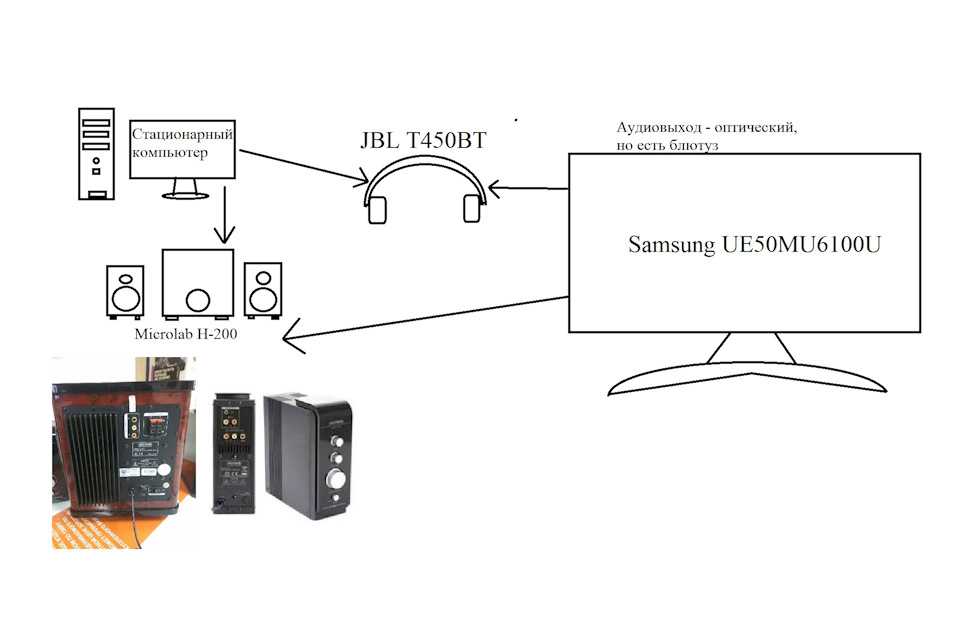 Индикатор Bluetooth перестанет мигать на вашем динамике JBL, что указывает на то, что ваш динамик Bluetooth теперь сопряжен с вашим ПК или ноутбуком.
Индикатор Bluetooth перестанет мигать на вашем динамике JBL, что указывает на то, что ваш динамик Bluetooth теперь сопряжен с вашим ПК или ноутбуком.
В macOS
- Щелкните значок Apple в верхнем левом углу экрана, чтобы открыть меню Apple .
- Выберите Системные настройки в меню Apple и выберите значок Bluetooth.
- В окне Bluetooth вы можете увидеть список доступных Bluetooth-устройств. если вы ничего не видите, это означает, что вам нужно сначала включить Bluetooth.
- Нажмите кнопку Connect рядом с вашим динамиком JBL из списка.
- Вот и все; ваш Bluetooth-динамик JBL теперь подключен к macOS.
Что делать, если мой компьютер или ноутбук не имеет встроенного Bluetooth?
Если в вашем компьютере или ноутбуке нет встроенного модуля Bluetooth, вам придется приобрести адаптер Bluetooth для подключения к USB-порту компьютера.
Получив адаптер, просто включите функцию Bluetooth на своем компьютере или ноутбуке и переведите динамики JBL в режим сопряжения.
Затем на своем компьютере или ноутбуке выберите динамики JBL из списка доступных устройств Bluetooth и следуйте инструкциям на экране, чтобы завершить процесс сопряжения.
Подключение динамика JBL к ПК: быстро и просто
Изображение: KnowTechieВ заключение, в этой статье показано, как подключить динамики JBL к ПК и ноутбукам через порт AUX или Bluetooth.
Мы также дали подробные инструкции для пользователей Windows 10 и macOS.
В целом процесс подключения колонок JBL к компьютеру или ноутбуку относительно прост.
Итак, какое бы устройство вы ни выбрали, следуйте этим простым шагам, и вы сразу же насладитесь звуком отличного качества.
ℹ️ Всегда полезно проверить характеристики и требования ваших устройств, чтобы убедиться, что все они совместимы и работают правильно.
Есть какие-нибудь мысли по этому поводу? Перенесите обсуждение в наш Twitter или Facebook.
Рекомендации редакции:
- Колонка JBL не подключается? Динамик JBL постоянно отключается? Вот как исправить это
- Как сбросить настройки динамика JBL?
- Как подключить колонки JBL к iPhone?
- Можно ли соединить колонки JBL вместе?
Напоминаем, если вы купите что-нибудь по нашим ссылкам, мы можем получить небольшую долю от продажи. Это один из способов сохранить здесь свет. Нажмите здесь, чтобы узнать больше.
Похожие темыАудиоBluetoothHow-ToJBLНоутбукПК
Как подключить динамики JBL к компьютеру и ноутбуку
Если у вас есть динамик JBL, вы можете подключить его к компьютеру или ноутбуку. Когда у вас есть один или несколько динамиков JBL, вам не нужно покупать отдельный динамик для ПК или ноутбука, потому что динамики JBL звучат превосходно.
У JBL есть много разных динамиков, но наиболее известными являются флип-модели JBL, такие как JBL Flip 4 и JBL flip 5.
Эти динамики имеют проводное или беспроводное подключение. JBL Flip 5 поддерживает только беспроводное подключение, проводное подключение не предусмотрено.
В то время как JBL Flip 4 имеет Bluetooth, а также порт AUX для подключения к источнику звука. Если у вас есть дополнительный кабель, вы можете подключить JBL Flip 4 к компьютеру или ноутбуку.
Теперь мы обсудим оба способа подключения колонок JBL к компьютеру или ноутбуку с Bluetooth или без него.
Содержание
Подключение динамика JBL к компьютеру/ноутбуку с помощью AUX
Ноутбук и ПК почти одинаковы, потому что они оба используют Windows в качестве операционной системы.
Если и на ноутбуке, и на компьютере установлено одно и то же окно, то они работают практически одинаково с одинаковыми настройками.
Именно поэтому способ подключения колонок JBL к компьютеру или ноутбуку одинаков. Это зависит от того, как вы хотите подключиться, например, с помощью Bluetooth, AUX или USB-кабеля.
Ни один компьютер не имеет встроенной функции Bluetooth, поэтому для подключения динамика JBL можно использовать проводное соединение.
Предположим, что у нас есть колонка JBL Flip 4. С помощью этого метода можно подключить любую другую колонку JBL с такими же возможностями подключения.
Выполните следующие действия, чтобы подключить динамик JBL к ноутбуку или компьютеру ЧЕРЕЗ AUX-кабель.
#1 Приобретите кабель AUX
Приобретите кабель AUX, также известный как кабель с разъемом 3,5 мм. Этот кабель имеет разъем 3,5 мм на обоих концах.
#2 Поднимите крышку слота
На задней панели динамика JBL поднимите крышку слота. Здесь вы найдете разъемы для подключения AUX и USB.
#3 Штекер кабеля AUX
Подключите один конец кабеля AUX к порту 3,5 мм на динамике JBL. Затем подключите другой конец кабеля AUX к тому же порту аудиовыхода на вашем компьютере или ноутбуке.
Порты 3,5 мм на вашем компьютере бывают двух типов: для микрофона и для наушников.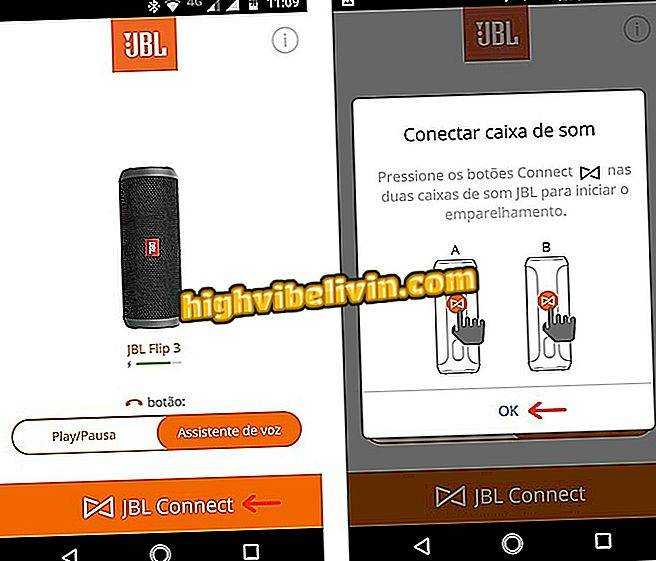 Вам нужно подключить его к одному, имеющему значок наушников. Он не будет работать в слоте микрофона.
Вам нужно подключить его к одному, имеющему значок наушников. Он не будет работать в слоте микрофона.
#4 Включите динамик JBL
Включите динамик JBL Flip 4, если он еще не включен. За кнопкой питания будет виден синий индикатор, указывающий на то, что динамик включен.
#5 Перейти к звуковому меню Windows
Перейдите в меню «Пуск» в левом нижнем углу окна и введите «Звук». В верхней части появится вкладка со звуком. Просто нажмите на нее.
Откроется звуковое диалоговое окно, в котором вы увидите список всех ваших устройств воспроизведения.
#6 Выберите динамик JBL
В диалоговом окне звука вы также увидите свой динамик JBL Flip 4. Щелкаем по нему левой кнопкой мыши и в контекстном меню выбираем «Подключиться».
Если на вашем JBL Flip 4 появляется зеленая галочка, это означает, что ваш динамик подключен.
#7 Воспроизведение аудио с ПК/ноутбука
Воспроизведите любой звук с компьютера и посмотрите, воспроизводится ли он через динамик JBL. Если нет, повторите шаги и проверьте, не ошиблись ли вы.
Если нет, повторите шаги и проверьте, не ошиблись ли вы.
Подключение динамика JBL к компьютеру/ноутбуку с помощью Bluetooth
Bluetooth — лучший и наиболее популярный способ подключения динамиков к ноутбуку или ПК. Вам не нужно возиться с проводами, и вы можете легко разместить динамик в нужном вам месте.
Но для этого подключения ваш компьютер/ноутбук и динамик должны поддерживать подключение Bluetooth. Последующие колонки JBL поставляются только с опцией Bluetooth и не имеют AUX;
- Flip 5
- Pulse 4
- Заряд 5
- JBL GO 3
- JBL Link 20
- Link 300
- Link 500
Мы предполагаем, что ваш PC/Laptop имеет BLUOTH, и мы имеем FLUOTH, и мы имеем FLUOTH, и мы имеем FLUOTH, и мы имеем Fluoth, и у нас есть 50024
Мы. динамик, поддерживающий только соединение Bluetooth.
Вы также можете использовать JBL Flip 4 в этом методе, поскольку он также поддерживает подключение Bluetooth.
Читайте также: Как выполнить сопряжение JBL Flip 4
Выполните следующие действия, чтобы подключить любую Bluetooth-колонку JBL к компьютеру или ноутбуку.
#1 Перейти к настройкам Windows
В левом нижнем углу вашего компьютера/ноутбука щелкните значок «Пуск», а затем нажмите «Настройки». Откроется экран настроек Windows.
#2 Откройте меню «Устройства»
Теперь перейдите в раздел «Устройства» и откройте вкладку «Подключенные устройства». Здесь вы увидите уже подключенные устройства, такие как мышь или клавиатура.
Вы также найдете опцию «Добавить устройство». Если Bluetooth еще не включен, просто включите его.
#3 Добавьте динамик
На следующем шаге нажмите Добавить новое устройство и нажмите кнопку Bluetooth на динамике JBL. Это заставит ваш динамик JBL войти в режим обнаружения.
Синий индикатор будет мигать за кнопкой Bluetooth вашего JBL Flip 5, когда он находится в режиме обнаружения.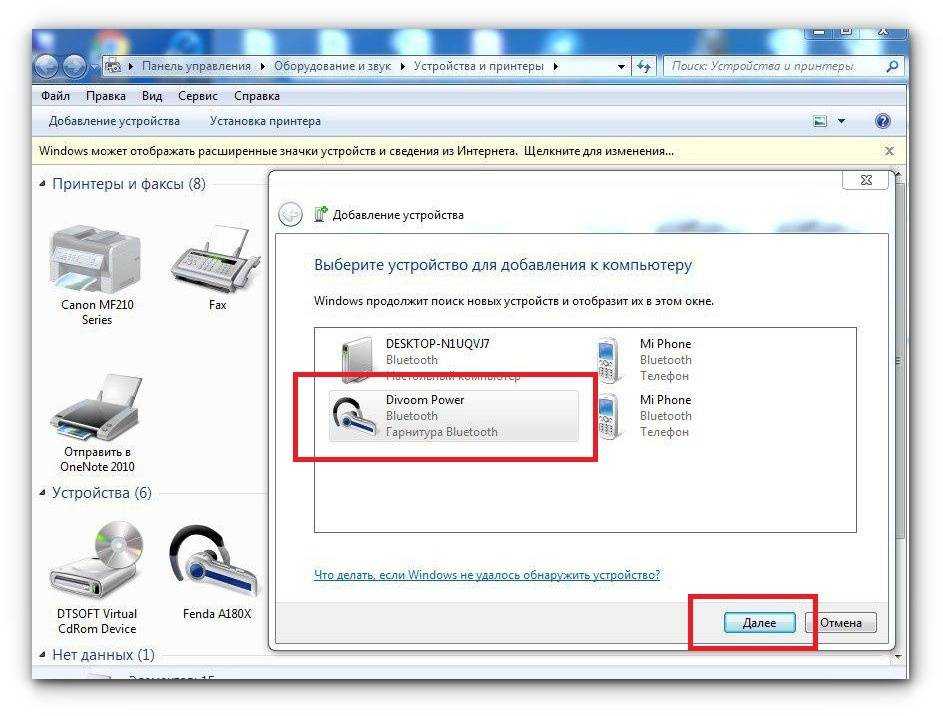
Ваш динамик JBL появится в списке доступных устройств. Выберите динамик и подключите его.
Когда ваш динамик сопряжен с вашим компьютером, он будет отображаться как подключенный на экране вашего компьютера. Кроме того, динамик также издаст небольшой звук, указывающий на то, что соединение установлено.
#4 См. свой динамик JBL в списке
Теперь, когда ваш динамик JBL подключен к компьютеру, он должен отображаться в списке подключенных устройств.
Когда вы нажмете «Готово» и вернетесь обратно в раздел «Устройства», вы увидите свой JBL Flip 5 в списке.
#5 Воспроизведение звука с ПК/ноутбука
Когда динамик JBL подключен к компьютеру или ноутбуку, звук должен воспроизводиться через динамик JBL.
Когда вы воспроизводите звук и слушаете его через динамик JBL, вы подключаетесь к динамику JBL, и все выполняется правильно.
Если вы не слышите звук, проверьте свои шаги и посмотрите, что вы сделали не так.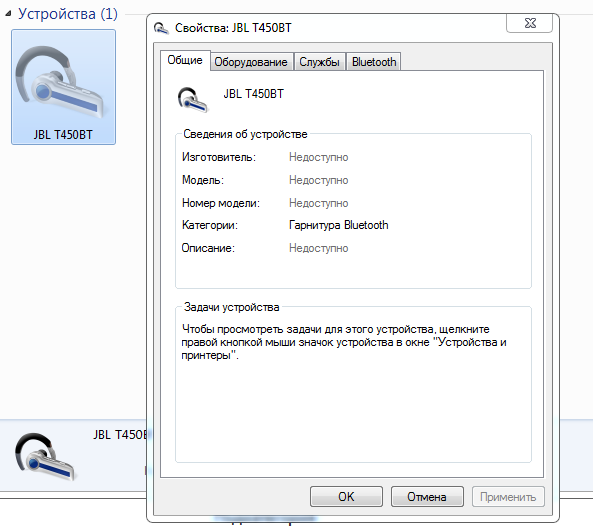
Подключение динамиков JBL к macOS
MacBook или macOS используют немного другой метод подключения динамика Bluetooth.
- Щелкните значок «Apple» в левом верхнем углу экрана macOS. Откроется меню «Apple».
- Нажмите «Системные настройки», а затем Bluetooth в списке значков.
- Включите Bluetooth, и на экране появится список доступных устройств Bluetooth.
- Нажмите кнопку «Подключить», которая отображается рядом с вашими динамиками JBL. Обязательно выберите правильную модель динамика.
- Через несколько секунд ваш динамик JBL будет сопряжен с вашей macOS.
Подключение динамика JBL к компьютеру без Bluetooth
Ноутбуки имеют встроенный Bluetooth, но в большинстве компьютеров эта функция отсутствует, хотя в некоторых она может быть.
Если у вас есть компьютер без встроенного Bluetooth, вы можете либо использовать проводное соединение, как описано выше, либо купить адаптер Bluetooth для своего ПК.
С помощью адаптера Bluetooth вы сможете подключить динамик JBL к компьютеру или ноутбуку с портом USB на вашей системе и соединением Bluetooth с динамиком.
Bluetooth-адаптер — это небольшое устройство, которое подключается к USB-порту вашего компьютера. Как только вы подключите его, на экране появится значок Bluetooth.
Щелкните этот значок или откройте Диспетчер устройств и перейдите к настройкам Bluetooth. Затем выполните описанные выше шаги, чтобы подключить динамик.
Динамик JBL не подключается к компьютеру: исправлено
Иногда динамик JBL не может подключиться к компьютеру или ноутбуку. Одна из основных причин заключается в том, что ваш компьютер не поддерживает встроенный Bluetooth.
Итак, подключите Bluetooth-ключ или адаптер к компьютеру. Это служит вспомогательным устройством для сопряжения устройств Bluetooth с вашим компьютером.
Другая причина заключается в том, что ваш динамик неправильно переведен в режим сопряжения. Итак, устраните неполадки, выполнив следующие шаги;
Итак, устраните неполадки, выполнив следующие шаги;
- Выключите динамик JBL, подождите 30 секунд и снова включите его.
- Нажмите кнопку питания, светодиодный индикатор должен загореться, если динамик включен.
- Теперь нажмите кнопку Bluetooth, и вы услышите звуковой сигнал, подтверждающий, что динамик находится в режиме сопряжения. Компьютер должен обнаружить динамик.
- В противном случае перезагрузите динамик JBL. Способ сброса для всех моделей колонок JBL приведен в этой статье.
- Кроме того, правильно заряжайте динамик. Убедитесь, что он еще не сопряжен с другим устройством Bluetooth.
- Ваш динамик JBL должен быть расположен ближе (в идеале в пределах 30 футов) к компьютеру или ноутбуку, чтобы установить Bluetooth-соединение.
Связанный: Как подключить динамики JBL к iPhone
Часто задаваемые вопросы о подключении динамиков JBL к компьютеру или ноутбуку
При подключении динамиков JBL к компьютеру или ноутбуку у вас возникнут некоторые вопросы.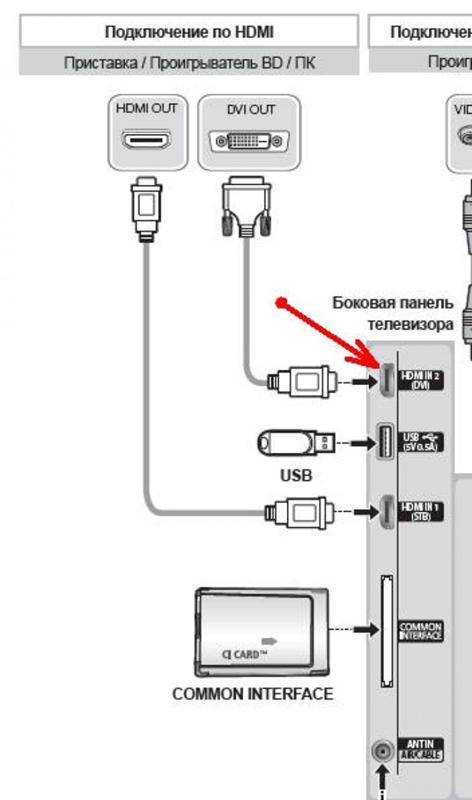 Итак, мы постарались ответить на них заранее, поэтому не нужно искать что-то снова и снова.
Итак, мы постарались ответить на них заранее, поэтому не нужно искать что-то снова и снова.
К каким окнам я могу подключить свои колонки JBL?
Независимо от того, какая Windows установлена на вашем компьютере или ноутбуке, вы можете подключить колонки JBL.
В любом окне можно подключить колонки JBL с Bluetooth или без него. Если на вашем компьютере/ноутбуке имеется оборудование Bluetooth, оно будет работать независимо от того, какое окно вы используете.
Как подключить динамик JBL к ПК через USB?
Прямого подключения через USB нет, но если у вас нет AUX-кабеля или вы просто хотите использовать USB-подключение на своем компьютере, купите USB-ключ.
Используя USB-ключ, вы можете подключить его к USB-порту вашего компьютера, а затем подключить к нему динамик JBL с помощью соединения Bluetooth.
Какое соединение лучше; Проводной или Bluetooth?
Оба хороши, но также зависят от вашего выбора. Соединение Bluetooth нравится многим людям из-за беспроводной связи. Нет проводов, чтобы заботиться, и это делает размещение более удобным.
Соединение Bluetooth нравится многим людям из-за беспроводной связи. Нет проводов, чтобы заботиться, и это делает размещение более удобным.
Проводное соединение более стабильно, но вам нужно позаботиться о проводах. Как только это соединение установлено, вам не нужно ничего менять после него, и оно будет работать до тех пор, пока вы сами его отключите. В то время как Bluetooth-соединение может показывать, что вы отключаетесь со временем, а также если вы выходите за пределы диапазона.
Связанный: Как соединить динамики JBL вместе
Могу ли я также подключить динамики JBL, отличные от серии Flip, к моему ПК или ноутбуку?
Да, вы можете подключить любую колонку JBL, будь то серия Flip или нет. Вам просто нужно проверить, доступен ли желаемый тип соединения на обоих концах.
Надеюсь, вы научились подключать колонки JBL к компьютеру или ноутбуку с помощью нашего руководства. Дайте нам знать, если у вас есть какие-либо проблемы или вопросы.