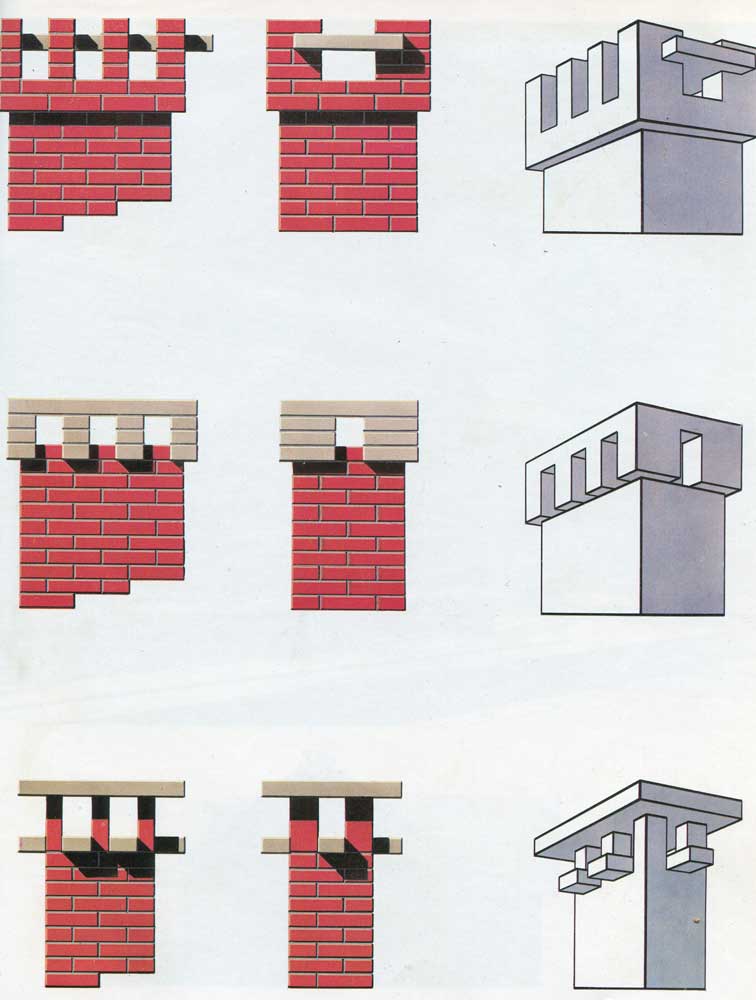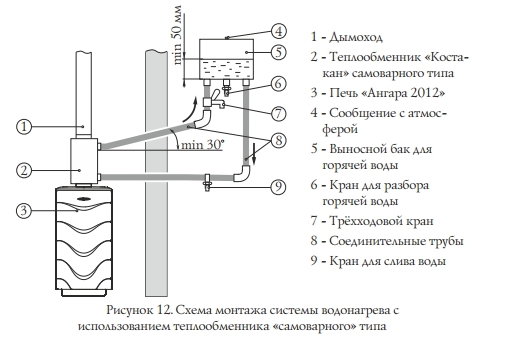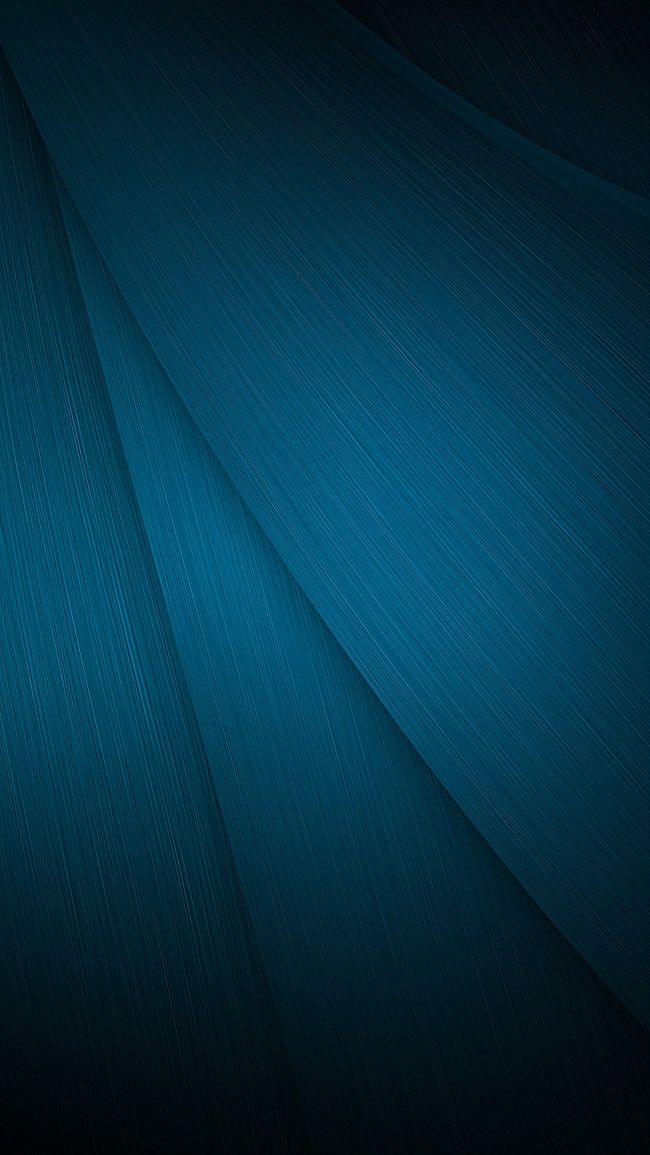Напечатать визитки на принтере дома
Создание и печать визитных карточек в приложении Publisher
Publisher позволяет создавать эффектные визитные карточки на основе собственного макета либо макетов Publisher. Чтобы выбрать цвета и шрифты, соответствующие имиджу компании, можно использовать цветовые и шрифтовые схемы. Вы сможете настраивать визитные карточки для определенных сегментов рынка и регионов, а также добавлять имена и должности новых сотрудников при расширении компании.
В этой статье
-
Создание макета визитной карточки
-
Создание визитной карточки
-
Печать визитных карточек на принтере
-
Действия после создания визитных карточек
Создание макета визитной карточки
Перед началом создания макета визитной карточки следует выбрать метод печати (например, печать плашечных или триадных цветов, если планируется печать в типографии), чтобы заранее учесть все связанные с печатью проблемы, которые могут повлиять на создание макета. Созданные в Publisher визитные карточки можно напечатать на принтере либо отправить в типографию.
-
Если необходимо обеспечить точное соответствие определенному цвету, напечатать большое количество экземпляров либо создать точное выравнивание или сгибы, возможно, потребуется передать макет в типографию. Типографии оснащены сложным оборудованием и предоставляют на выбор различные типы бумаги, красок, покрытий и т. д.
-
С помощью принтера также можно достичь хороших результатов. При использовании принтера можно в любой момент изменить визитные карточки в соответствии с требованиями. Большинство магазинов канцелярских товаров предлагает большой ассортимент заготовок для визиток различных цветов и типов специальной бумаги.
Независимо от того, как будут печататься визитные карточки, следует помнить, что они должны включать в себя следующие основные элементы:
-
название и логотип компании;
-
имя и должность:
-
почтовый адрес, номер телефона и факса;
-
адрес электронной почты;
-
адрес веб-сайта (URL-адрес).
К началу страницы
Создание визитной карточки
Рекомендуется начинать работу с выбора одного из макетов визитной карточки, включенных в Publisher.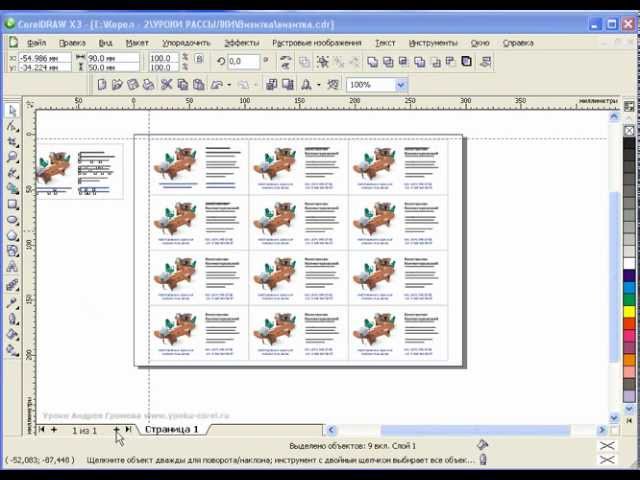
Создание односторонней визитной карточки
-
Щелкните Файл > Создать, а затем выберите категорию Встроенные, чтобы использовать один из шаблонов, установленных в Publisher.
-
В каталоге Визитные карточки в разделе Установленные шаблоны выберите нужный макет.
Примечание: Если вы знаете, на какой бумаге будут печататься визитные карточки, перейдите к разделу ее производителя и выберите нужный тип бумаги. Если нужной бумаги нет в списке, выполните указанные ниже процедуру.

-
В группе Настройка сделайте следующее:
-
Выберите цветовую и шрифтовую схему.
-
В раскрывающемся меню Бизнес-информация выберите пункт Создать... для автоматического заполнения каждой карточки одинаковыми данными.
-
В диалоговом окне Создание нового набора бизнес-информации введите данные в нужные поля, включая Имя набора бизнес-информации.

-
Если у вас есть логотип, нажмите кнопку Добавить эмблему.
-
Нажмите кнопку Сохранить.
-
-
В разделе Параметры сделайте следующее:
Совет: Работаете в Publisher 2010? В области задач Типы публикаций выберите тип Визитные карточки, а затем в каталоге Визитные карточки выберите нужный макет. Настройте нужные параметры, такие как цветовая схема, набор бизнес-информации или ориентация страницы (книжная или альбомная).
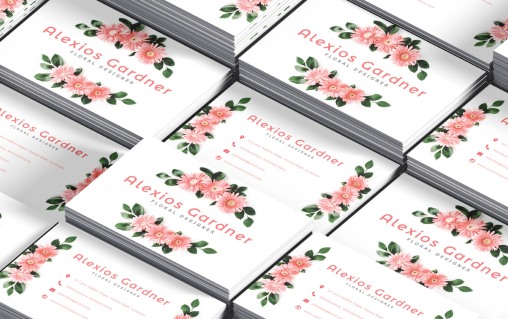 После этого нажмите кнопку Создать.
После этого нажмите кнопку Создать.
Настройка визитных карточек для печати на определенной бумаге
Если вы приобрели бумагу для визитных карточек, вы можете настроить параметры в Publisher так, чтобы при печати размеры карточек соответствовали размеру бумаги.
-
На вкладке Макет страницы выберите команду Размер, а затем — Дополнительные готовые размеры страниц.
-
В диалоговом окне Готовые размеры страниц прокрутите экран вниз до раздела Визитные карточки, найдите нужного изготовителя и щелкните его название.

Примечание: Если не удалось найти нужного изготовителя или тип бумаги, следует точно измерить размер визитной карточки за вычетом мест вне области печати. Выберите Пользовательский размер страницы и в диалоговом окне Пользовательский размер страницы введите размеры этой визитной карточки. Дополнительные сведения о создании нестандартного размера страницы см. в статье Диалоговое окно "Пользовательский размер страницы".
Совет: Работаете в Publisher 2010? В области задач Форматирование публикации в группе Визитная карточка — параметры выберите Изменить размер страницы. В диалоговом окне Параметры страницы прокрутите экран вниз до раздела Визитные карточки, найдите нужного изготовителя и щелкните его название.
-
Выберите нужный размер страницы и нажмите кнопку ОК.

-
Перед печатью карточек на специальной бумаге можно выполнить тестовую печать на обычных листах, чтобы убедиться, что они печатаются правильно.
Добавление текста
Примечание: Если вы сохранили сведения об организации в наборе бизнес-информации и выбрали его, он будет автоматически вставляться в визитную карточку. Чтобы изменить контактные данные или заменить набор бизнес-информации другим, на вкладке Вставка нажмите кнопку Бизнес-информация.
Изменение размера текста
В большинстве случаев размер текста будет автоматически установлен таким образом, чтобы полностью заполнить надпись. Тем не менее вы можете вручную настроить размер текста.
-
Щелкните надпись.
-
На вкладке Работа с надписями | Формат наведите указатель на пункт По размеру текста, а затем выберите команду Без автоподбора.
-
Выделите текст и выберите новый размер шрифта в раскрывающемся списке Размер шрифта на вкладке Работа с надписями | Формат.
Совет: Работаете в Publisher 2010? В меню Формат наведите указатель на пункт Автоподбор ширины текста, а затем выберите команду Без авторазмещения. Выделите текст и выберите новое значение в списке Размер шрифта на панели инструментов.
Выделите текст и выберите новое значение в списке Размер шрифта на панели инструментов.
Замена заполнителя логотипа собственным логотипом
-
Щелкните заполнитель для логотипа, сделайте паузу, а затем щелкните рисунок заполнителя еще раз, чтобы появилась панель инструментов Вставка рисунка.
-
В диалоговом окне Вставка рисунка перейдите в папку с логотипом, который вы хотите вставить в публикацию, а затем дважды щелкните рисунок. Publisher выберет нужный размер изображения автоматически.
Примечание: Если вы включили логотип в набор бизнес-информации, при выборе этого набора логотип добавляется в новую публикацию автоматически.
Совет: Работаете в Publisher 2010? Щелкните заполнитель для логотипа, сделайте паузу, а затем щелкните рисунок заполнителя еще раз, чтобы появилась панель инструментов Рисунок. На панели инструментов Рисунок щелкните значок Вставить рисунок . В диалоговом окне Вставка рисунка перейдите в папку с логотипом, который вы хотите вставить в публикацию, а затем дважды щелкните рисунок. Publisher выберет нужный размер изображения автоматически.
Создание двусторонней визитной карточки
На обратную сторону визитной карточки можно добавить различные сведения, которые пригодятся клиентам. Это могут быть:
-
схема проезда в офис компании;
-
указания по проезду;
-
купон;
-
специальная скидка;
-
девиз компании;
-
список товаров;
-
перевод сведений на лицевой стороне на другой язык.
Добавление сведений на обратную сторону визитной карточки
-
Выполните шаги по созданию односторонней визитной карточки.
-
В области навигации Страницы щелкните правой кнопкой мыши существующую страницу и выберите команду Добавить страницу.
Совет: Работаете в Publisher 2010? В меню Вставка выберите команду Страница.
-
В диалоговом окне Добавление страницы щелкните После текущей и выберите нужные параметры.
Например, если на другой стороне визитной карточки будет отображаться девиз компании, выберите Создать текстовое поле на каждой странице.
Если другая сторона карточки будет содержать сведения на другом языке, можно выбрать параметр Скопировать все объекты на странице, чтобы продублировать на нее все цвета, изображения и текст.
-
Добавьте текст, изображения и другие сведения для обратной стороны визитной карточки.
-
Когда обратная сторона визитной карточки будет выглядеть так, как вы хотите, сохраните ее.
Действия перед печатью двусторонних визитных карточек
Если двусторонние визитные карточки печатаются на принтере, следует предварительно протестировать макет на простой бумаге. Это вызвано следующими причинами:
-
Принтеры зачастую не обеспечивают точного выравнивания двусторонних документов. Это происходит, в частности, если принтер не поддерживает двустороннюю печать и требуется повторно вставить лист бумаги, чтобы напечатать другую сторону.
-
Чтобы напечатать визитную карточку правильно (сначала лицевую, а затем — обратную сторону), поля макета карточки должны быть одинаковыми (именно такие поля имеет установленный по умолчанию макет, содержащий 10 карточек на странице). Если вы изменили размер полей или зазоров либо число копий на листе, лицевые и задние стороны карточек выровнять будет сложнее.
К началу страницы
Печать визитных карточек на принтере
-
Откройте документ с визитными карточками, который вы хотите напечатать.
-
Загрузите в принтер бумагу для печати тестовой страницы.
-
На вкладке Файл выберите пункт Печать.
-
В разделе Принтер выберите нужный принтер для печати.
-
В группе Параметры перейдите к полю Страницы и выберите значение Одна страница на листе или Несколько копий на листе.
Важно: Если вы выбрали размер страницы для печати на специальной бумаге, параметры для этого типа бумаги уже установлены.
Совет: Работаете в Publisher 2010? В меню Файл выберите пункт Печать. На вкладке Параметры публикации и бумаги выберите нужный принтер. В группе Параметры печати выберите значение Одна страница на листе или Несколько копий на листе. В окне Просмотр выберите Показать инструкции по вставке бумаги, а затем щелкните Выполнение мастера настройки двусторонней печати. Этот мастер собирает сведения о принтере для того, чтобы определить, как следует вставить бумагу для пробной печати. Эти сведения полезны даже при печати односторонней публикации.
-
Нажмите кнопку Печать, чтобы напечатать пробную страницу, и при необходимости измените параметры.
-
Загрузите в принтер обычную или специальную бумагу, на которой вы хотите напечатать визитные карточки.
Примечания:
-
Независимо от ориентации (портретная или альбомная) визитных карточек Publisher будет автоматически настраивать их, чтобы распечатать правильно.
-
Если размер визитной карточки не был задан или не был выбран тип специальной бумаги, Publisher использует стандартный размер визитной карточки (5 х 8,75 см).
Изменение количества карточек на странице
Чтобы изменить количество визитных карточек на странице, выполните следующие действия:
-
На вкладке Файл выберите пункт Печать.
-
В разделе Страницы выберите значение Одна страница на листе или Несколько копий на листе.
Если выбран параметр Несколько копий на листе, вы можете указать количество копий в поле Число копий каждой страницы.
Совет: Работаете в Publisher 2010? В меню Файл выберите команду Печать, а затем откройте вкладку Параметры публикации и бумаги. Выберите значение Одна страница на листе или Несколько копий на листе. Если выбран параметр Несколько копий на листе, количество копий на листе можно изменить, указав другие параметры полей и зазоров в группе Дополнительные параметры печати.
К началу страницы
Действия после создания визитных карточек
Успех маркетинговой кампании зависит от того, насколько удачно выбран имидж компании, а также от того, насколько плодотворно продолжаются взаимоотношения с потенциальными клиентами после первого контакта. Важную роль в этом играют визитные карточки. Кроме контактной информации, визитная карточка содержит сведения о компании и содействует укреплению ее имиджа. Визитные карточки также вносят неоценимый вклад в создание и поддержание вашей репутации через устную рекламу.
Однако от визитных карточек будет мало пользы, если их хранить в ящике. Запустите их в обращение!
-
Предлагайте визитные карточки своим клиентам при каждом удобном случае, а не только при первой встрече.
-
Вручайте визитные карточки каждому участнику группы, а не только начальнику.
-
Вручайте две карточки, а не одну. Просите получателя карточки передать вторую карточку кому-нибудь еще.
-
Прилагайте две карточки к каждому письму, поздравительной открытке и записке с благодарностями.
-
Включайте две карточки в каждый информационный комплект.
К началу страницы
Как сделать визитки на принтере дома?
Если вам нужно напечатать визитки, полиграфические фирмы чаще всего предлагают два варианта. Небольшой пакет в количестве 100 штук, в котором одна визитка выходит достаточно дорого. Или объемный вариант в 1000 штук, но вам столько не надо, а также информация может поменяться до того, как закончатся визитки. Это особенно неприятно, зная, что вы потратили деньги на карточки, которые теперь придется выбросить. В любом случае, если дома или в офисе у вас есть печатающая техника, почему бы не воспользоваться ею для создания визиток? С помощью этого пошагового руководства вы сможете создавать профессиональные карточки.
Шаг 1
Убедитесь, что у вас есть все необходимое для печати визитных карточек. Вам понадобится лазерный принтер с достаточным количеством тонера, чтобы напечатать необходимое количество. Струйный принтер также подойдет. Наилучшие результаты вы получите при использовании картона, предназначенного для вашего типа ПУ.
Шаг 2
Загрузите бесплатный шаблон визитной карточки. Разделите две стороны карты, чтобы упростить процесс печати. Если у вас дуплексное ПУ, можно ускорить работу, объединив эти два файла в один документ.
Шаг 3
Отредактируйте файл Word и вставьте свой логотип в шаблон лицевой стороны.
В зависимости от вашей версии ПО, просто удалите существующее изображение логотипа. Используйте вкладку «Вставить» и кнопку «Изображение», чтобы добавить выбранное изображение. Если вы хотите, чтобы фон был виден через логотип, тогда формат картинки должен быть PNG или GIF с прозрачностью.
Шаг 4
Вставьте свою информацию в шаблон задней части. Вы можете повторить шаги из предыдущего раздела, чтобы изменить изображения логотипа и цвета фона.
Проявите творческий подход на этой странице: измените стиль шрифта, поэкспериментируйте с разными цветами и т.д.
Шаг 5
Загрузите двусторонние карточки в принтер, обращая внимание на то, каким образом они должны быть вставлены в лоток для бумаги. Выберите в настройках ПУ тип бумаги «карточки» или «плотная», в зависимости от модели принтера. Это помогает подготовить ваше устройство к работе с бумагой большей толщины. Если аппарат рассчитан на высокое качество, мы также рекомендуем выбрать его в настройках. Он будет использовать больше расходного материала, но даст качественное профессиональное изображение.
Главное удобство в том, что вы сможете печатать столько, сколько нужно и когда вам понадобится. В случае, если информация меняется, просто откройте файл, внесите изменения и отправьте на печать.
1 2 3 4 5 1 голос
Средняя оценка: 5.0 из 5
Популярные категории
Принтеры
Чернила
Фотобумага
Epson SureColor P900 — фотопринтер для материалов высокого качестваЕпсон SureColor P700 — фотопринтер для профессионалов и любителей
Как делать визитки дома (Руководство 2023 г.
Обновлено: 28 августа 2022 г., 00:41
Редакционное примечание. Мы получаем комиссию за партнерские ссылки на Forbes Advisor. Комиссии не влияют на мнения или оценки наших редакторов.
Гетти
Содержание
- 1. Идеи карточек мозгового штурма
- 2. Загрузите приложение для дизайна
- 3. Выберите бумагу
- 4. Печатайте карты дома
- Стоит ли печатать визитки дома?
- Часто задаваемые вопросы
Показать больше
Если вы не хотите иметь дело с расходами на профессиональную печать визитных карточек, вам может быть интересно узнать, как делать визитные карточки в домашних условиях. Хотя этот метод потребует немного больше работы, чем использование профессиональных услуг печати, ваши единственные реальные затраты будут заключаться в карточках и чернилах. Узнайте больше о шагах, связанных с созданием собственных визитных карточек, чтобы понять, хотите ли вы решить эту задачу.
1. Обсудите идеи для открыток
Первый шаг в обучении изготовлению визитных карточек дома, пожалуй, самый увлекательный — придумать, как должна выглядеть ваша визитка! Даже если вы не являетесь знатоком творчества, вы можете использовать эти советы, чтобы управлять процессом.
Выбор логотипа
Если у вас небольшой бизнес или вы индивидуальный предприниматель, у вас, вероятно, есть какой-то символ или логотип, связанный с вашими деловыми отношениями. Представление этого изображения на карте — отличный способ создать фирменный стиль.
В идеале ваш логотип не должен быть слишком сложным. Что-то простое и запоминающееся будет более эффективным, чем красочная и яркая графика, и вашему домашнему принтеру будет легче правильно отобразить изображение.
Выберите информацию, которую вы хотите включить
Ваш логотип является важной частью вашей карты, но какую еще информацию вы должны включить? Вот список необходимых вещей, которые вы захотите включить в свой бизнес или отрасль:
- Имя: Используйте свое полное имя и избегайте причудливых псевдонимов, которые не кажутся профессиональными.
- Название компании: Люди должны знать, где вы работаете! Включите полное название компании.
- Должность: Точно так же люди должны знать, чем вы занимаетесь.
- Контактная информация: Это может включать ваш номер телефона, адрес электронной почты, адрес, учетные записи в социальных сетях и веб-сайт, в зависимости от того, как вы предпочитаете общаться с людьми.
Когда у вас есть все необходимое, есть несколько дополнительных предметов, которые могут хорошо выглядеть, если у вас есть место:
- QR-код: Это популярный способ поделиться дополнительной информацией о своем бизнесе.
Пользователям просто нужно отсканировать код на своем телефоне, чтобы перейти к вашему веб-контенту.
- Слоган: Броская фраза или девиз помогут сделать вашу открытку более индивидуальной.
- Выстрел в голову: В некоторых отраслях, таких как недвижимость, наличие снимка в голову очень важно для идентификации себя.
Выберите свой размер
В США стандартный размер визитной карточки составляет 3,5 дюйма на 2 дюйма. Это, вероятно, то, что вы захотите использовать для своих домашних открыток, так как это будет самый простой размер для поиска шаблонов и бумаги.
Выберите цветовую схему и шрифт
Для веселого и беззаботного бизнеса, например пекарни или службы выгула домашних животных, выберите более яркие цвета. Для чего-то более серьезного и профессионального, например, для юридической фирмы или бухгалтера, подойдут темные и нейтральные цвета. Скорее всего, вы будете печатать на белой или кремовой визитной карточке, поэтому избегайте бледных цветов, которые будет трудно увидеть.
Что касается шрифта, вам нужен удобный для чтения и не слишком тесный. Избегайте рукописных каракулей, печатных букв или декоративных шрифтов, так как их может быть трудно расшифровать с первого взгляда. И попробуйте использовать хотя бы 7-pt. шрифт, так что все понятно.
Если вы застряли на этом шаге, лучше всего просто положиться на готовую палитру или шаблон из одной из дизайнерских программ, которые мы обсуждаем ниже.
2. Получите приложение для дизайна
Если вы разрабатываете дизайн своих визитных карточек дома, вы, вероятно, не владеете навыками использования Adobe Photoshop или InDesign — и это прекрасно! Существует множество других дизайнерских программ, для использования которых не требуется никаких навыков.
Canva
Canva — популярное дизайнерское приложение, предлагающее тысячи готовых шаблонов для визитных карточек. Вы можете выбрать из миллионов значков, изображений, шрифтов и иллюстраций, чтобы придать вашей открытке больше изюминки. Если вы решите пойти на риск и создать свой собственный дизайн с нуля, Canva также позволит вам сделать это.
Microsoft Word
Несмотря на то, что Word в первую очередь предназначен для письменных проектов, в него также входят шаблоны визитных карточек, с которыми можно играть. Вы можете просмотреть доступные варианты на Office.com и даже найти шаблоны, которые идеально подходят для бумаги для визитных карточек Avery.
Adobe Express
Adobe Express похож на младшую сестру Photoshop, и, что самое главное, он бесплатный. Он поставляется с тысячами шаблонов на выбор, а также множеством параметров настройки. Если вы выберете премиальный план, вы можете автоматически вставлять фирменные элементы, чтобы ускорить работу.
3. Выберите бумагу
Наличие высококачественной бумаги для ваших визитных карточек имеет решающее значение. Стандартная толщина визитки 14 pt. на нижнем конце и 20 pt. на высоком конце. Мы рекомендуем 14 pt., так как он, вероятно, будет лучше работать с вашим домашним принтером.
Поскольку домашние принтеры, скорее всего, не могут печатать на темной бумаге, лучше использовать бумагу более светлых тонов, например белую.
Отделка также является важным фактором. Глянцевые поверхности могут отлично смотреться с более красочными картами, но матовые могут выглядеть лучше, если у вас есть более текстовый вариант.
Наконец, вы, вероятно, захотите купить перфорированные листы для визиток. Таким образом, вы можете просто вынуть карты после печати, а не разрезать их. Без них вам понадобится резак для бумаги, чтобы обеспечить четкие и чистые края ваших карт.
4. Печатайте открытки дома
При печати открыток первое, что вы должны сделать, это убедиться, что ваш принтер справляется с поставленной задачей. Проверьте характеристики, чтобы узнать максимальную плотность бумаги, с которой может работать ваш принтер. Если ваш текущий принтер не будет работать, ознакомьтесь с некоторыми из наших подборок лучших принтеров для малого бизнеса. Его нет в этом списке, но мы также рекомендуем Canon PIXMA PRO-100, так как он специально предназначен для печати на толстом картоне.
Перед печатью всегда сначала выполняйте тест. Распечатайте дизайн на обычной бумаге, чтобы убедиться, что ваши чернила работают и дизайн выглядит хорошо. Когда вы будете удовлетворены, вы можете распечатать одну тестовую карточку на картоне. Если вы используете перфорированную бумагу, убедитесь, что все правильно выровнено в прямоугольнике.
Наконец, когда все выглядит хорошо, можно распечатать целую страницу. Старайтесь не печатать сразу несколько листов карточек, так как вполне возможно, что ваши чернила могут закончиться, что приведет к снижению качества отпечатков. Толстая картонная бумага также может слипаться в принтере, вызывая замятие бумаги.
Стоит ли печатать визитки дома?
Прежде чем печатать визитные карточки дома, следует учесть несколько моментов. Во-первых, есть ли у вас все оборудование? Если все, что вам нужно купить, это немного картона, это не будет большой статьей расходов. Но если вам нужно купить новый принтер или разделочную доску, то вы, вероятно, потратите гораздо больше, чем если бы вы только что профессионально напечатали свои карты.
В целом, есть два основных сценария, в которых печать ваших визитных карточек дома имеет наибольший смысл. Это хорошая идея, если у вас закончились ваши текущие визитные карточки и вам просто нужно несколько быстрых замен, пока вы не сможете заказать новые. В этом случае вы даже можете использовать макет из своих оригинальных карточек, что значительно сократит время разработки.
Изготовление собственных визитных карточек также целесообразно, если вам нужны карточки небольшого качества, например, от 25 до 50. Для такого небольшого количества профессиональная печать зачастую нерентабельна.
Во всех остальных случаях лучше всего использовать профессиональные услуги печати. Это может сэкономить ваше время, и вы знаете, что получите качественный результат.
Bottom Line
Печать визитных карточек дома требует небольшой работы, но результаты могут быть очень полезными, если вы потратите время и усилия. Пока вы используете твердые принципы дизайна, выбираете шаблон, который работает с вашей информацией, и используете качественную бумагу и расходные материалы для печати, вы должны получать открытки, которые выглядят почти так же профессионально, как и в типографии.
Часто задаваемые вопросы
Как бесплатно сделать визитки дома?
Чтобы сделать дома визитные карточки бесплатно, используйте бесплатное приложение для дизайна, такое как Canva, чтобы создать визитку, а затем распечатать ее на собственном принтере. Вам просто нужно купить качественный картон для печати.
Можно ли печатать визитки на обычном принтере?
Если вы выберете более плотный картон, например, 14 или 16 пунктов, обычный принтер может не справиться с бумагой такой толщины. Для достижения наилучшего качества мы рекомендуем использовать принтер, предназначенный для печати на плотной картотеке, например Canon PIXMA PRO-100.
Какие факторы следует учитывать при выборе компании для печати визитных карточек?
Существует множество услуг, которые следует учитывать при выборе принтера для визитных карточек, и в первую очередь это касается вашего бюджета. После этого важными соображениями также являются время обработки, тип доступных дизайнерских услуг, минимальный объем заказа, требуемый типографией, качество шаблона, количество шаблонов и возможность заказать пробные оттиски.
Была ли эта статья полезна?
Оцените эту статью
★ ★ ★ ★ ★
Пожалуйста, оцените статью
Пожалуйста, введите действительный адрес электронной почты
КомментарииМы будем рады услышать от вас, пожалуйста, оставьте свой комментарий.
Неверный адрес электронной почты
Спасибо за отзыв!
Что-то пошло не так. Пожалуйста, повторите попытку позже.
Еще от
Информация, представленная на Forbes Advisor, предназначена только для образовательных целей. Ваше финансовое положение уникально, и продукты и услуги, которые мы рассматриваем, могут не подходить для ваших обстоятельств. Мы не предлагаем финансовые консультации, консультационные или брокерские услуги, а также не рекомендуем и не советуем отдельным лицам покупать или продавать определенные акции или ценные бумаги. Информация о производительности могла измениться с момента публикации. Прошлые показатели не свидетельствуют о будущих результатах.
Forbes Advisor придерживается строгих стандартов редакционной честности. Насколько нам известно, весь контент является точным на дату публикации, хотя содержащиеся здесь предложения могут быть недоступны. Высказанные мнения принадлежат только автору и не были предоставлены, одобрены или иным образом одобрены нашими партнерами.
Кристи Снайдер — профессиональный писатель и редактор, живущая в Питтсбурге, с более чем 10-летним опытом создания контента. Помимо того, что она является редактором контента для Clever Real Estate, она участвовала в многочисленных ведущих финансовых и технических веб-сайтах, включая Bankrate, The Simple Dollar, NextAdvisor и другие. Свяжитесь с ней на LinkedIn, чтобы узнать больше о ее работе.
Келли — редактор SMB, специализирующийся на запуске и маркетинге новых предприятий. Прежде чем присоединиться к команде, она была контент-продюсером в Fit Small Business, где работала редактором и стратегом, занимаясь маркетинговым контентом для малого бизнеса. Она бывший предприниматель Google Tech и имеет степень магистра международного маркетинга Эдинбургского университета Нейпир. Кроме того, она ведет колонку в журнале Inc.
Редакция Forbes Advisor независима и объективна. Чтобы поддержать нашу отчетную работу и продолжать предоставлять этот контент бесплатно нашим читателям, мы получаем компенсацию от компаний, размещающих рекламу на сайте Forbes Advisor. Эта компенсация происходит из двух основных источников. Сначала мы предоставляем рекламодателям платные места для представления своих предложений. Компенсация, которую мы получаем за эти места размещения, влияет на то, как и где предложения рекламодателей появляются на сайте. Этот сайт не включает все компании или продукты, доступные на рынке. Во-вторых, мы также включаем ссылки на предложения рекламодателей в некоторые наши статьи; эти «партнерские ссылки» могут приносить доход нашему сайту, когда вы нажимаете на них. Вознаграждение, которое мы получаем от рекламодателей, не влияет на рекомендации или советы, которые наша редакция дает в наших статьях, или иным образом влияет на какой-либо редакционный контент в Forbes Advisor. Несмотря на то, что мы прилагаем все усилия, чтобы предоставить точную и актуальную информацию, которая, по нашему мнению, будет для вас актуальной, Forbes Advisor не гарантирует и не может гарантировать, что любая предоставленная информация является полной, и не делает никаких заявлений или гарантий в связи с ней, а также ее точностью или применимостью. . Вот список наших партнеров, которые предлагают продукты, на которые у нас есть партнерские ссылки.
Вы уверены, что хотите оставить свой выбор?
Как сделать и распечатать визитки на компьютере | Малый бизнес
Автор Matt McKay Обновлено 5 марта 2019 г.
Чтобы научиться делать и печатать собственные визитные карточки на компьютере, требуется всего несколько вещей, таких как обычное программное обеспечение, листы для визитных карточек и струйный или лазерный принтер. Печать ваших собственных визитных карточек иногда может сэкономить время и деньги по сравнению с профессиональной печатью, особенно когда требуется небольшое количество или временные карточки; и качество является приемлемым для домашнего бизнеса или хобби.
Однако, если вы печатаете большое количество визитных карточек, взвесьте разницу в цене между профессиональной печатью и самостоятельной печатью. Чернила и тонер для принтера дороги и значительно увеличат стоимость производства ваших карточек в больших количествах. Листы для визитных карточек продаются предварительно перфорированными, по 10 карточек на листе, и доступны в магазинах канцтоваров. Программы для дизайна визитных карточек можно приобрести в магазинах канцелярских товаров или найти в Интернете, или вы можете использовать свою текущую программу обработки текстов, если она предлагает шаблоны для создания визитных карточек или этикеток и возможность печати.
Купите листы для визиток
Купите перфорированные листы для визиток в местном магазине канцелярских товаров. У вас может быть несколько вариантов цвета и отделки на выбор в зависимости от марки и типа листа, предлагаемого продавцом. Приобретите и установите программу для создания дизайна визитных карточек на свой компьютер, следуя инструкциям, или найдите в своей программе обработки текстов шаблон дизайна визитной карточки или этикетки.
Использование Microsoft Word
В более ранних версиях Microsoft Word параметр визитной карточки можно найти, перейдя на вкладку «Инструменты», выбрав «Письма и рассылки» в раскрывающемся меню, выбрав вкладку «Ярлыки» в диалоговое окно и выбор марки листа визитной карточки в диалоговом окне этикетки. В Microsoft Word 2007 или более поздней версии щелкните вкладку «Рассылки», выберите значок «Ярлыки» в левом верхнем углу и нажмите кнопку «Параметры» в диалоговом окне, чтобы выбрать принтер, поставщика листов визитных карточек и номер продукта.
Этап макета и дизайна
Просмотрите и изучите макет и дизайн визитных карточек, которые вы собрали, или просмотрите примеры в Интернете, чтобы получить представление об элементах дизайна. Это поможет вам разработать привлекательный дизайн для вашей карты. Создайте свою визитную карточку в соответствии с инструкциями в вашей программе.
Как правило, вы создаете открытку, добавляя текст, логотип, рамку, фон или другие элементы дизайна в шаблон, используя подсказки или выбирая необходимые параметры. Сохраните компьютерный файл и назовите его в папке по вашему выбору или на рабочем столе для быстрого поиска.
Совет
Поймите ограничения вашего принтера и дизайнерских навыков, чтобы избежать разочарований и помочь в составлении дизайна. В профессиональных визитных карточках используется ряд процессов печати в зависимости от дизайна карты, таких как тиснение металлической фольгой, выпуклая или гравированная печать, полутоновые фотографии и градации, а также другие процессы и методы, которые невозможно использовать с компьютерными принтерами.
Печать карточек
Загрузите листы визитных карточек в принтер в соответствии с инструкциями, прилагаемыми к упаковке листов. Откройте файл визитной карточки и выберите команду «Печать», обычно расположенную в раскрывающемся меню на вкладке «Файл». Распечатайте один лист, чтобы убедиться, что дизайн карты выровнен, напечатан правильно и соответствует вашим требованиям.
Распечатайте оставшиеся листы карточек в указанном вами количестве и разделите карточки, согнув и разорвав по перфорации. Убедитесь, что у вас достаточно чернил или тонера, чтобы не тратить впустую частично напечатанные листы, и «присматривайте» за принтером, пока он работает, чтобы проверить качество и устранить возможные замятия.
Пересмотр визитных карточек, сделанных своими руками
Самодельные визитные карточки имеют ограничения по плотности бумаги и вариантам отделки из-за ограничений принтеров для персональных компьютеров. Использование бумаги большей плотности и отделки, не предусмотренной для вашего принтера, может привести к застреванию и повреждению принтера. По возможности избегайте использования самодельных карт для профессионального использования в бизнесе. Качество печати и вес бумаги могут показаться дилетантскими по сравнению с профессиональной печатью и могут отразиться на вашем авторитете.
Ссылки
- CreativeBloq.com: Как создать визитную карточку: 10 основных советов
- Entrepreneur.com: 5 причин, по которым визитные карточки по-прежнему актуальны
Ресурсы
- Печать визитных карточек Star
- 2 West
- Avery: Microsoft Word 2007
Советы
- Просмотрите и изучите макет и дизайн визитных карточек, которые вы собрали, или просмотрите примеры в Интернете, чтобы получить представление об элементах дизайна. Это поможет вам разработать привлекательный дизайн для вашей карты.
- Если вы печатаете большое количество визитных карточек, взвесьте разницу в цене между профессиональной печатью и самостоятельной печатью.
Чернила и тонер для принтера дороги и значительно увеличат стоимость производства ваших карточек в больших количествах.
- Поймите ограничения вашего принтера и навыки дизайна, чтобы избежать разочарований и помочь в составлении дизайна. В профессиональных визитных карточках используется ряд процессов печати в зависимости от дизайна карты, таких как тиснение металлической фольгой, выпуклая или гравированная печать, полутоновые фотографии и градации, а также другие процессы и методы, которые невозможно использовать с компьютерными принтерами.
Предупреждения
- Самодельные визитные карточки имеют ограничения по плотности бумаги и вариантам отделки из-за ограничений принтеров для персональных компьютеров. Использование бумаги большей плотности и отделки, не предусмотренной для вашего принтера, может привести к застреванию и повреждению принтера.
- По возможности избегайте использования самодельных карт в профессиональных целях. Качество печати и вес бумаги могут показаться дилетантскими по сравнению с профессиональной печатью и могут отразиться на вашем авторитете.