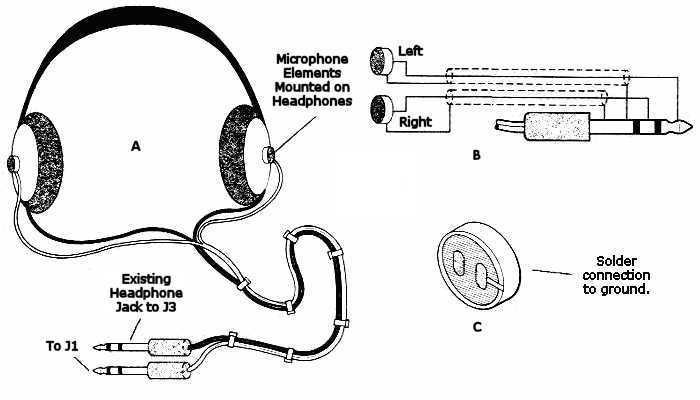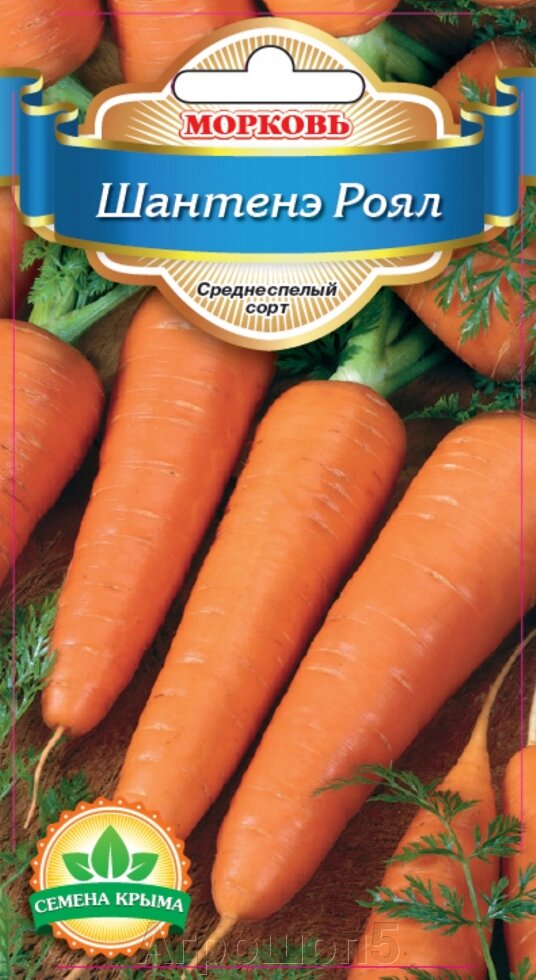Как подключить проводные наушники к компьютеру
Как подключить проводные наушники к компьютеру пошагово
Как подключить
Подключаем проводные наушники к компьютеру (ну не все знают куда совать)
Админ, Вячеслав09.11.2022Last Updated: 09.11.2022
1 1 746 Время чтения: 3 мин.
Как подключить проводные наушники к компьютеруКак подключить проводные наушники к компьютеру – через задний аудио разъем на материнке (это самый популярный вид подключения)!
Но компьютер это технически сложное устройство и при казалось бы элементарных действиях, могут быть какие то трудности, даже при подсоединении наушников к компьютеру через провод.
Посмотрите проводные наушники для компьютера на Яндекс.Маркете!
Понятно, что молодеж то знает наверняка как куда подключать, а вот для пенсионеров например, этот вопрос может быть весьма затруднителен…
- Шаг 1. Отвечу сразу по существу – любые проводные наушники всегда подключаются в зеленый аудио разъем на материнской плате ПК сзади (сувать провод надо именно туда).
Вы его увидите, там будет 3 одинаковых по типу, но разных по цвету разъема. Это розовый, зеленый и синий (голубой).
Розовый – для подключения микрофона, зеленый – для аудио (это могут быть наушники, колонки или другие аудио устройства, синий – это линейный вход для внешних звуковых устройств.
Вам нужно просто воткнуть штекер от наушников в зеленый разъем на задней стороне ПК. Звук должен появиться автоматически.
Посмотрите самые популярные проводные наушники на Яндекс.Маркете:
Если звука нет, то заходим в “Панель инструментов”, находим настройки звука, и там где наши наушники ставим галку – “использовать по умолчанию”. Если и после этого нет звука – надо переустановить драйвер на звуковую плату.
Как подключить проводные наушники к компьютеру на передней панели ПК
- Шаг 2 – Подсоединение через передний аудио разъем (если есть – фронтальная панель называется).
Спереди вашего компьютера может быть так называемая фронтальная панель. Там будут такие же 3 разъема как и сзади. Подключите штекер для наушников в тот же зеленый разъем.
Там будут такие же 3 разъема как и сзади. Подключите штекер для наушников в тот же зеленый разъем.
- Если нет зука, возможно фронтальная панель отсоединена от материнской платы. Для этого откройте системный блок и проверьте провод. Тот, что идет от фронт панели до материнской поаты, он обычно подсоединяется внизу слева.
Если и после этого нет звка, то проверьте, включена ли фронт панель в БИОС. На некоторых ПК есть такая функция в биосе – вкл./вкл. фронт панель. Также читайте статью как подключить принтер к ноутбуку.
- Шаг 3 – Если вам нужно подсоединить ваши наушники к ноутбуку или моноблоку, не переживайте, там точно такие же стандартные аудио разъемы. Только могут быть черного цвета, не именно зеленый. Обычно там значок “наушники”.
Если после всех проделанных манипуляций звука так и нет, возможно поврежден сам аудио разъем или же неисправны наушники. Возможно всякое, не стоит исключать эти варианты.
Если вы не знаете как подключить проводные наушники к компьютеру – мой совет, попробуйте подключить другие наушнки.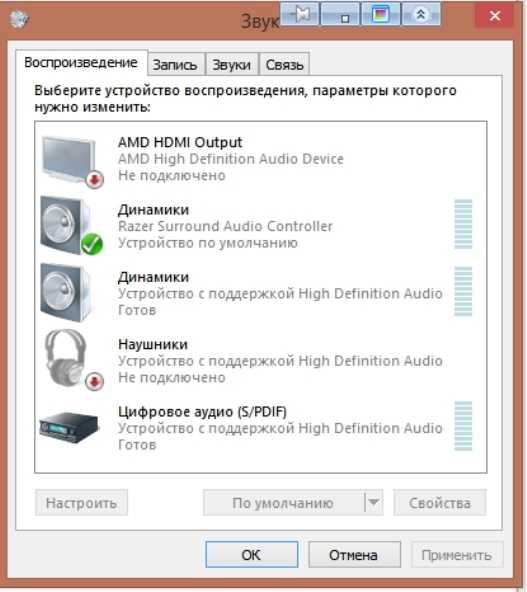
Случай у клиента со звуком в ноутбуке №2
- Был случай из опыта, когда клиент просил перепаять аудио разъем на ноутбуке, якобы нет звука в наушниках из-за этого.
Он настаивал на перепайке. Я перепаял, но звука так и не было. А оказывается, у человека просто не работали наушники!
А других у него не было проверить. Он говорил типа наушники очень дорогие и они не могут сломаться. Вот такой случай из опыта). Я даже вожу с собой несколько разных наушников, если к клиенту чинить компьютер.
Случай у клиента со звуком в ноутбуке №2
Еще был один случай у клиента. По телефону мне сказали что 2 дня уже пытаются сделать звук на ноутбуке, даже приходили разные мастера.
Ну что же, приезжаю на дом. Ноутбук 16 летней давноcти, у которго родная ОС – Windows Wista!
Этот ноутбук решили “оживить”, установив туда новенький SSD от фирмы Samsung и Windows 10. Кстати проавильное решение, компьютер работал довольно шустро.
- Но есть одно “но”.
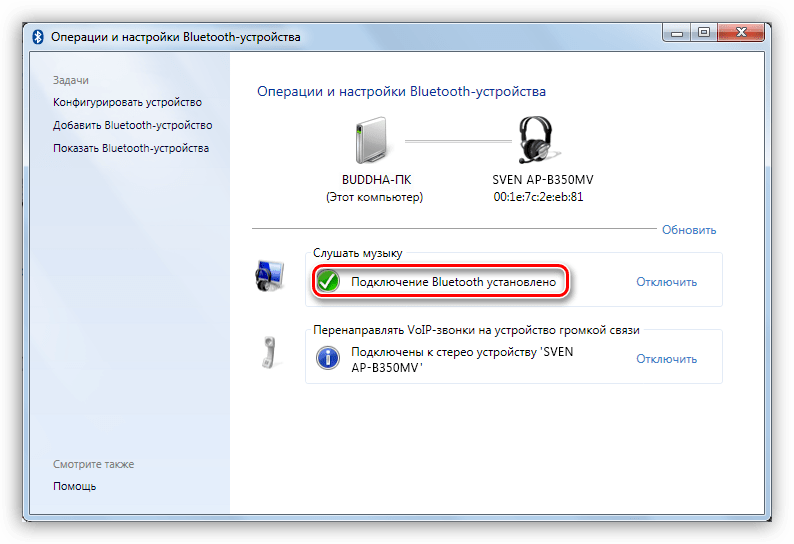 Те мастера, что ставили систему не посмотрели, есть ли все необходимые драйвера на официальном сайте под Windows 10.
Те мастера, что ставили систему не посмотрели, есть ли все необходимые драйвера на официальном сайте под Windows 10.
Оказалось, максимум что поддерживает этот лэптоп – это Wondows 7… И никакой драйвер на звук не подходит… Переустановил “семерку” и звук появился.
Так что, вопрос “как подключить проводные наушники к компьютеру” может быть и не совсем простой и лекой задачей) Подключить то можно, а вот звука может и не быть по разным причинам.
Как подключить наушники с микрофоном к компьютеру или ноутбуку
Смотрите это видео на YouTube
НА ГЛАВНУЮ
Подписывайтесь на мой канал!У вас есть сайт, блог, или группы в соц.сетях? Регистрируйтесь в Яндекс.Дистрибуции и зарабатывайте ₽ через рекламу товаров и услуг!
Похожие статьи
Как подключить наушники к компьютеру
В этом уроке мы рассмотрим, как подключить наушники к домашнему компьютеру или ноутбуку. Научимся подключать проводные и беспроводные гарнитуры, решать возможные проблемы.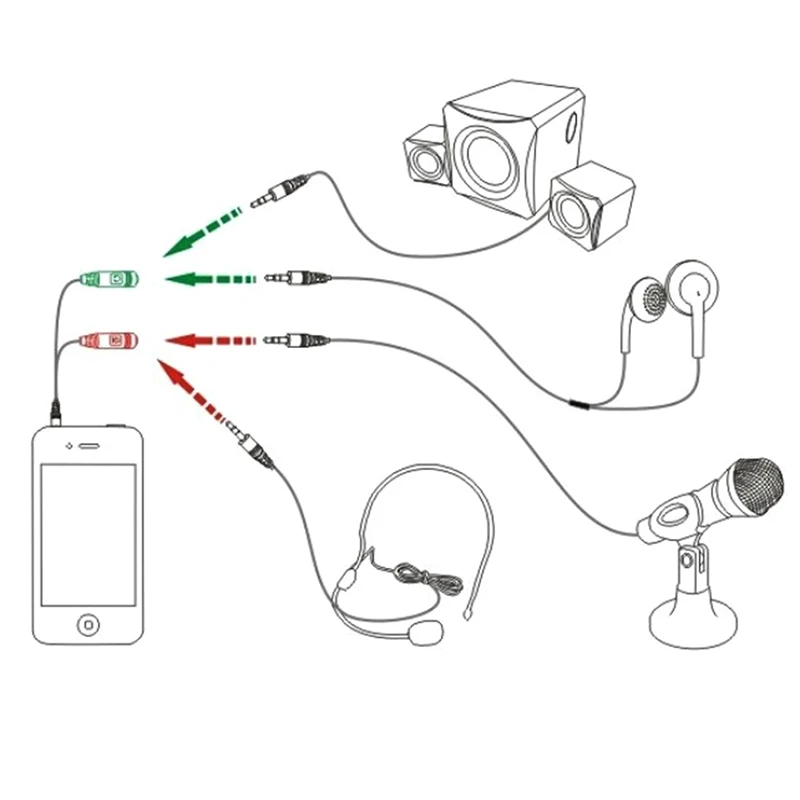
Немного теории
По способу подключения наушники бывают двух типов: проводные и беспроводные. Это касается как обычных устройств, так и гарнитур (с микрофоном).
Проводные имеют специальный Audio Jack разъем, который вставляется в гнездо звуковой карты на передней или задней панели компьютера.
В устройствах с микрофоном обычно два штекера: зеленого и розового цвета. На каждом есть иконка с обозначением.
Всё чаще встречаются гарнитуры с одним штекером, который подключает и наушники, и микрофон. На нем три контакта, когда у стандартных их только два.
Для правильной работы подобной гарнитуры звуковая карта должна иметь поддержку комбинированного подключения. Вы сможете это определить по специальному значку возле разъема.
Беспроводные требуют наличие встроенного или внешнего блютуз передатчика. Внешний можно подключить в любой свободный USB порт.
Перед тем приступить к практической части, рекомендую проверить устройство на исправность.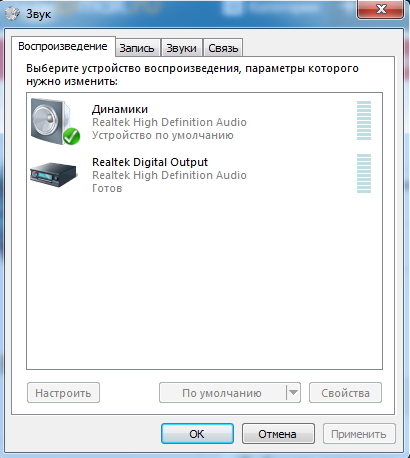 Для этого достаточно подсоединить штекер к телефону (планшету) и прослушать звук. Аналогично можно проверить и беспроводное устройство: включите на телефоне блютуз и выполните сопряжение с девайсом.
Для этого достаточно подсоединить штекер к телефону (планшету) и прослушать звук. Аналогично можно проверить и беспроводное устройство: включите на телефоне блютуз и выполните сопряжение с девайсом.
Подключение проводных наушников
Способ 1: к системному блоку сзади
При подключении к стационарному компьютеру следует для начала использовать заднюю панель, так как передняя может быть не активной. Осмотрите заднюю часть системного блока. На ней должно быть несколько гнезд разного цвета.
Наушники нужно подключать в гнездо зеленого цвета, а микрофон - в розовое.
Голубое гнездо служит для подключения устройств у которых предусмотрен линейный выход.
Затем если на вашем компьютере установлен совместимый драйвер, активируется программа настройки звука с запросом о подключении. Выберите наушники и кликните ОК. На этом настройка закончена.
Но если запрос не появился и звук в наушниках не проигрывается, потребуется вручную выполнить настройку.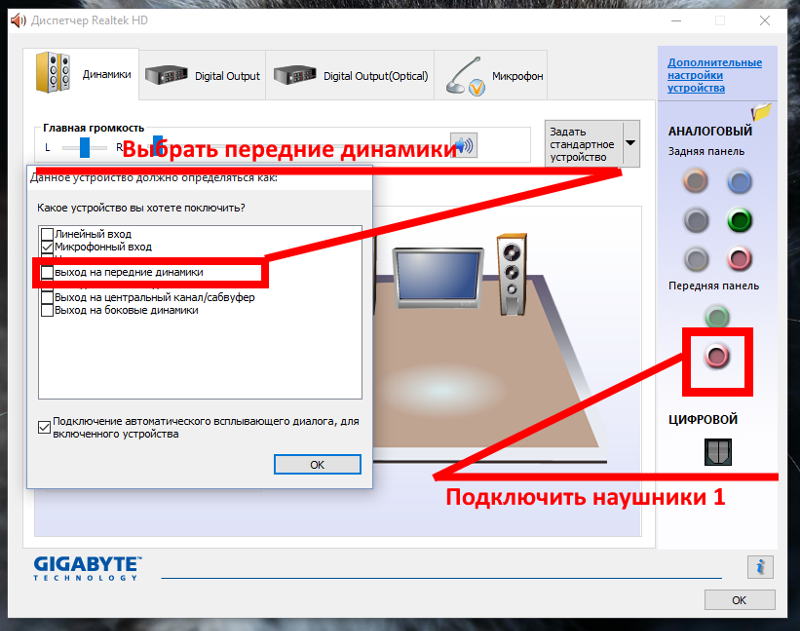
1. В меню Пуск напечатайте панель управления, и откройте приложение.
2. Перейдите в раздел «Звук».
3. Отобразятся все аудио устройства. Убедитесь, что напротив наушников стоит зеленая галочка. Если галочка на другом устройстве, выберите наушники и нажмите на кнопку «По умолчанию».
Способ 2: к передней или боковой панели
Если всё работает исправно, то при подключении к передней или боковой панели, девайс сразу активируется. При этом запрос на подключение может и не появиться.
Обратите внимание: гнездо может быть бесцветным – просто небольшое круглое отверстие с маркировкой.
Если нет звука
Громкость на минимуме
Проверьте переключатель звука на самом устройстве. Возможно, уровень настроен на минимум. Дополнительно щелкните по значку громкоговорителя в панели задач и увеличьте громкость.
Не настроены драйверы звуковой карты
Бывает, на компьютере не установлен совместимый аудио драйвер. Как следствие, звука вообще может не быть.
1. Щелкните правой кнопкой мыши по Пуск и откройте «Диспетчер устройств».
2. Разверните вкладку звуковых устройств. Щелкните правой кнопкой по устройству с восклицательным знаком и выберите пункт «Обновить драйверы».
3. Кликните на «Автоматический поиск обновленных драйверов» для поиска программы под вашу модель в интернете.
Подробнее читайте в уроке Как обновить драйвера.
Отключена служба аудио
В системе может произойти сбой, который приведет к остановке работы аудио службы.
1. Щелкните правой кнопкой мыши по Пуск, перейдите в «Управление компьютером».
2. В левой части окна, в пункте «Службы и приложения», откройте «Службы». Дважды кликните по «Windows Audio».
3. Убедитесь, что служба запущена. А также, что переключатель в поле «Тип запуска» установлен в положение «Автоматически».
Наушники отключены в настройках
1. В меню Пуск напечатайте панель управления, и откройте приложение.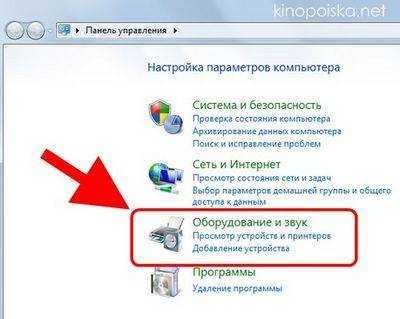
2. Перейдите в раздел «Звук».
3. Щелкните правой кнопкой мыши по значку наушников и нажмите «Включить».
Беспроводное подключение
Данный тип подключения отличается от проводного тем, что компьютер должен иметь встроенный или внешний блютуз передатчик для сопряжения с устройством.
Сначала нужно убедиться, что подобной передатчик установлен. Для этого переходим в «Диспетчер устройств», щелкнув правой кнопкой мыши по Пуск.
Раскрываем меню «Bluetooth». Устройство должно быть готово к работе, без иконки восклицательного или вопросительного знака.
Затем приступаем к подключению. Для этого раскрываем полный список приложений в панели задач. Кликаем правой кнопкой мыши по значку блютуза, в контекстном меню выбираем пункт «Добавление устройства Bluetooth».
В найденном списке выполняем подключение к устройству.
Подтверждаем сопряжение, введя секретный код на обоих устройствах.
Если сопряжение прошло успешно, на наушниках загорится голубой индикатор и начнет проигрываться звук.
На заметку. В ноутбуках блютуз передатчик уже встроен. В стационарных ПК обычно его нет, но можно дополнительно купить.
Возможные проблемы
Компьютер не находит наушники
Для подключения некоторых девайсов нужно выполнить определенный алгоритм действий. Он будет описан в инструкции, которая идет в комплекте с устройством. Или же можно найти мануал в интернете для конкретной модели. Возможно, потребуется установка дополнительного драйвера или ПО.
Неправильно указан источник воспроизведения
Не во всех случаях после сопряжения звук переключается на воспроизведение через наушники.
1. В меню Пуск напечатайте панель управления, запустите приложение.
2. Откройте раздел «Звук».
3. Щелкните правой кнопкой мыши по значку с наушниками, в контекстном меню выберите их по умолчанию.
Не получается выполнить сопряжение
- Проверьте и обновите блютуз драйвера на ПК.
- Отключите и повторно активируйте режим поиска на компьютере и наушниках.

- Если устройство когда-то было сопряжено, удалите его из списка подключенных и добавьте заново.
- Убедитесь, что наушники исправны. Для проверки выполните сопряжение с другим устройством, например, с телефоном.
Звук играет только в одном наушнике
Проблема характерна для двух отдельных устройств, работающих через кейс. Некоторые модели правильно работают только при извлечении их из кейса в определённом порядке – сначала правое, затем левое.
Также может обрываться соединение. Чаще всего такая проблема встречается у девайсов низкого качества.
Автор: Илья Курбанов
Редактор: Илья Кривошеев
Как подключить гарнитуру к компьютеру
Обновлено: 30 декабря 2021 г., автор: Computer Hope
Компьютерные гарнитуры или наушники обычно имеют один из двух типов разъемов: мини-штекер или USB. Любое соединение хорошо работает для гарнитуры, но одно аналоговое, а другое цифровое. Bluetooth позволяет подключать гарнитуры без использования кабеля. Однако эти гарнитуры работают от батареи с ограниченным временем работы.
Однако эти гарнитуры работают от батареи с ограниченным временем работы.
Ниже приведены инструкции по подключению гарнитуры каждого типа к компьютеру.
Примечание
Если к компьютеру подключены динамики, подключение гарнитуры к линейному выходу или разъему для наушников может привести к тому, что звук будет выводиться только на гарнитуру. Для вывода звука на гарнитуру и динамики необходимо использовать USB-гарнитуру или подключить наушники к разъему для наушников на компьютере.
- USB-гарнитура.
- Гарнитура с мини-разъемом.
- Bluetooth-гарнитура.
- Как проверить гарнитуру.
USB-гарнитура
Если ваша гарнитура оснащена разъемом USB, найдите свободный порт USB на компьютере. Вставьте разъем USB гарнитуры в порт USB. Ваш компьютер должен распознать и настроить гарнитуру для использования и может отобразить уведомление в правом нижнем углу, когда все будет готово.
Кончик
Если USB-гарнитура работает неправильно, попробуйте подключить ее к порту в другом месте. В некоторых ситуациях он может работать только при подключении к задней панели компьютера.
- Как проверить гарнитуру.
Гарнитура с мини-разъемом
Чтобы подключить гарнитуру с мини-разъемом, наушники или другое устройство, найдите отверстия для мини-разъема на звуковой карте, передней или боковой панели компьютера. Если у вас есть портативный компьютер, соединение, скорее всего, представляет собой разъем 3,5 мм медного цвета, расположенный сбоку или спереди.
Примечание
В некоторых наушниках более высокого качества используется стереоразъем 1/4 дюйма (6,3 мм). Для подключения этих наушников к компьютеру необходимо приобрести переходник с гнезда 1/4 дюйма (6,3 мм) на штекер 3,5 мм.
Как только эти отверстия будут найдены, заглушку можно будет вставить в отверстие без особых усилий.
Если в компьютере имеется несколько отверстий для мини-разъемов (как показано на рисунке), вам необходимо определить, какое отверстие предназначено для какого устройства. Чтобы облегчить этот процесс, отверстия для мини-штекера часто имеют цветовую маркировку или символ рядом с ними, указывающий на устройство. Например, для наушников звуковой или линейный выход имеет оттенок зеленого и имеет стрелку, указывающую из волн.
Если вы подключаете гарнитуру, поскольку помимо динамиков в ней есть микрофон, у нее будет два мини-разъема. Наушники подключаются к выходному порту звука (упомянутому выше), а микрофон подключается к порту звукового или линейного входа. Звук в порту часто имеет оттенок синего со стрелкой, указывающей на волны.
Примечание
Если ваша гарнитура оснащена разъемом Mini Plug и разъемом USB, их необходимо соединить.
Можно ли подключить мини-разъем при включенном компьютере?
Да. Все устройства Mini Plug можно подключать и отключать, когда компьютер включен.
После подключения к разъемам линейного выхода и микрофона гарнитура готова к использованию.
- Как проверить гарнитуру.
Гарнитура Bluetooth
- Убедитесь, что Bluetooth включен на вашем компьютере.
- Как установить, включить и устранить неполадки Bluetooth в Windows.
- Откройте меню «Пуск» , нажав клавишу Windows .
- Щелкните значок Настройки .
- Щелкните параметр Устройства .
- В разделе Устройства щелкните параметр Bluetooth и другие устройства в левом меню навигации.
- Нажмите кнопку Добавить Bluetooth или другое устройство .
- Во всплывающем окне Добавить устройство нажмите Bluetooth для поиска устройств Bluetooth.
- Убедитесь, что гарнитура Bluetooth включена и находится в режиме сопряжения.
- Щелкните гарнитуру в списке устройств, чтобы начать подключение.

Как проверить гарнитуру
Если вы не уверены, что наушники или микрофон работают, вы можете проверить каждую часть гарнитуры, выполнив следующие действия.
Проверка наушников гарнитуры
Наушники можно проверить, открыв все, что воспроизводит звук. Например, вы можете открыть видео на YouTube и убедиться, что звук в видео слышен.
Проверка микрофона гарнитуры
Микрофон гарнитуры можно проверить, открыв любой диктофон и записав свой голос.
Что делать, если гарнитура не работает?
Если при подключении гарнитуры к компьютеру появляется сообщение об ошибке, это часто означает, что для правильной работы гарнитуры требуется дополнительное программное обеспечение. Если какие-либо драйверы прилагались к вашей гарнитуре, установите их, а затем попробуйте снова подключить гарнитуру к компьютеру.
Некоторые гарнитуры не поставляются с программным обеспечением при покупке. Однако производитель может иметь обновленное программное обеспечение драйвера, доступное на его веб-сайте. Посетите веб-сайт производителя, чтобы узнать, доступны ли для загрузки обновленные драйверы.
Посетите веб-сайт производителя, чтобы узнать, доступны ли для загрузки обновленные драйверы.
Еще одна причина появления ошибки – звуковая карта вашего компьютера в данный момент несовместима с гарнитурой. Вы можете решить эту проблему, проверив наличие обновленных драйверов звуковой карты на веб-сайте производителя.
- Как подключить микрофон к компьютеру.
- См. определение гарнитуры для получения дополнительной информации и соответствующих ссылок.
- Помощь и поддержка микрофона и гарнитуры.
Подключите гарнитуру — Руководство для энтузиастов
Редактировать
Твиттер LinkedIn Фейсбук Электронная почта
- Статья
- 2 минуты на чтение
-
- Применимо к:
- Windows 10
Подключите гарнитуру к порту USB 3.0 компьютера.
Найдите порт USB 3.0 на компьютере и подключите кабель USB. Рядом с портами USB 3.0 написано SS (Super Speed). Они часто синие, но не всегда.
Если на вашем ПК недостаточно открытых портов USB, вы можете использовать внешний концентратор USB 3.0 с питанием от сети переменного тока.
Подключите гарнитуру к выходному порту HDMI компьютера.
Найдите выходной порт HDMI на компьютере и подключите кабель HDMI гарнитуры. Убедитесь, что вы не подключается к порту HDMI!
Подключите наушники к гарнитуре
Если вы не приобрели устройство со встроенными наушниками AKG и двойным микрофоном, например гарнитуру Samsung HMD Odyssey, HP Reverb или HP Reverb G2, вам потребуются наушники с 3,5-мм аудиоразъемом. Джек.
Распространенные проблемы
- Вы подключили кабель HDMI до подключения кабеля USB 3.