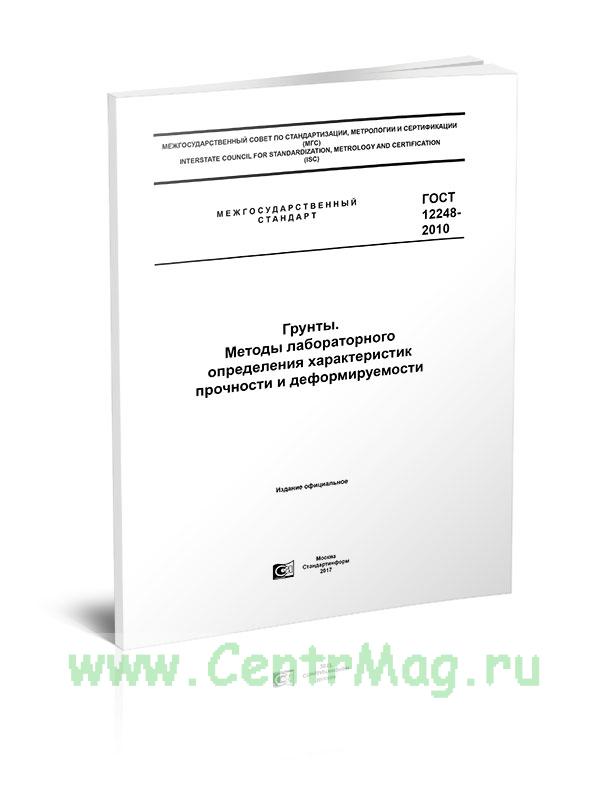Как сделать из наушников микрофон для компьютера
Как из наушников сделать микрофон?
Практически у каждого дома есть наушники, но бывают ситуации, когда нужна простая гарнитура. Покупать ее отдельно не всегда разумно, тем более, когда есть простой выход. На сайте Музлайн представлены оригинальные изделия, с помощью которых вы сможете превратить любимые наушники в полноценную гарнитуру. Как это сделать, поможет наше руководство.
Гарнитура из подручных средств
Микрофон и динамик работают на схожем принципе. Только один преобразует звуковой сигнал в электрический, а другой ─ наоборот. Но оба имеют схожее устройство, поэтому технических препятствий, чтобы использовать наушник не для прослушивания, а для переговоров, практически нет.
Диафрагма микрофона колеблется, преобразуя звуковые волны в электрические импульсы. Сигнал поступает к усилителю и колонкам. Когда катушка с магнитом на конусах динамика вибрирует, снова появляется звук. То есть, излучатель заработает как микрофон, если запустить процесс в обратную сторону.
Качество звучания, безусловно, пострадает из-за низкой чувствительности. Но его можно улучшить с помощью функций обработки звука, которыми оснащен ваш компьютер.
Настройка на PC
- Найдите на компьютере аудиовход Mic или вход IN и подсоедините наушники.
- Войдите а панель «Оборудование и звук» через «Пуск» (для Windows).
- Найдите и откройте программу «Управление звуковыми устройствами».
- Выберите во вкладке «Запись» ваше подключение (кнопка ОК).
- Слегка постучите по мембранам наушников, чтобы убедиться, что импровизированный микрофон реагирует.
- Если все нормально, останется нажать «Установить по умолчанию», чтобы устройство включалось при необходимости.
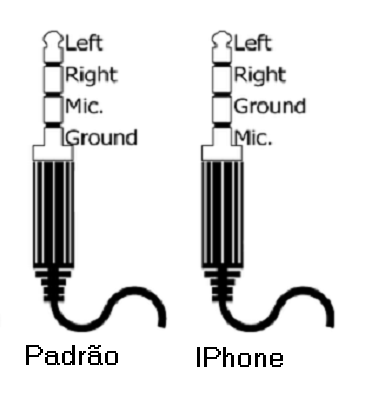
Настройка для гаджетов
Как правило, планшеты и телефоны имеют ограниченные возможности настройки звука. Установите специальное приложение, обеспечивающее достаточное качество и громкость звучания. Для контроля используйте любой рабочий усилитель или микшер.
Чтобы преобразовать наушники в устройство для воспроизведения и записи, понадобится адаптер с двумя разъемами для микрофона/гарнитуры. Их придется подключить к микрофонному входу адаптера, а его уже к микшеру, усилителю либо другому подручному аудиоинтерфейсу. После нескольких тестов останется лишь отрегулировать параметры громкости и записи.
Функция Bluetooth также может использоваться подобным способом. Это нужно, например, если аудиовхода нет. Для сопряжения потребуется специальная программа, например Easy Voice Recorder (Android) или Recorder Plus HD (iOS). При этом варианте не исключены помехи, но способ стопроцентно рабочий. Если вам понадобится что-то еще, вы можете заказать это на нашем сайте.
Если вам понадобится что-то еще, вы можете заказать это на нашем сайте.
Удобный выбор и покупка наушников
В наш каталог включены коллекции наушников и аксессуаров с детальными описаниями и красочными фото. Вы можете сравнить цены и ассортимент, прочесть отзывы реальных покупателей, которые помогут сложить представление о товаре. Наши специалисты консультируют по требованию, что еще более упростит ваш выбор. Вся наша продукция оригинальная, что подтверждается официальной гарантией от производителя.
Сделать покупку в Музлайн можно в режиме 24/7. Заполните форму на сайте, напишите в чат или позвоните. Ваш заказ будет обработан в тот же или на следующий рабочий день. Мы доставляем товары в любой уголок Украины популярными транспортными службами.
Можно ли и как сделать микрофон из обычных наушников от телефона для компьютера, ПК, ноутбука и тд
Октябрь 9th, 2019 sandam394
У многих есть старые наушники или гарнитуры.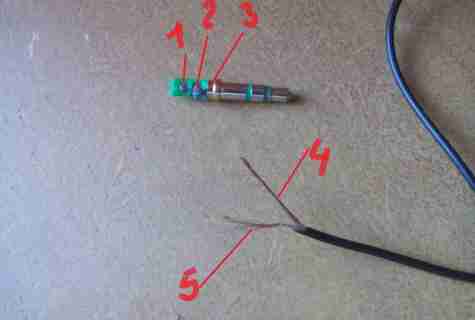 Можно ли из них сделать полноценный микрофон? Да — причём это проще, чем кажется.
Можно ли из них сделать полноценный микрофон? Да — причём это проще, чем кажется.
Обычное подключение
Если у вас есть наушники без встроенного микрофона, то и их вполне можно использовать для записи звука. Качество, конечно, будет сильно не дотягивать до студийного, но для переговоров этого будет вполне достаточно.
Чтобы использовать наушники для записи звука на компьютере, нужно… просто воткнуть их в разъём для микрофона. Почему это работает? Дело в том, что и у наушников, и у микрофонов есть вибрационная диафрагма, которая и преобразовывает электрический сигнал в звук и наоборот. Если вы используете микрофон, то диафрагма посылает от него к компьютеру (через встроенный усилитель и микшер) преобразованный звуковой сигнал. А когда вы пользуетесь наушниками, процесс идёт в обратную сторону — от компьютера к диафрагме, которая преобразует электрический сигнал в звук. А то, как именно использовать подключённое устройство, решает разъём.
Для этого метода подходят любые наушники: вкладыши, затычки, даже полноразмерные накладные.

Как правило, достаточно просто подключить наушники в микрофонный разъём. Но иногда нужна дополнительная настройка (в её процессе мы заодно проверим работоспособность наушников):
- Откройте «Панель управления». Для этого в Windows 10 правой кнопкой мыши кликните по кнопке «Пуск» и выберите подходящую строку из выпадающего меню. На Windows 7 откройте «Пуск» — «Панель управления».
- Найдите пункт «Звук».
- Выберите «Управление звуковыми устройствами».
- Откройте вкладку «Запись».
Если вы ранее подключали другие микрофоны, то они могут отобразиться здесь
- Подключив наушники в микрофонный разъём, вы увидите, что появилось устройство «Микрофон». Постучите по наушникам, наблюдая за зелёной полоской справа — она должна реагировать на стук.
- Выделите курсором это устройство из списка и кликните «По умолчанию».
- Нажмите ОК.
Видео: подключение наушников к ПК или ноутбуку
Петличный микрофон из гарнитуры для телефона
Если у вас есть старая гарнитура от телефона, можно удалить из неё ненужные наушники, оставив лишь микрофон. Для этого метода потребуются:
- наушники с гарнитурой;
- базовые навыки пайки;
- паяльник;
- припой;
- шнур с мини-джеком (штекером 1,8 мм) от ненужных наушников без гарнитуры;
- откручивающийся металлический носик ручки;
- клей-пистолет;
- кусок чёрного поролона.
Описываем процесс:
- Откройте «коробочку», в которой хранится устройство. Это можно сделать с помощью перочинного ножика — аккуратно вставьте лезвие в стык коробочки и наклоните, чтобы вскрыть её.
Действуйте аккуратно, чтобы не повредить находящийся внутри микрофон
- Снимите коробку. Микрофон в гарнитуре представляет собой маленький чёрный круг.
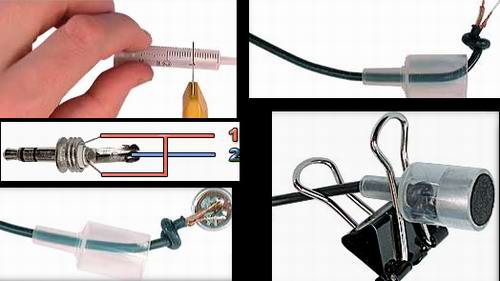 Он будет соединён с остальной конструкцией двумя проводами. Отпаяйте их.
Он будет соединён с остальной конструкцией двумя проводами. Отпаяйте их.Эти провода тонкие, поэтому отпайка производится быстро
- Теперь достаньте шнур с мини-джеком.
Здесь подойдёт любой шнур от каких-нибудь старых наушников
- У него будут выходить три провода (при необходимости немного зачистите концы так, чтобы оголённые провода торчали на 5–6 см).
- Подготовьте корпус — носик от ручки.
Для микрофона из гарнитуры хорошо подходит откручивающийся металлический носик ручки
- В узкую часть носика проденьте провод. Если обмотка провода не влезает в носик, немного расширьте его напильником, наждачкой или ножом.
Нельзя, чтобы оголённые провода торчали снаружи
- У вас будут три оголённых провода — зелёный (левый канал), красный (правый канал) и один или два без изоляции (земля). Залудите провода с изоляцией на полсантиметра.
- Приступаем к пайке. Скрутите красный провод с землёй (если у вас две земли — то с обеими). Соедините его с любым из двух контактов микрофона и припаяйте.
 Затем соедините зелёный провод с оставшимся контактом. Следите, чтобы оголённые провода не касались друг друга.
Затем соедините зелёный провод с оставшимся контактом. Следите, чтобы оголённые провода не касались друг друга. - Вставьте устройство в корпус, протянув провод, и закрепите его клеем-пистолетом.
- Вырежьте из чёрного поролона характерную накладку. Это нужно не только для красоты, но и для подавления шума.
Накладка из поролона обеспечит подавление лишних шумов
При желании можно также закрепить на шнуре прищепку, чтобы крепить получившийся микрофон к рубашке.
Видео: как сделать петличный микрофон
Сделать микрофон из наушников не только реально, но и вполне просто. Даже если у них нет гарнитуры, использовать их для записи звука может даже ребёнок.
- Автор: sandam394
- Распечатать
Оцените статью:
(5 голосов, среднее: 4.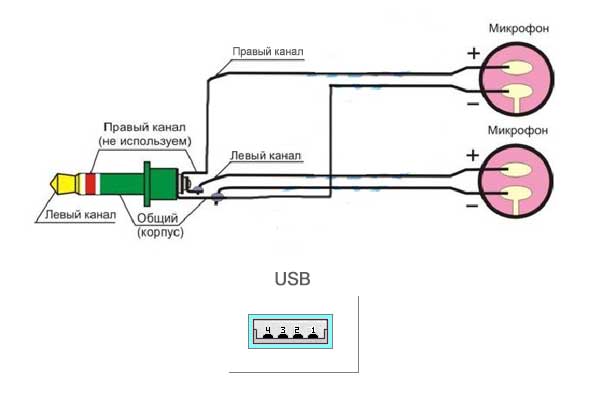 2 из 5)
2 из 5)
Поделитесь с друзьями!
Опубликовано в Интересное
Gig Fix: превратите наушники в микрофон
Если вы забыли свой микрофон, наушники могут импровизировать в последнюю минуту.Забыли взять микрофон на концерт? Старый диджейский трюк может превратить ваши наушники в микрофон! Все, что вам нужно сделать, это подключить наушники к микрофонному входу микшера. Это так просто.
Это старый диджейский трюк, который очень хорошо работает, особенно если у вас нет других микрофонов.Это работает, потому что микрофоны и динамики во многом похожи. Микрофоны преобразуют звук в электрические сигналы, а динамики наоборот, преобразуя эти электрические сигналы в звук. Несмотря на это обратное отношение друг к другу, они практически состоят из одних и тех же компонентов и работают по одним и тем же звуковым принципам.
Когда диафрагма микрофона вибрирует, магнитная катушка, прикрепленная к диафрагме, посылает эти вибрации в виде электрических импульсов.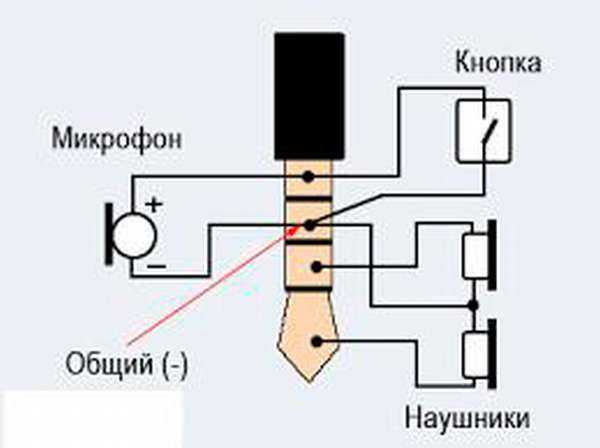 Фотография с сайта audiovisual-equipments.blogspot.com
Фотография с сайта audiovisual-equipments.blogspot.com Когда вы говорите в микрофон, диафрагма вибрирует, посылая электрические сигналы по проводам внутри микрофона и в предусилители микшера. Эти электрические сигналы проходят по проводам, которые идут к вашему усилителю и динамикам, у которых есть электрическая катушка и магнит, прикрепленные к конусам динамика. Когда конусы вибрируют, эти сигналы преобразуются обратно в звук.
Динамики могут работать как микрофоны, изменяя направление потока электрических сигналов, изображенных выше, при этом звуковые волны проходят внутри динамика, заставляя магнит, прикрепленный к нему, вибрировать, который затем посылает электрический сигнал по своим проводам. Фото с http://explorephysics.edublogs.org/Качество звука не такое хорошее, как у обычного микрофона, потому что наушники для этого не предназначены, но в тесноте этот трюк может спасти жизнь!
Петличный микрофон своими руками
Говоря о микрофонах, как насчет того, чтобы сделать петличный микрофон своими руками, используя пару старых наушников iPhone для записи?
Шаг 1
Вам понадобится переходник для разделения гарнитуры, который разделяет сигнал наушников iPhone; один разъем для наушников, а другой для микрофона.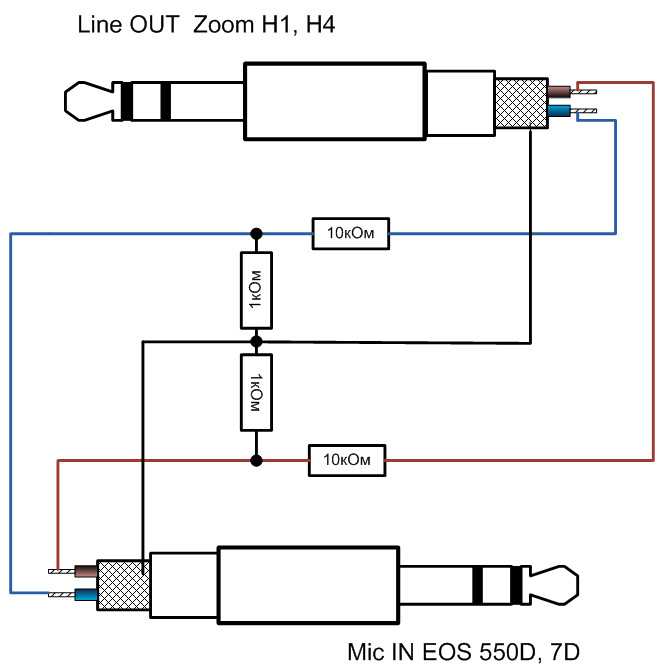
Вам понадобится адаптер-разветвитель для гарнитуры, который разделяет вход на два сигнала: один для микрофона и один для наушников. Это важно, если вы собираетесь использовать это на стандартном микрофонном входе, таком как тот, который находится на вашем микшере или аудиоинтерфейсе. На вашем iPhone вход для наушников уже выполняет разделение за вас, поэтому вы не видите отдельного разъема, к которому нужно подключить микрофон. Это также относится к Macbook и iMac. На самом деле вы можете уже остановиться на этом, но для более постоянной модификации, которая лишает микрофон его основы, вы можете отрезать наушники, если хотите. Читайте дальше…
Шаг 2
Найдите микрофон.Возьмите пару наушников и найдите провод, где находятся элементы управления и микрофон.
Снимите кабель и наушники после микрофона.Найдя, перережьте провод после него, ведущий к наушнику. Это будет ваш микрофон.
Шаг 2
Отрежьте другой наушник в месте соединения двух проводов Отрежьте другой наушник в месте соединения двух проводов.
Шаг 3
Подключите разъем к микрофонному входу адаптера, упомянутого ранее в этой статье, и подключите разъем адаптера к микшеру или аудиоинтерфейсу. Теперь у вас есть крошечный микрофон, который может работать как петличный микрофон. Вы можете использовать его на концерте или даже снимать на него видео, а благодаря небольшому размеру его легко спрятать. Опять же, если вы используете Mac или аналогично оборудованный вход (4-позиционный разъем Tip Ring Ring), вам не нужен адаптер.
Вы когда-нибудь были на шоу, где забыли микрофон дома? Какие еще страшилки вы можете рассказать об оставленном вами оборудовании (телефоны, USB-кабели, блоки питания)? Мы хотели бы знать! Поделитесь ими с нами в комментариях ниже и расскажите, как вы их разобрали.
Джоуи Сантос
Джоуи Сантос из Манилы является управляющим редактором Digital DJ Tips. Диджей с 1999 года, он много лет руководил успешной студией звукозаписи, а также является музыкальным продюсером и звукорежиссером. Он является преподавателем наших курсов «Формула танцевальной музыки» и «Музыкальное производство для ди-джеев».
Исправление проблем с микрофоном — служба поддержки Майкрософт
Аксессуары Microsoft Windows 10 Windows 8.1 Windows 7 Windows 11 Больше...Меньше
Если у вас возникли проблемы с функциями микрофона, следующая информация поможет вам найти и устранить неполадки.
Убедитесь, что приложения имеют доступ к микрофону
Если ваш микрофон не обнаружен после обновления Windows 11, вам может потребоваться разрешить приложениям использовать его. Вот как:
-
Выберите Пуск > Настройки > Конфиденциальность и безопасность > Микрофон и убедитесь, что Доступ к микрофону включен.
-
Убедитесь Разрешить приложениям доступ к вашему микрофону включено, затем выберите, какие приложения имеют доступ. Настольные приложения не будут отображаться в этом списке.
Если вы хотите предоставить доступ к настольным приложениям, убедитесь, что параметр Разрешить настольным приложениям доступ к вашему микрофону включен. Вы не можете отключить доступ к микрофону для отдельных приложений.
Другие меня не слышат
Попробуйте следующие решения:
-
Если на гарнитуре есть кнопка отключения звука, убедитесь, что она неактивна.
-
Убедитесь, что микрофон или гарнитура правильно подключены к компьютеру.
-
Убедитесь, что ваш микрофон или гарнитура являются системным записывающим устройством по умолчанию. Вот как это сделать в Windows 11:
-
Выберите Пуск > Настройки > Система > Звук .
-
В введите , перейдите к Выберите устройство для разговора или записи и выберите нужное устройство.
-
Чтобы проверить микрофон, говорите в него. В Volume убедитесь, что синяя полоса перемещается, чтобы Windows вас услышала.
-
Громкость микрофона слишком низкая или кажется, что он вообще не работает
Попробуйте следующие решения:
-
Убедитесь, что микрофон или гарнитура правильно подключены к компьютеру.
-
Убедитесь, что микрофон расположен правильно.
-
Увеличьте громкость микрофона. Вот как это сделать в Windows 11:
-
Выберите Пуск > Настройки > Система > Звук .
-
В Input выберите микрофон, чтобы просмотреть его свойства.
-
В Громкость ввода убедитесь, что синяя полоса настраивается, когда вы говорите в микрофон.

-
Если это не так, перейдите к Проверьте свой микрофон и Запустите тест . Это поможет вам устранить любые проблемы с микрофоном.
-
Если у вас возникли проблемы с функциями микрофона, следующая информация поможет вам найти и устранить неполадки.
Убедитесь, что приложения имеют доступ к микрофону
Если ваш микрофон не обнаружен после обновления Windows 10, вам может потребоваться разрешить приложениям использовать его.
-
Чтобы разрешить приложениям доступ к микрофону, выберите Пуск , затем выберите Настройки > Конфиденциальность > Микрофон .
Выберите Изменить , затем включите Разрешить приложениям доступ к вашему микрофону .
-
После предоставления доступа к микрофону вы можете выбрать, какие приложения Microsoft Store могут получить доступ к этим функциям в разделе . Выберите, какие приложения Microsoft Store могут получить доступ к вашему микрофону , и предоставьте доступ настольным приложениям, не относящимся к Microsoft Store, убедившись, что переключатель ниже Разрешить настольным приложениям доступ к микрофону установлено значение Вкл. .
Другие меня не слышат
Попробуйте следующие решения:
-
Если на гарнитуре есть кнопка отключения звука, убедитесь, что она неактивна.
-
Убедитесь, что микрофон или гарнитура правильно подключены к компьютеру.
-
Убедитесь, что ваш микрофон или гарнитура являются системным записывающим устройством по умолчанию. Вот как это сделать в Windows 10:
-
Выберите Пуск , затем выберите Настройки > Система > Звук .
-
В Ввод убедитесь, что ваш микрофон выбран в Выберите устройство ввода .
-
Чтобы проверить микрофон, говорите в него и отметьте Проверьте микрофон , чтобы убедиться, что Windows вас слышит.
-
Громкость микрофона слишком низкая или кажется, что он вообще не работает
Попробуйте следующие решения:
-
Убедитесь, что микрофон или гарнитура правильно подключены к компьютеру.
-
Убедитесь, что микрофон расположен правильно.
-
Увеличьте громкость микрофона. Вот как это сделать в Windows 10:
-
Выберите Пуск , затем выберите Настройки > Система > Звук .
-
В Введите , убедитесь , что ваш микрофон выбран под Выберите устройство ввода , затем выберите Свойства устройства .
-
На вкладке Уровни окна Свойства микрофона отрегулируйте ползунки Микрофон и Усиление микрофона по мере необходимости, затем выберите OK .
-
Говорите в микрофон, проверяя Проверьте свой микрофон , чтобы убедиться, что ваши настройки работают. Если вы видите, что линия движется слева направо, ваш микрофон работает. Если вы не видите изменений, микрофон не улавливает звук.
-
Другие не слышат меня при вызовах Skype
Убедитесь, что ваш микрофон или гарнитура являются записывающим устройством Skype по умолчанию. Вот как:
-
Если Skype не открыт, выберите «Пуск», затем «Skype», чтобы открыть его.